iPhone XR Screen Mirroring Dapat Mong Malaman
Abr 27, 2022 • Naihain sa: Mirror Phone Solutions • Mga napatunayang solusyon
Ang iPhone XR screen mirroring ay makakatulong sa iyo na magkaroon ng mas malaking karanasan sa display sa pamamagitan ng pagpapakita nito sa mas malaking bersyon sa malalaking screen. Ikokonekta nito ang iyong screen sa isang PC at TV at gagawing mas madali ang iyong buhay. Magagamit mo ito para sa mga presentasyon, lektura, at pagpupulong. Huwag ipagkamali ito sa software ng online distance meetings o media streaming. Ang paggamit ng mga HDMI cable at VGA ay itinuturing na ngayon na hindi na ginagamit at makaluma sa mga pagsulong sa wireless na teknolohiya. Ang pangunahing kinakailangan sa screen mirroring ay ang pagkakaroon ng pagpapadala at pagtanggap ng mga device na may parehong network.
Bahagi 1. Ano ang Screen Mirroring sa iPhone XR?
Ang iPhone XR screen mirroring ay magbibigay-daan sa iyong mag-enjoy sa mga pelikula, laro, at marami pang bagay sa isang malaking screen. Gagawin nitong mas madali ang iyong buhay sa pamamagitan ng pagpapakita ng malaking display at gagawin kang madali ang mga gawain. Makakamit mo ang pag-mirror ng screen sa iyong mga TV at PC sa pamamagitan ng paggamit ng mga pisikal na koneksyon o sa pamamagitan ng wireless na teknolohiya. Makakatulong ito sa iyo na kumonekta sa Apple TV o anumang iba pang HDTV at PC.
Part 2. Paano makahanap ng screen mirroring sa iPhone XR?
Upang mahanap ang iPhone XR screen mirroring ay hindi isang napakahirap na gawain. Mag-swipe lang pababa para maabot ang Control Center at mag-tap sa opsyong "screen mirroring".
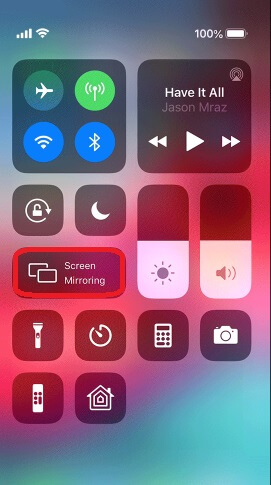
Maaabot ng isa ang Screen mirroring ng iPhone XR sa Apple TV sa pamamagitan ng paggamit ng built-in na screen mirroring o Airplay ng Apple. Kailangan mong sundin ang ilang simpleng hakbang upang makamit ang layuning ito. Ang paggamit ng AirPlay para sa Apple TV ay magdadala sa iyo sa pinakabagong teknolohiya kung saan hindi na kailangang gumamit ng mga cable. Bago magpatuloy, tiyaking naka-on at nakakonekta ang iyong Apple TV. Ngayon sundin ang simpleng gabay.
a) Buksan ang iPhone XR at ilunsad ang Control Center.
b) Lumipat sa opsyong "AirPlay Mirroring".
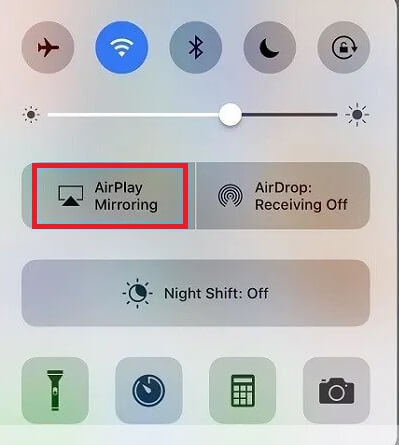
c) I-tap ang opsyong "Apple TV" upang piliin ito.
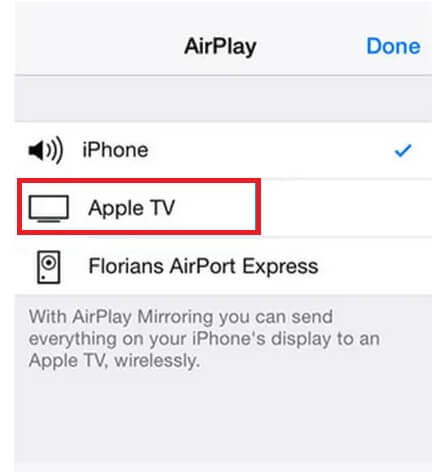
d) I-on ang opsyong "Mirroring".
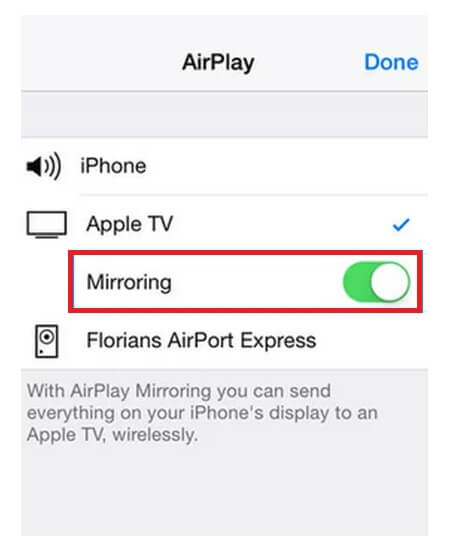
Kasama sa mga pisikal na koneksyon ang paggamit ng mga cable at adapter at karamihan ay dalawa gaya ng tinalakay sa ibaba na direktang magkokonekta sa iyo sa iyong TV at PC gamit ang iPhone.
1) Paggamit ng Lightning sa VGA Adapter
Ang paggamit ng lightning to VGA adapter mula sa Apple o anumang iba pang katugma sa iyong TV ay magpapadali sa gawaing ito para sa iyo. Ang mga bagay na kailangan mong gawin upang makamit ang pag-mirror ng screen ay:
a) I-on ang iyong katugmang TV.
b) Ikonekta ang VGA adapter sa TV.
c) Ikonekta ang Connector ng Lightning adapter sa iyong iPhone.
d) I-on o i-unlock ang iyong iPhone upang suriin ang pagkakakonekta.
e) Tangkilikin ang malaking screen display.
2) Paggamit ng Lightning sa HDMI Cable
Ang isa pang madaling paraan upang ikonekta ang iyong iPhone sa isang malaking screen ay sa pamamagitan ng paggamit ng isang HDMI cable. Sundin lang ang mga hakbang sa ibaba para sa mas magandang karanasan:
a) I-on ang iyong katugmang TV.
b) Ikonekta ang HDMI adapter sa TV.
c) Ikonekta ang Connector ng Lightning adapter sa iyong iPhone.
f) I-on o i-unlock ang iyong iPhone upang suriin ang pagkakakonekta.
d) Tangkilikin ang malaking screen display.
Bahagi 3. I-mirror ang Pinakabagong mga iPhone gamit ang MirrorGo
Ang mga pinakabagong iOS device, gaya ng iPhone XR, ay mahirap i-mirror gamit ang mga emulator o hindi pamilyar na application. Bukod dito, maaari silang magdulot ng pinsala sa iyong device o masira ang mga file na nilalayon mong ilipat mula sa isang punto patungo sa isa pa. Gayunpaman, hindi ito ang kaso kapag gumamit ka ng Wondershare MirrorGo para sa mga layunin ng pag-mirror ng screen ng iPhone XR. Hindi na kailangang i-jailbreak ang nilalayong iOS device dahil ligtas ang buong proseso at pinipigilan ang impeksyon ng malware.

Wondershare MirrorGo
I-mirror ang iyong iPhone sa isang malaking screen na PC
- Available para i-mirror o kontrolin ang mga Android device.
- Ang buong proseso ng pag-mirror sa iPhone XR ay wireless.
- Kumuha ng mga screenshot ng device mula sa PC.
I-download ang app sa iyong PC bago suriin ang sumusunod na tutorial upang matutunan kung paano paganahin ang pag-mirror ng screen sa iPhone XR.
Hakbang 1: Ilunsad ang MirrorGo sa PC
Buksan ang MirrorGo sa iyong computer. Mag-click sa tab na iOS at tiyaking nakakonekta ang PC at iPhone device sa parehong Wi-Fi network. Kung hindi, ang pamamaraan ay hindi gagana.
Hakbang 2: I-enable ang Mirroring Option
Tumungo sa mga setting ng telepono at i-access ang opsyon sa Pag-mirror ng Screen ng iPhone XR. I-tap lang ang MirrorGo.

Hakbang 3. Simulan ang iPhone Screen Mirroring
Ngayon i-access muli ang MirrorGo app mula sa PC, at makikita mo ang front screen ng iPhone XR. Mula doon, maaari mong pamahalaan ang device mula sa computer nang maayos.

Bahagi 4. Screen Mirroring iPhone XR sa TV o PC gamit ang Iba pang Apps
Maaaring nagtataka ka tungkol sa pag-mirror ng screen ng iPhone XR sa PC o TV maliban sa Apple TV. Well! Narito ang isang deal para sa iyo; gamit ang mga sumusunod na app at USB na opsyon, maaari mong makuha ang iyong iPhone screen mirroring nang napakadali.
1) AirPower Mirror App
a) I-download at I-install ang Airpower Mirror app sa iyong PC.
b) I-download at I-install ang Airpower Mirror app sa iyong iPhone.
c) Buksan ang app mula sa iyong computer at iPhone pareho.
d) I-tap ang asul na button upang i-scan ang mga device para sa pagkakakonekta.
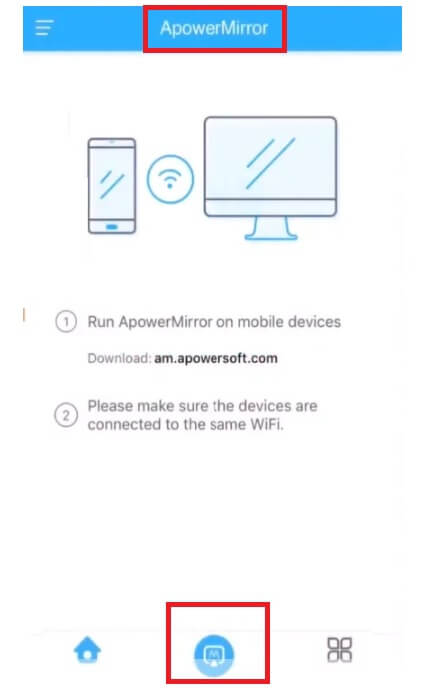
e) Piliin ang iyong computer.
f) Piliin ang opsyong "Screen Mirror ng Telepono".
g) Mag-swipe para buksan ang Control Center.
h) Piliin ang “Airplay.”
i) Mula sa listahan ng mga available na device piliin ang iyong computer.
j) Tangkilikin ang malaking screen display.
2) LetsView App
Gustong malaman ang isa pang libreng app na makakatulong sa pag-mirror ng screen ng iPhone XR sa PC at TV, lalo na sa LGTV. Tutulungan ka ng LetsView app na madaling ibahagi ang iyong screen at kumonekta sa iba pang mga device. Sundin ang mga simpleng hakbang upang makamit ang iyong layunin.
a) I-download ang LetsView app sa parehong pagpapadala at pagtanggap ng mga device.
b) Buksan ang iPhone Control Center at piliin ang "Screen Mirroring."
c) Pagkatapos mag-scan ng mga device, piliin ang pangalan ng iyong TV.
d) Ikonekta ito at tamasahin ang malaking karanasan sa screen.
3) USB na Ruta
a) I-download ang Apower Manager sa iyong computer at i-install ito.
b) Buksan ang app at ilunsad ito.
c) Ikonekta ang iyong PC at iPhone sa pamamagitan ng lightning cable.
d) Mula sa buod ng iyong telepono sa app piliin ang opsyong "Reflect" sa ibaba.
4) AllCast App
Ang AllCast ay isa pang app na magbibigay sa iyo ng magandang karanasan sa malaking screen sa pamamagitan ng paggawa ng iPhone XR screen mirroring. Magagamit mo ito upang mailarawan din ang mga pelikula, clip, musika, at mga video game. Tumingin sa ibaba para sa mga simpleng hakbang:
a) I-download at I-install ang AllCast app sa iyong mga device.
b) Buksan ito at ilunsad ito.
c) Siguraduhin na ang iyong iPhone at TV ay konektado sa parehong network.
d) Pagkatapos buksan ang isang panel ay lilitaw na mag-scan para sa mga magagamit na aparato.
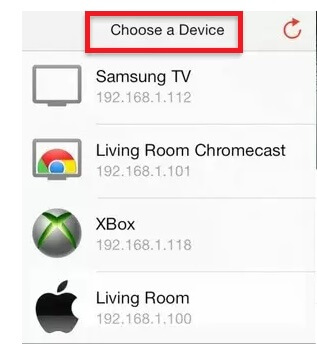
e) Ikonekta ang iyong device sa pamamagitan ng pagpili sa pangalan ng iyong TV.
f) Dadalhin ka ng app sa mga video at larawan.
g) I-tap ang mga gusto mong i-enjoy sa malaking screen.
5) Reflector 3:
Gagawin ng Reflector 3 ang pag-mirror ng screen ng iPhone XR sa Windows at macOS. Bibigyan ka nito ng pagkakataong mag-record o kumuha ng screenshot ng mga video nang napakadali. Kahit na maaari mong tangkilikin ang Reflector enabled PC na may TV sa pamamagitan ng HDMI cable, at sa pamamagitan nito, maaari kang kumonekta sa maraming device at ma-enjoy ang mga bagay na gusto mo. Upang mapagana ang Reflector app sa iyong PC sundin ang simpleng hakbang-hakbang na gabay.
a) I-download at i-install ang Reflector app sa iyong computer.
b) Ikonekta ang iyong iPhone at computer sa parehong network.
c) Buksan ang Reflector app sa iyong computer.
d) Mag-swipe pababa, buksan ang Control Center at piliin ang opsyong "Pag-mirror ng Screen".
e) Piliin ang pangalan ng iyong computer mula sa listahan ng mga na-scan na tumatanggap na device.
Konklusyon
Ang pag-mirror ng screen ng iPhone XR ay hindi isang mahirap na gawain. Kailangan mong sundin ang ilang simpleng hakbang, at pagkatapos ay madali mong masisiyahan ang mga video, larawan, at musika mula sa iyong iPhone hanggang sa TV o PC. Maaari kang kumuha ng tulong ng mga adapter, cable, o app para gawing madaling cake para sa iyo ang prosesong ito.
Mga Tip at Trick sa Screen Mirror
- Mga Tip sa Salamin sa iPhone
- I-mirror ang iPhone sa iPhone
- Pag-mirror ng Screen ng iPhone XR
- Pag-mirror ng Screen ng iPhone X
- Screen Mirror sa iPhone 8
- Screen Mirror sa iPhone 7
- Screen Mirror sa iPhone 6
- I-cast ang iPhone sa Chromecast
- I-mirror ang iPhone sa iPad
- Screen Mirror sa iPhone 6
- Alternatibong Apowermirror
- Mga Tip sa Android Mirror
- Screen Mirroring Huawei
- Screen Mirroring Xiaomi Redmi
- Screen Mirroring App para sa Android
- I-mirror ang Android sa Roku
- Mga Tip sa PC/Mac Mirror







James Davis
tauhan Editor