Paano Nire-mirror ng Screen ang iPhone 7/7 Plus sa TV o PC?
Abr 27, 2022 • Naihain sa: Mirror Phone Solutions • Mga napatunayang solusyon
Sa mundo ngayon ng advanced na teknolohiya, ang screen mirroring ng iPhone 7 ay hindi isang malaking deal. Tinutulungan ka ng pag-mirror ng screen na magkaroon ng malaking karanasan sa pagpapakita sa pamamagitan ng pagsunod lamang sa ilang simpleng hakbang na tinalakay sa gabay na ito. Sa pamamagitan ng Pag-mirror ng Screen, maaari mong mailarawan ang mga larawan, video, laro, lektura, at presentasyon sa malalaking screen na iyong pinili. Kailangan mo lang ikonekta ang iyong iPhone sa alinman sa TV o PC. Ang pag-mirror ng screen ng iPhone ay maaaring gawin nang wireless at sa pamamagitan ng mga pisikal na koneksyon ie sa pamamagitan ng paggamit ng mga adapter. Ang tanging kinakailangan ay ang parehong mga device ay dapat nasa parehong Wi-Fi network.
Part 1. Nasaan ang screen mirroring sa iPhone 7?
Sinusubukan mo bang malaman ang opsyon sa pag-mirror ng screen sa iPhone 7? Well! Ang balita ay nasa harap lang ng iyong mga mata. Una, mag-swipe pataas mula sa iyong smartphone. Pumunta sa control center ng iyong telepono. I-tap ang opsyong "Screen Mirroring". Sa huling hakbang, piliin ang iyong nakakonekta at katugmang device para magkaroon ng malaking karanasan sa screen.
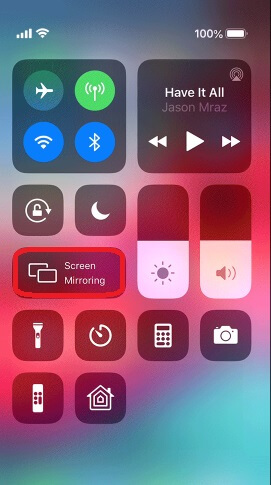
Part 2. Paano i-screen mirroring ang iPhone 7 sa TV?
Ang pag-mirror ng screen ng iPhone 7 sa TV ay hindi isang malaking bagay sa ngayon. Maaari mong makamit ito sa pamamagitan ng paggamit ng mga cable o wireless na teknolohiya. Para sa isang hard-wired na koneksyon, kailangan mo lang magkaroon ng Lightning to HDMI cable o Lightning to VGA adapter. Ikonekta ang cable sa kani-kanilang port sa iPhone at TV at nakakonekta ang iyong iPhone sa TV. Mae-enjoy mo ang iyong mga video at laro sa malaking display. Para sa wireless setup, kakailanganin mo ng ilang app at Apple na gumawa ng AirPlay protocol upang mag-screen mirror sa iPhone gaya ng tinalakay sa ibaba.
Screen mirroring iPhone 7 sa Roku TV gamit ang Roku app
kung mayroon kang Roku streaming device at Roku app, hindi na kailangan ng Apple TV. Makakatulong ito sa iyo na i-screen ang pag-mirror ng iPhone 7 o 7 plus sa screen ng TV. Maaaring iniisip mo kung bakit kailangan ang Roku app? Ang sagot ay; Ang Roku mismo ay hindi sumusuporta sa mga iOS device. Kakailanganin mo ang Roku app para mag-cast ng mga video sa TV mula sa iyong iPhone. Narito ang isang hakbang-hakbang na gabay para sa iyo na tutulong sa iyo na i-screen ang pag-mirror ng iPhone gamit ang Roku TV at Roku app.
a) Sa iyong Roku device pumunta sa kategoryang "Mga Setting".
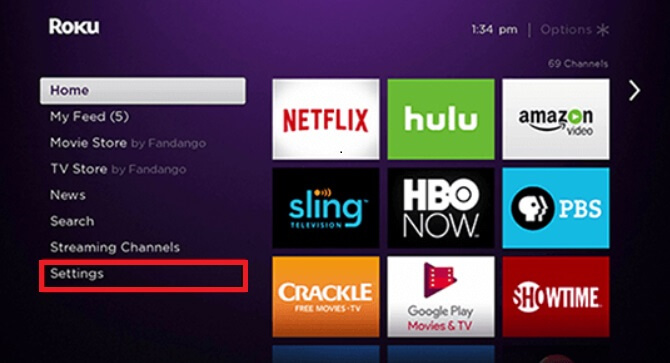
b) Piliin ang System.
c) Piliin ang "Screen mirroring" at pagkatapos ay piliin ang "Screen Mirroring Mode."
d) Pagkatapos ay piliin ang prompt na opsyon.
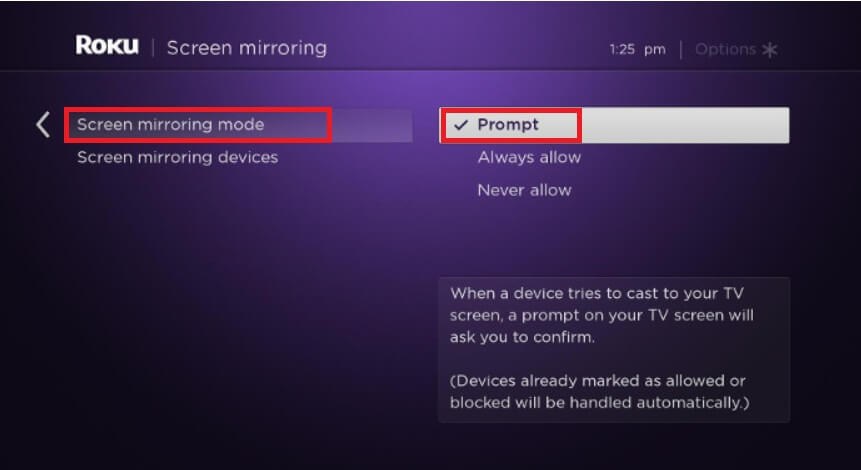
e) I-download at I-install ang Roku app sa parehong device.
f) Siguraduhin na ang iyong smartphone at TV ay nasa parehong network.
g) Para mag-cast ng media, buksan ang Roku app at piliin ang opsyong "Media".
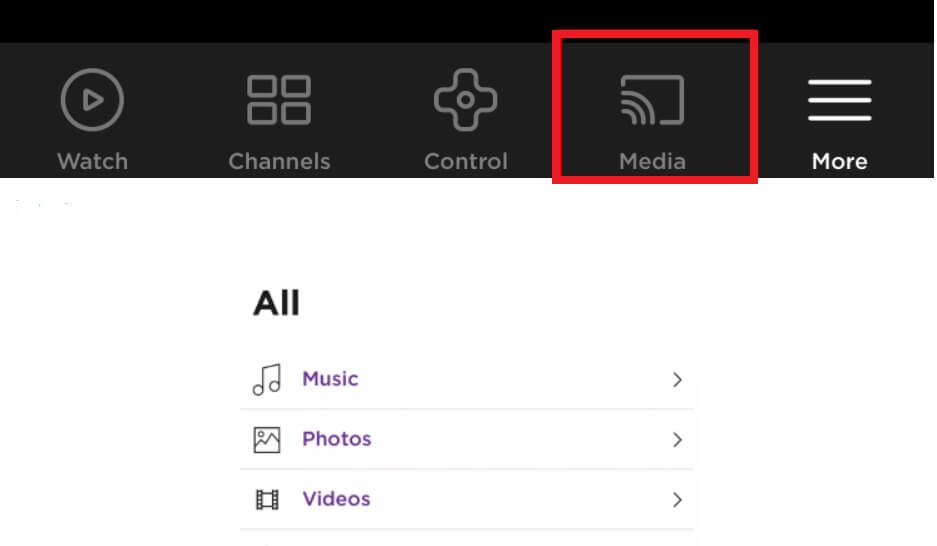
h) Para mag-cast ng mga live na video piliin ang opsyong "cast" (mukhang TV) habang nananatili sa app.
Sa pamamagitan ng pagsunod sa mga simpleng hakbang na ito, madali mong magagawa ang pag-mirror ng screen sa Roku TV.
Screen mirroring iPhone 7 sa Samsung TV na may AirPlay 2
Maaaring nagtataka ka tungkol sa koneksyon sa pagitan ng Samsung TV at Apple TV app. Well! ang pinakamalaking deal para sa iyo ay dumating dito dahil maaari na ngayong makipagkita ang Samsung sa Apple TV dahil ang ilang Samsung UHD TV ay tugma na ngayon sa Airplay. Sa pamamagitan nito, madali mong mapapanood ang mga bagay-bagay sa Apple TV. Ang bagong app ng AirPlay 2 na ito ay magbibigay-daan sa iyong manood ng mga video, larawan at musika mula sa iyong iPhone hanggang sa iyong Samsung TV, upang madali mong mai-screen ang pag-mirror ng iPhone 7. Sundin ang mga simpleng hakbang upang ma-enjoy ang bagong feature na ito.
a) Available ang Airplay 2 sa iyong mga Samsung TV at iPhone na ginawang compatible ng Apple.
b) Ang iyong TV at smartphone ay dapat nasa parehong Wi-Fi network.
c) Pumili ng anumang media ie kanta o larawan, gusto mong i-visualize sa malaking screen.
d) Mag-swipe pataas para ipakita ang Control Center.
e) Piliin ang “AirPlay Mirroring.”
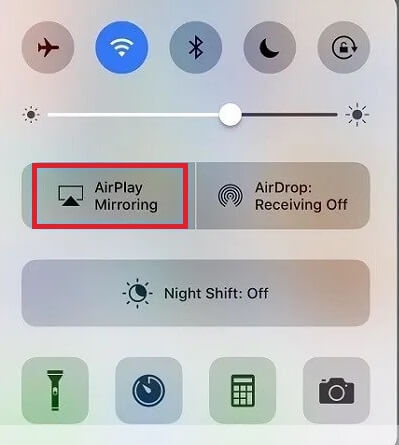
f) Piliin ang "Samsung TV" mula sa listahan ng mga device.
g) Lalabas ang iyong napiling media sa screen ng TV.
Bahagi 3. Paano i-screen ang pag-mirror ng iPhone 7 sa PC gamit ang mga third-party na app?
Ang screen mirroring ng iPhone 7 sa mga PC tulad ng TV ay hindi rin mahirap. Maraming available na app na maaaring gawing mas madali ang gawaing ito.
Narito ang isang listahan ng mga app na makakatulong sa pag-mirror ng screen ng iPhone 7 sa computer:
1) Apower Mirror
Ang Apower mirror ay isang simpleng application na magbibigay-daan sa iyong kumonekta sa computer at madaling ibahagi ang iyong mga file. Madali kang makakapagbahagi at makakapag-stream ng mga video habang kumokonekta sa parehong network. Hinahayaan ka rin ng app na ito na i-record ang screen. Sundin lamang ang mga simpleng hakbang na ibinigay sa ibaba upang tamasahin ang mga tampok nito.
a) I-download ang Apower sa parehong mga computer at mobile device.
b) I-install at ilunsad ang app.
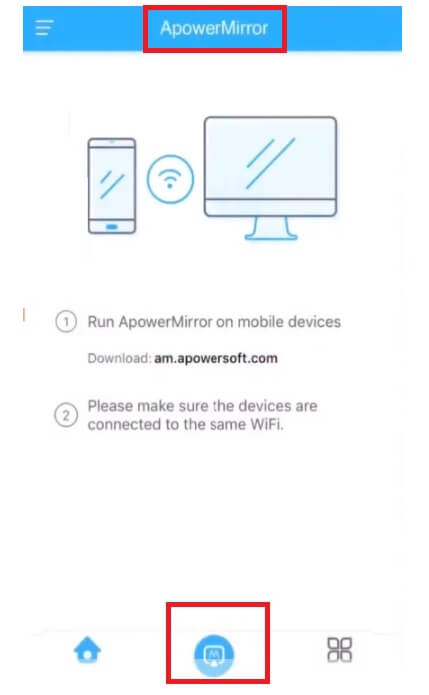
c) Piliin ang iyong device na may pangalang Apowersoft sa iPhone.
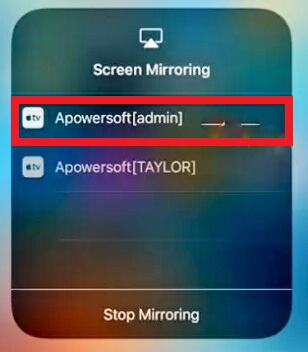
d) Pagkatapos, piliin ang opsyon sa pag-mirror ng telepono.
e) Mula sa iyong, iPhone Swipe pataas at i-access ang Control Center.
f) Piliin ang opsyong "Pag-mirror ng Screen" o "Pag-mirror ng AirPlay".
g) Piliin ang pangalan ng computer na may Apowersoft.
Sa pamamagitan ng paggawa ng lahat ng ito, ikaw ay makararanas ng malaking screen display.
2) AirServer
Tutulungan ka ng AirServer na i-mirror ang screen sa iPhone 7 sa iyong Windows PC sa pamamagitan ng pag-convert nito sa receiver. Madali mong mai-cast ang iyong media sa iyong PC sa pamamagitan ng mga AirPlay-compatible na device. Sundin ang simpleng gabay upang tamasahin din ang mga tampok ng application na ito.
a) I-download ang app sa parehong device.
b) Ikonekta ang iyong telepono at PC sa parehong network.
c) Mag-swipe pataas upang ipakita ang Control Center.
d) Piliin ang opsyong AirPlay Mirroring.
e) Piliin ang AirServer na tumatakbo sa PC mula sa listahan ng mga na-scan na device.
Mae-enjoy mo na ngayon ang pag-cast ng iyong iPhone media sa isang malaking screen ng computer. Mae-enjoy mo ang mga pelikula at maging ang mga lecture sa silid-aralan sa pamamagitan ng pag-project ng iyong iPhone device sa isang malaking screen.
Konklusyon
Ang pag-mirror ng screen sa iPhone 7 at iPhone 7 plus ay madaling isagawa. Maaari mong i-project ang iyong screen sa PC o TV. Kung wala ka pang Apple TV maaari mong gamitin ang iba pang mga opsyon tulad ng mga third-party na app at HDMI cable. Sundin lang ang mga simpleng hakbang na ipinaliwanag at masisiyahan ka sa malaking screen display sa loob ng ilang minuto sa anumang device mula sa iyong iPhone.
Mga Tip at Trick sa Screen Mirror
- Mga Tip sa Salamin sa iPhone
- I-mirror ang iPhone sa iPhone
- Pag-mirror ng Screen ng iPhone XR
- Pag-mirror ng Screen ng iPhone X
- Screen Mirror sa iPhone 8
- Screen Mirror sa iPhone 7
- Screen Mirror sa iPhone 6
- I-cast ang iPhone sa Chromecast
- I-mirror ang iPhone sa iPad
- Screen Mirror sa iPhone 6
- Alternatibong Apowermirror
- Mga Tip sa Android Mirror
- Screen Mirroring Huawei
- Screen Mirroring Xiaomi Redmi
- Screen Mirroring App para sa Android
- I-mirror ang Android sa Roku
- Mga Tip sa PC/Mac Mirror







James Davis
tauhan Editor