Paano maglaro ng Flash sa mga Samsung Smartphone
Mar 07, 2022 • Naihain sa: Mga Tip para sa Iba't Ibang Modelo ng Android • Mga napatunayang solusyon
- Part 1: Bakit hindi ma-play ng mga Samsung smartphone ang mga flash video
- Bahagi 2: Paano mag-install ng flash player sa Samsung smartphones?
Part 1: Bakit hindi ma-play ng mga Samsung smartphone ang mga flash video
Hindi lang Samsung, ngunit walang android phone ang kasalukuyang makakapag-play ng mga flash video. Ito ay dahil sa katotohanan na natapos ng Android ang suporta sa Adobe flash gamit ang Android 2.2 Froyo at anumang magkakasunod na device na hindi kasama ng Adobe Flash Player na naka-install sa kanila bilang default, ay hindi sumusuporta dito. Dahil dito, ang kasalukuyang mga Samsung smartphone, na sa katunayan ay mga android phone, ay hindi nakakapag-play ng mga flash video.
Bahagi 2: Paano mag-install ng flash player sa Samsung smartphones?
Kahit na ang android ay hindi na nag-aalok ng opisyal na suporta para sa Adobe Flash Player, may iba pang mga paraan kung saan maaari mong i-install ang Adobe Flash Player sa iyong Samsung smartphone. Ang pinakamadali sa mga paraan na ito ay alisin ang chrome, ang default na browser sa karamihan ng mga android device at gumamit ng alternatibong nag-aalok pa rin ng suporta sa flash. Dalawang ganoong paraan ang inilalarawan sa sumusunod na seksyon ng artikulong ito.
Gumamit ng Firefox Browser
Kung ang default na browser sa iyong android device ay chrome, hindi ito magpe-play ng mga flash video kahit na nag-install ka ng Adobe Flash Player sa iyong Samsung smartphone. Para sa kadahilanang ito kakailanganin mong mag-install ng alternatibong browser tulad ng Firefox na sumusuporta sa paglalaro ng mga flash video.
Hakbang 1: I-install ang Firefox
Tumungo sa Google Play Store at i-type ang Firefox sa search bar. Mula sa mga resulta na lumabas, piliin ang Firefox browser at i-tap ang pindutan ng pag-install. Hintaying makumpleto ang pag-install. Itakda ang Firefox bilang iyong default na browser sa pamamagitan ng pagsunod sa mga hakbang na ito:
1. Pumunta sa "Applications" o "Apps" o "Application Manager" mula sa iyong Samsung smartphone. Karaniwang maa-access ang opsyong ito mula sa menu na "Mga Setting" sa ilalim ng tab na "Higit Pa".
2. Lumipat sa tab na minarkahan bilang "Lahat" para makakuha ng listahan ng lahat ng app sa iyong android phone. I-clear ang default na kagustuhan sa browser sa pamamagitan ng pagpili sa browser na iyong ginagamit, Chrome halimbawa. Mag-scroll pababa upang mahanap ang opsyon na may label na "I-clear ang Mga Default".
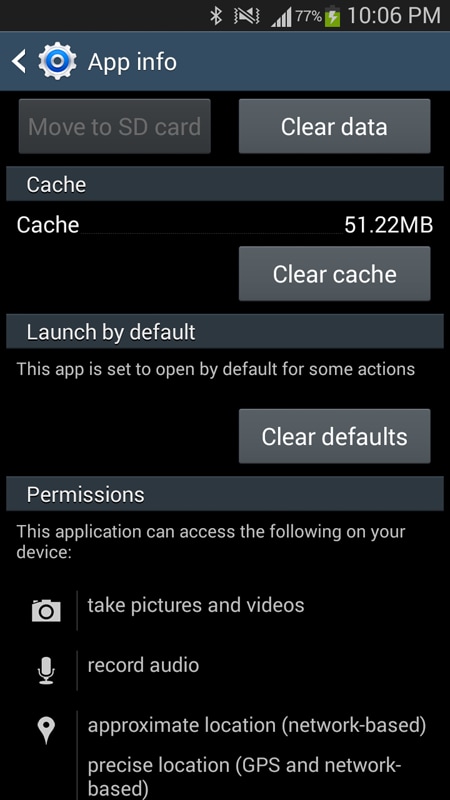
3. Ngayon mag-tap sa anumang online na link at kapag hiniling na gamitin ng browser, i-tap ang icon ng Firefox at piliin ang "Palagi" mula sa lalabas na kahon, at ito ay itatakda bilang iyong default na browser.
Hakbang 2: Paganahin ang Mga Hindi Kilalang Pinagmulan
Ngayon ay kakailanganin mong kunin ang Adobe Flash Player apk at dahil hindi na ito available sa Google Play Store, maaaring kailanganin mo ang tulong ng mga third party na website. Para sa kadahilanang ito, kakailanganin mong paganahin ang pag-install mula sa hindi kilalang mga mapagkukunan sa iyong android phone. Maaari lamang itong paganahin sa pamamagitan ng pagsunod sa mga hakbang na ito:
1. Pumunta sa mga setting sa pamamagitan ng pag-tap sa icon na hugis gear sa menu ng iyong Samsung smartphone.
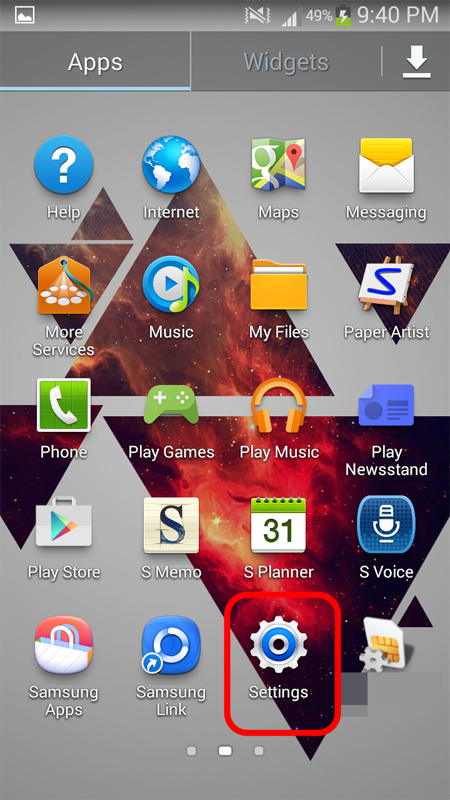
2. Hanapin ang opsyong minarkahan bilang "Seguridad" at i-navigate ang submenu na bubukas bilang resulta hanggang sa makita mo ang "Hindi Kilalang Mga Mapagkukunan". I-tap ang opsyon para lagyan ng check ang katumbas na checkbox, kung may lalabas na kahon ng babala, alisin ito sa pamamagitan ng pag-tap sa "Okay".
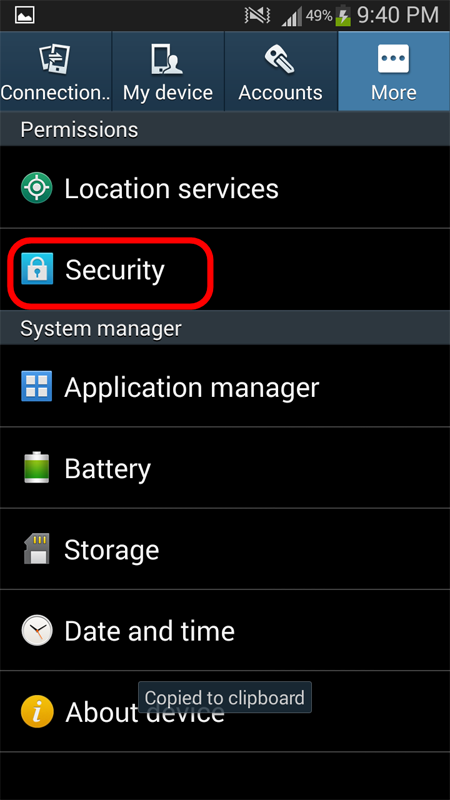
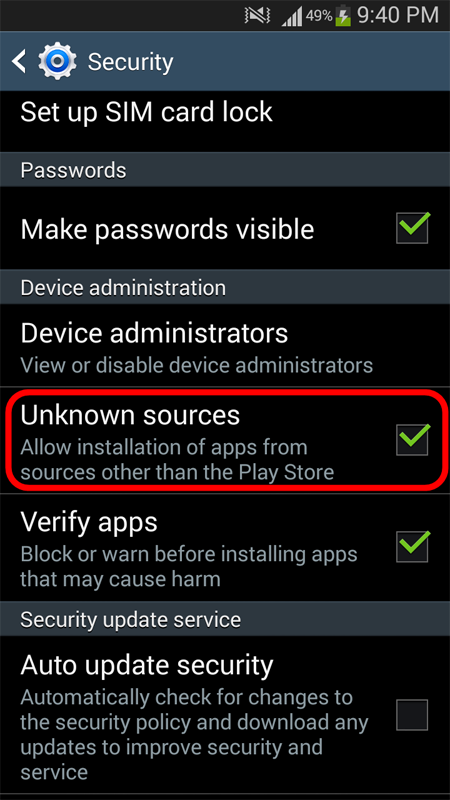
Hakbang 3: I-download ang Flash Installer File
Kunin ang Adobe Flash Player apk mula sa opisyal na Adobe archive.
Maaari mong i-download ang file na ito sa iyong computer at ilipat ito sa iyong android device sa pamamagitan ng USB cable o direktang i-download ito sa iyong android device. Sa alinmang paraan, kapag ang apk ay nasa memorya ng iyong Samsung smartphone, i-tap ito upang simulan ang pag-install at magbigay ng anumang mga pahintulot na maaaring kailanganin nito upang gumana nang normal at i-tap ang "I-install" na button. Maghintay para makumpleto ang pag-install na hindi tumatagal ng higit sa isang minuto sa ilalim ng normal na mga pangyayari.
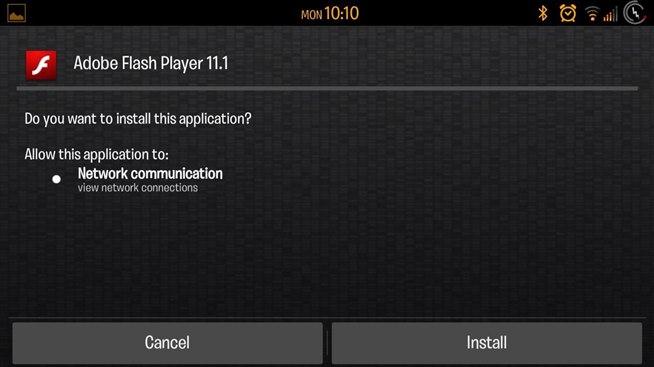
Hakbang 4: I-install ang Adblock Plus Add-On para sa Firefox
Ngayong na-enable mo na ang flash at mayroon nang browser na sumusuporta sa mga flash video, malamang na ang mga nakakainis na flash add ay lalabas sa screen ng iyong Samsung smartphone nang higit pa kaysa dati. Para mapangalagaan ito, sundan lang ang link . Hindi mo mahahanap ang Adblock Plus Add-On para sa Firefox sa Google Play store kahit na ayaw mong gamitin ang ibinigay na link, kakailanganin mong kumonsulta sa mga third party na website para makuha ito.
Gumamit ng Dolphin Browser
Ang pangalawang paraan upang mag-play ng mga flash video sa iyong telepono ay sa pamamagitan ng paggamit ng Dolphin browser. Ang Dolphin browser, tulad ng Firefox, ay sumusuporta sa mga flash video ngunit ito ay nangangailangan din sa iyo na magkaroon ng Adobe Flash Player apk na naka-install sa iyong Samsung smartphone.
Hakbang 1: I-install ang Adobe Flash Player
Upang makakuha ng mga tagubilin kung paano kunin ang Adobe apk at i-install ito sa iyong Samsung smartphone, bumalik sa nakaraang seksyon ng artikulo.
Hakbang 2: I-install at I-configure ang Dolphin browser
1. Tumungo sa Google Play Store at i-type ang Dolphin Browser. I-tap ang icon ng Dolphin browser mula sa mga resulta at i-install ito sa iyong Samsung phone. Palaging tiyaking naka-enable ang Dolphin Jetpack.
2. Ilunsad ang Dolphin Browser sa iyong Samsung smartphone at pumunta sa Men Settings Web ContentFlash Player, at piliin ang Always on.
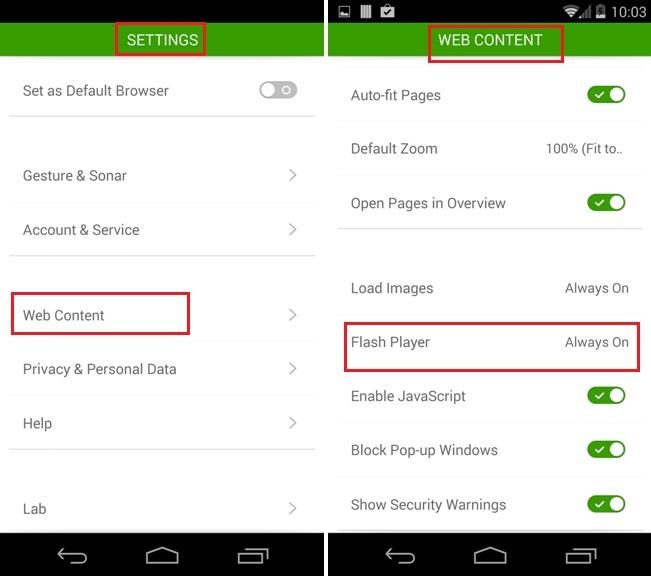
Samsung Solutions
- Tagapamahala ng Samsung
- I-update ang Android 6.0 para sa Samsung
- I-reset ang Samsung Password
- Samsung MP3 Player
- Samsung Music Player
- Flash Player para sa Samsung
- Samsung Auto Backup
- Mga alternatibo para sa Samsung Links
- Samsung Gear Manager
- Samsung Reset Code
- Samsung Video Call
- Samsung Video Apps
- Samsung Task Manager
- I-download ang Samsung Android Software
- Pag-troubleshoot ng Samsung
- Hindi Naka-on ang Samsung
- Patuloy na Nagre-restart ang Samsung
- Itim na Screen ng Samsung
- Hindi Gumagana ang Screen ng Samsung
- Hindi Naka-on ang Samsung Tablet
- Samsung Frozen
- Samsung Biglang Kamatayan
- Hard reset Samsung
- Sirang Screen ng Samsung Galaxy
- Samsung Kies




James Davis
tauhan Editor