Paano Mag-download, Mag-install, Mag-uninstall at Mag-update ng Samsung Kies sa PC
Mayo 13, 2022 • Naihain sa: Mga Tip para sa Iba't Ibang Modelo ng Android • Mga napatunayang solusyon
- Ano ang Samsung Kies para sa Windows PC?
- Part 1. Paano mag-download ng Samsung Kies para sa Windows
- Bahagi 2: Paano I-install at Ikonekta ang Samsung Kies at Mga Isyu
- Part 3. Paano i-update ang Samsung Kies
- Bahagi 4. Paano I-uninstall ang Samsung Kies at Mga Isyu sa Pag-uninstall
- Part 5. Video Tutorial sa Paano Mag-install at Gamitin ang Samsung Kies
- Bahagi 6. Paano Gamitin ang Samsung Kies Air
Ano ang Samsung Kies para sa Windows PC?
Ang Samsung Kies para sa Windows PC , ang buong bersyon, ay isang libreng desktop software, na ginawa ng Samsung Company. Pangunahing ginagamit ito upang matulungan kang madaling pamahalaan ang nilalaman sa iyong mga Samsung phone at tablet mula sa Windows computer. Higit na partikular, kasama nito, maaari kang maglipat ng musika, video, mga larawan, mga contact, at mga podcast mula at papunta sa iyong Samsung phone at tablet. Pag-back up ng mga contact, memo, S Planner, mga log ng tawag, mensahe, media, atbp. sa Windows computer at i-restore kapag kailangan mo ang mga ito.
Bukod sa buong bersyon, mayroon ding isang minimalist na bersyon na pinangalanang Samsung Kies Mini . Kumpara sa buong bersyon. Ang Samsung Kies Mini ay may mas kaunting mga function at ito ay pangunahing ginagamit upang i-update ang ilang mga Samsung device OS sa Windows PC. Dito, pangunahing nakatuon ako sa pagsasabi sa iyo kung paano i-install, ikonekta, i-uninstall, at i-update ang buong bersyon ng Samsung Kies. Pagkatapos basahin ang artikulong ito, maaari mong subukang gamitin ang Samsung Kies upang maglipat ng mga file.
Part 1. Paano mag-download ng Samsung Kies para sa Windows
Hakbang 1. Suriin ang iyong Samsung mobile model bago mag-download
Upang ma-download ang Samsung Kies, una sa lahat, dapat mong suriin ang iyong Samsung mobile model. Iyon ay dahil ang mga ito ay dalawang bersyon na magagamit para sa Windows computer, ang isa ay Kies, ang isa ay Kies 3. Kaya, mangyaring pumunta sa opisyal na website ng Samsung para sa pagsusuri o pagsuri dito.
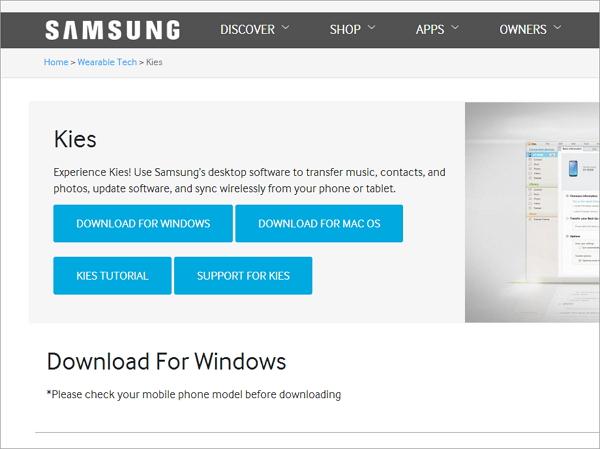
Hakbang 2. Suriin ang mga kinakailangan ng system
| Samsung Kies para sa PC | Samsung Kies air | |
|---|---|---|
| OS | Windows 8/7/XP/Vista | Windows 7/8 / Vista / XP (SP3) |
| CPU | Intel Pentium 1.8 GHz o mas mataas (inirerekomenda ang Intel Core 2 Duo 2GHz) | Intel Core i5 3.0 GHz o mas mataas (inirerekomenda) |
| Memory(RAM) | 1GB (Inirerekomenda) | 512MB (Inirerekomenda) |
| Space sa Hard Drive | Hindi bababa sa 500MB | Hindi bababa sa 200MB (Inirerekomenda) |
| Resolusyon ng Screen | 1024*768 | 1024 x 768 (Hindi bababa sa 32 bit o mas mataas) |
| Kinakailangang Software | Microsoft .Net Framework v3.5 SP1 o mas bago, Windows Media Player 11 o mas bago DirectX v9.0 o mas bago | Windows XP: Windows Media Player 11 o mas mataas, Windows 7, 8 OS N, KN: Windows Media Feature Pack "Media Feature Pack" ay available mula sa Microsoft homepage. |
Bahagi 2: Paano I-install at Ikonekta ang Samsung Kies at Mga Isyu
1. Tutorial sa pag-install at koneksyon ng Samsung Kies
Matapos ang proseso ng pag-download ay tapos na. I-double click ang .exe file upang i-install ang Samsung Kies sa computer.
Pagkatapos, ikonekta ang iyong Samsung Kies sa computer. Narito ang dalawang paraan upang i-install ang Samsung Kies. Maaari mo itong gawin gamit ang USB cable o sa pamamagitan ng wireless na koneksyon.
* Koneksyon sa isang USB cable
Magagamit ng lahat ng sinusuportahang modelo ng Samsung mobile sa ganitong paraan. Magsaksak lang ng USB cable sa Windows computer para maikonekta ang iyong Samsung phone o tablet. Kapag matagumpay itong natukoy ng Samsung Kies, ipapakita ito sa window ng Samsung Kies.
* Wireless na koneksyon
Ilang limitadong Samsung mobile model lang ang pinapayagang gawin iyon sa Windows 7 at Windows XP na mga computer. Para magamit ang ganitong paraan, mas mabuting i-click mo ang Wi-Fi Connection Set-up Guide , isang button sa window ng Samsung Kies bago hindi nakakonekta ang iyong Samsung phone o tablet.
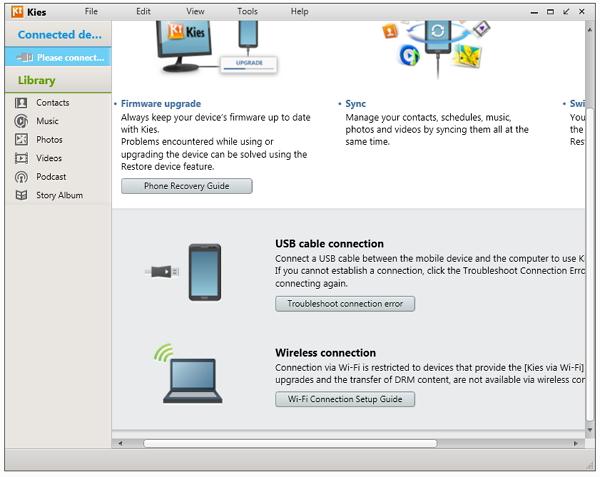
2. Mga problema sa pag-install at koneksyon ng Samsung Kies at kung paano ayusin ang mga ito
Makakuha ng error kapag sinusubukang i-install ang Samsung Kies sa PC? Hindi kumokonekta ang iyong Samsung Kies? Huwag mag-alala. Narito ang palaging isang paraan. Tingnan kung anong mga problema o isyu ang maaari mong matugunan at ang mga sagot.
Q1. Hindi nag-i-install ang iyong Samsung Kies?
Sagot: Idiskonekta ang iyong Samsung phone at tablet sa panahon ng proseso ng pag-install.
Q2. Ito ay natigil sa isang bahagi ng pag-install na nagsasabing "Pag-install ng Hotfix…"?
Sagot: Sa iyong computer, i-right-click ang taskbar. Sa drop-down na menu, i-click ang Start Task Manager . I-click ang tab na Mga Proseso at hanapin ang proseso ng Kies. I-right-click ito at piliin ang End Process . Pagkatapos, i-download at i-install ang pinakabagong bersyon ng JAVA . At pagkatapos, muling i-install ang Samsung Kies.
Q3. Nakita ng Samsung Kies ang iyong Samsung phone o tablet, ngunit patuloy itong nagpapakita ng "Kumokonekta"?
Sagot: Idiskonekta ang iyong Samsung phone o tablet. Sa Samsung Kies connection wizard, i-click ang Troubleshooting connection window > Start . Pagkatapos, awtomatikong magsisimula ang Samsung Kies ng history ng koneksyon, muling i-install ang mga driver ng device, at mag-diagnose ng iba't ibang error.
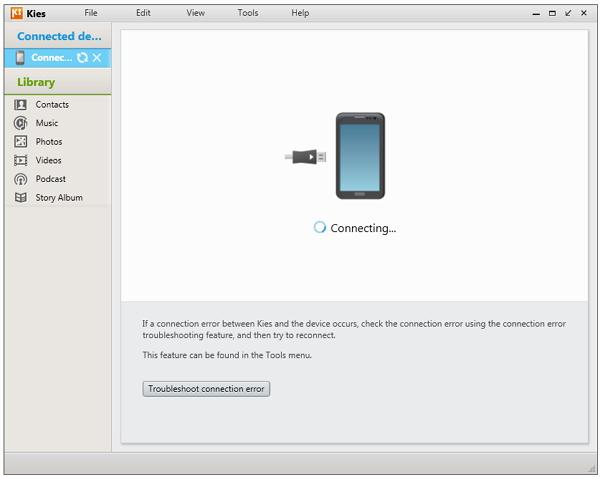
Part 3. Paano i-update ang Samsung Kies
1. Desktop Samsung Kies update
Walang ideya kung paano i-update ang desktop Samsung Kies? Magdahan-dahan lang. Ipinapakita sa iyo ng sumusunod na tutorial kung paano ito gagawin nang sunud-sunod.
Hakbang 1. Ilunsad ang Samsung Kies sa iyong Windows PC.
Hakbang 2. Pag-click sa Mga Tool > Kagustuhan upang ilabas ang dialog ng kagustuhan.
Hakbang 3. Pumunta sa Update at lagyan ng check ang Notify kapag available na ang mga update . Maaari mo ring i-click ang Suriin para sa mga update upang hanapin kung mayroong na-update na bersyon. Pagkatapos, i-click ang OK .
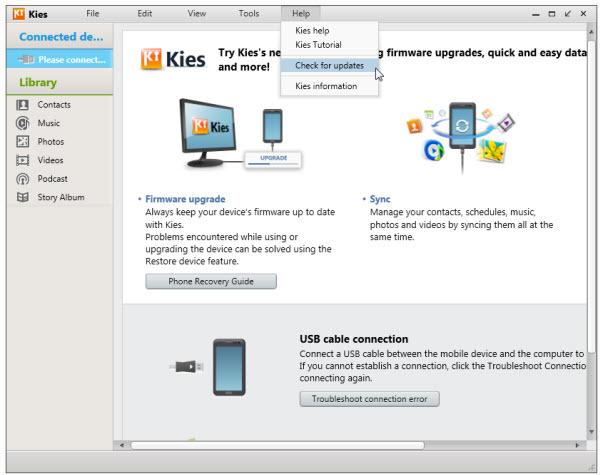
2. Samsung Kies Update Firmware
Bago i-update ang firmware ng iyong Samsung phone o tablet, maaari kang gumawa ng setting ng awtomatikong pag-download. Sa Samsung installation wizard, pumunta sa Tools > Firmware upgrade settings > Latest firmware auto-download . Sa paggawa nito, awtomatikong mada-download ang firmware kapag may available na mas mataas na bersyon. Pagkatapos, lumipat sa susunod na hakbang sa pag-update ng firmware.
Hakbang 1. Patakbuhin ang Samsung Kies sa computer at ikonekta ang iyong Samsung phone o tablet gamit ang isang USB cable. Mabilis na makikilala ang iyong Samsung phone o tablet.
Hakbang 2. I-click ang Pangunahing impormasyon > Pag-upgrade ng firmware . Isang dialog ang lalabas, at dapat mong lagyan ng tsek Nabasa ko na ang lahat ng impormasyon sa itaas . Lagyan ng tsek ang Payagan ang pag-save o Magpatuloy nang hindi nagse-save . Pagkatapos, i-click ang Simulan ang pag-upgrade . Magsisimula ang pag-update ng firmware. Pakitiyak na huwag idiskonekta ang iyong Samsung phone o tablet bago makumpleto ang pag-update.
Tandaan: Bago ang pag-update, mas mabuting mag-backup ka ng data sa iyong Samsung phone o tablet. I- click ang I -backup/Ibalik . Piliin ang mga item na iba-back up mo. Pagkatapos, lagyan ng check ang Backup .
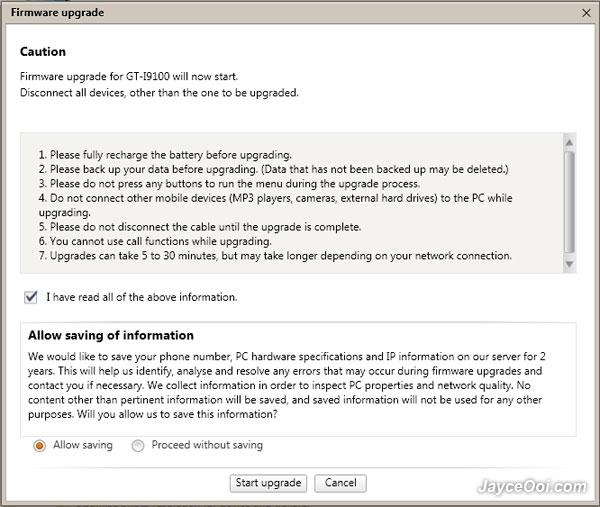
3. Nabigo ang Samsung Kies na Mag-upgrade ng Firmware?
Q1. Sabi ni Kies "Ang kasalukuyang bersyon ng firmware ng iyong device ay hindi sinusuportahan upang i-update ang firmware sa pamamagitan ng Kies"
Sagot: I-download ang firmware ng iyong Samsung device at i-flash ito sa pamamagitan ng Odin .
Q2. Sabi ni Kies "Nakaranas ng isyu ang pag-upgrade ng firmware. Mangyaring piliin ang recovery mode sa Kies at subukang muli"?
Sagot:
Hakbang 1. Upang ayusin ito, una sa lahat, siguraduhing na-install mo ang pinakabagong bersyon ng Samsung Kies sa iyong PC. Kung hindi, i-install ito.
Hakbang 2. I-off ang iyong Samsung phone o tablet at bunutin ang baterya at tandaan ang S/N (Serial Number).
Hakbang 3. Ikonekta ang iyong Samsung phone o tablet gamit ang isang USB port. I- click ang Tools > Firmware Upgrade at Initialization .
Hakbang 4. Ilagay ang pangalan ng iyong modelo at i-click ang OK . Pagkatapos, Ilagay ang iyong S/N (Serial number) at i-click ang OK .
Hakbang 5. Pagkatapos, naghahanda ang Samsung Kies na i-upgrade ang firmware at i-download ang pinakabagong bersyon ng firmware.
Hakbang 6. Kapag natapos na ang pag-download, lagyan ng tsek Nabasa ko na ang lahat ng impormasyon sa itaas at Payagan ang pag-save. Panghuli, i-click ang Start Upgrade .
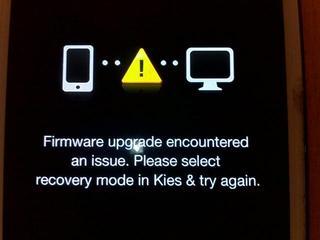
Bahagi 4. Paano I-uninstall ang Samsung Kies at Mga Isyu sa Pag-uninstall
1. I-uninstall ang Tutorial
Gustong i-uninstall ang Samsung Kies dahil hindi nito ikinonekta ang iyong Samsung phone o tablet? Madali lang. Maglakad lamang sa mga madaling hakbang sa ibaba.
Hakbang 1. Sa iyong Windows computer, pumunta sa Start > Control Panel > I-uninstall ang isang program sa ilalim ng Programs .
Hakbang 2. Mag-scroll pababa sa listahan ng software upang mahanap ang Samsung Kies. I -right-click ang Samsung Kies at piliin ang I- uninstall .
Ang proseso ng pag-uninstall ay magdadala sa iyo ng ilang minuto. Maghintay lamang hanggang sa matapos ang proseso ng pag-uninstall.
2. Nabigong I-uninstall?
Subukang i-uninstall ang Samsung Kies ngunit nabigo? Huwag mag-alala, iyon ay dahil tumatakbo pa rin si Kies. Upang i-uninstall, ganap na Samsung Kies, maaari mong i-right-click ang taskbar at piliin ang Start Task Manager . Sa tab na Mga Proseso, piliin ang KiesTrayAgent at Kies. I-right click ang mga ito nang pili at piliin ang End Process .
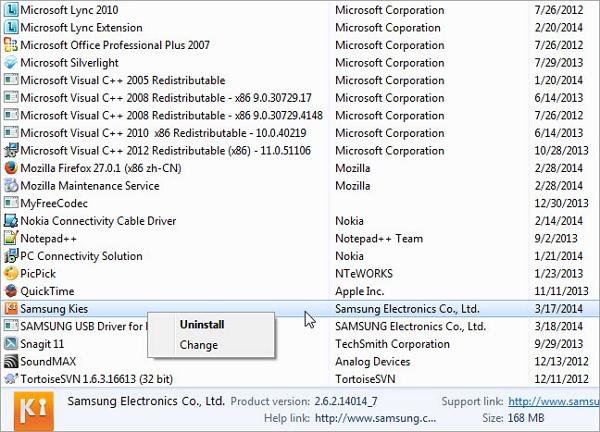
Part 5. Video Tutorial sa Paano Mag-install at Gamitin ang Samsung Kies
Bahagi 6. Paano Gamitin ang Samsung Kies Air
1. Ano ang Samsung Kies air?
Ang Samsung Kies air ay isang Android APK file, na maaaring gamitin upang ikonekta ang iyong Samsung device sa computer sa pamamagitan ng WiFi at pamahalaan ang content sa iyong Samsung device sa pamamagitan ng browser. Gamit ito, maaari kang maglipat ng mga file papunta at mula sa iyong Samsung device, magbasa ng mga mensahe at call log, mag-sync ng mga contact sa Google, Outlook, Yahoo, at higit pa.
2. paano gamitin ang Samsung Kies air?
Hakbang 1. Sa iyong computer, i-on ang WiFi network. Tiyaking pareho ang network sa iyong Samsung device at PC.
Hakbang 2. Hanapin ang Kies Air. Buksan ito at i-click ang Start . Pagkatapos, nagsimulang kumonekta ang Kies Air sa iyong computer at nagpapakita ng URL sa screen nito.
Hakbang 3. Buksan ang browser sa iyong computer at ipasok ang URL upang maghanap.
Hakbang 4. Bumalik sa iyong Samsung device at i-tap ang Payagan upang hayaan ang iyong PC na pamahalaan ang iyong device.
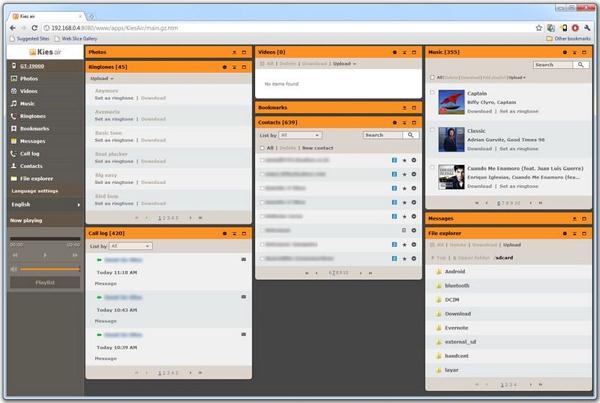
Mga Tip sa Samsung
- Mga Tool ng Samsung
- Samsung Transfer Tools
- Samsung Kies Download
- Driver ng Samsung Kies
- Samsung Kies para sa S5
- Samsung Kies 2
- Kies para sa Note 4
- Mga Isyu sa Samsung Tool
- Ilipat ang Samsung sa Mac
- Maglipat ng Mga Larawan mula sa Samsung sa Mac
- Samsung Kies para sa Mac
- Samsung Smart Switch para sa Mac
- Samsung-Mac File Transfer
- Pagsusuri ng Modelo ng Samsung
- Ilipat mula sa Samsung sa Iba
- Maglipat ng Mga Larawan mula sa Samsung Phone papunta sa Tablet
- Matalo kaya ng Samsung S22 ang iPhone sa Oras na Ito
- Ilipat ang mga Larawan mula sa Samsung sa iPhone
- Maglipat ng mga File mula sa Samsung sa PC
- Samsung Kies para sa PC




James Davis
tauhan Editor