Paano Maglipat ng Mga Larawan mula sa Samsung patungo sa Samsung (Kasama ang Galaxy S20)
Abr 27, 2022 • Naihain sa: Mga Tip para sa Iba't Ibang Modelo ng Android • Mga napatunayang solusyon
Mayroon ka bang dalawang Samsung device o kamakailan mong na-upgrade ang iyong Samsung device sa isang bagong Samsung Galaxy S20? Kung oo, sigurado kaming naghahanap ka ng mga paraan upang maglipat ng data, lalo na ang mga larawan, mula sa iyong lumang Samsung patungo sa bagong Samsung device. Napakahalaga ng mga larawan sa lahat ng gumagamit ng smartphone dahil pinapanatili nila ang mga personal na sandali pati na rin ang ilang partikular na impormasyon sa anyo ng mga screenshot, mga larawang na-download sa web, mga larawan ng business card, atbp. Kaya ano ang gagawin kung gusto mong maglipat ng mga larawan mula sa Samsung sa Samsung Galaxy S20?
Sa artikulong ito ay tatalakayin natin kung paano maglipat ng mga larawan mula sa Samsung sa Samsung sa 3 madali at mabilis na paraan. Kaya't manatiling nakatutok upang malaman ang higit pa.
Bahagi 1. Maglipat ng Mga Larawan mula sa Samsung sa Samsung gamit ang Dr.Fone - Paglipat ng Telepono
Dr.Fone - Phone Transfer ay ang pinakamahusay at pinaka-maginhawang Samsung sa Samsung transfer tool. Gamit ang tampok na 1-Click na paglilipat ng telepono nito , mauunawaan mo kung paano maglipat ng mga larawan mula sa Samsung patungo sa Samsung Galaxy S20 na may mas mabilis na bilis kumpara sa iba pang mga solusyon, sa pamamagitan ng iyong personal na computer. Maaari mong i-download ang software nang libre at makita para sa iyong sarili na ang paggamit ng Dr.Fone ay napakadali at napakasimple. Ito rin ay 100% Ligtas at maaasahan at may mahusay na track record sa lahat ng mga gumagamit nito. Ang dahilan kung bakit inirerekomenda namin itong Samsung sa Samsung Transfer tool ay dahil hindi ito nagreresulta sa pagkawala ng data at tumutulong sa iyong ilipat ang lahat ng uri ng data nang hindi pinakikialaman ang kaligtasan nito at seguridad ng iyong telepono. Matuto pa tungkol sa mahusay na Samsung sa Samsung transfer tool:

Dr.Fone - Paglipat ng Telepono
Maglipat ng Mga Larawan mula sa Samsung papunta sa Samsung sa 1 Click!
- Madali, mabilis at ligtas.
- Maglipat ng data sa pagitan ng mga device na may iba't ibang operating system, ibig sabihin, iOS sa Android.
-
Sinusuportahan ang mga iOS device na nagpapatakbo ng pinakabagong iOS 13

- Maglipat ng mga larawan, text message, contact, tala, at marami pang ibang uri ng file.
- Sinusuportahan ang higit sa 8000+ Android device. Gumagana para sa lahat ng mga modelo ng iPhone, iPad at iPod.
Dr.Fone - Phone Transfer ay isang software na sadyang idinisenyo upang magamit ng mga taong tulad namin mula sa bahay na hindi ganoon ka-tech savvy dahil hindi ito nangangailangan ng anumang tulong. Ang detalyadong gabay na ibinigay sa ibaba ay magtuturo sa iyo kung paano maglipat ng mga larawan mula sa Samsung sa Samsung sa loob ng ilang segundo sa tulong ng Dr.Fone at nito 1-Click Samsung sa Samsung transfer tool:
Paano Maglipat ng Mga Larawan mula sa Samsung sa Samsung gamit ang Dr.Fone?
Hakbang 1. Ang pinakaunang hakbang dito ay ang pag-download ng Dr.Fone sa iyong Windows/Mac at ilunsad ito upang makita ang pangunahing interface nito na may iba't ibang mga opsyon bago ka.
Hakbang 2. Piliin ang " Lumipat " at gumamit ng mga USB cable upang ikonekta ang parehong mga Samsung device sa iyong PC.

Hakbang 3. Makikilala ng Dr.Fone ang mga Samsung device at ipapakita bago mo ang data at mga file na maaaring ilipat mula sa isa patungo sa isa pa.
TANDAAN: Siguraduhin na ang pinagmulan at target na mga aparato ay kinikilala nang maayos ng Samsung sa Samsung Transfer tool. Kung hindi, palitan ito sa pamamagitan ng paggamit sa opsyong "Flip".
Hakbang 4. Ngayon, lagyan ng tsek ang " Photos " at pindutin ang " Start Transfer ". Ang Wondershare MobilTrans ay magsisimulang kopyahin ang data sa iyong iba pang Samsung device at bago mo malaman ang lahat ng mga larawan ay ililipat mula sa Samsung patungo sa Samsung Galaxy S20.

Hakbang 5. Dr.Fone - Phone Transfer ay makikilala ang mga Samsung device at ipakita bago mo ang data at mga file na maaaring ilipat mula sa isa patungo sa isa pa.

Hindi ba sasang-ayon kayong lahat na ang paglilipat ng mga larawan mula sa Samsung patungo sa Samsung ay mas madali at mas mabilis na trabaho sa tulong ng tatlong solusyon sa post na ito? Well, tiyak na ginagawa ng Dr.Fone na mas simple at mas mabilis ang proseso ng paglilipat ng mga larawan mula sa Samsung patungo sa Samsung. Nagbibigay-daan din ito sa amin na maglipat ng iba pang data at mga file mula sa isang Samsung device patungo sa isa pa, tulad ng mga contact, mensahe, musika, video, Apps at data ng Apps. Tinitiyak ng mga taong gumamit ng toolkit na ito para sa pagiging maaasahan at kaligtasan nito. Hinahangaan ng mga user ang produkto dahil pinananatiling secure at hindi nagagalaw ang iba pang data na nakaimbak sa mga Samsung device.
Bahagi 2. Paano Maglipat ng Mga Larawan mula sa Samsung sa Samsung sa pamamagitan ng Smart Switch
Ang Samsung Smart Switch ay hindi bagong software/App at alam ito ng lahat ng user ng Samsung, ngunit alam mo ba kung paano ito gumagana? Ang Smart Switch Mobile App ay binuo ng Samsung upang pamahalaan at ilipat ang data na nakaimbak sa kanilang mga smartphone. Maaari mong i-download ang App sa parehong mga Samsung device at pagkatapos ay sundin ang mga hakbang na ibinigay sa ibaba upang malaman kung paano maglipat ng mga larawan mula sa Samsung patungo sa Samsung:
Hakbang 1. I-download ang Smart Switch App sa iyong mga Samsung device at ilunsad ito sa parehong mga smartphone. Piliin ang " Wireless " sa parehong screen. Ngayon sa lumang Samsung device, i-tap ang " Ipadala " at i-tap ang " Tumanggap " sa bagong Samsung Galaxy S20 upang piliin ang " Android ". Pindutin ang "Kumonekta upang magtatag ng koneksyon sa pagitan ng dalawang device.
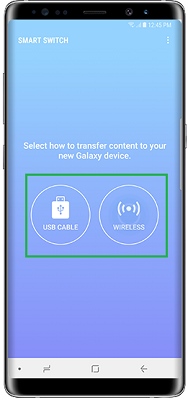
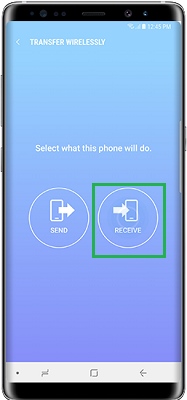
Hakbang 2. Magagawa mo na ngayong makita ang data sa iyong lumang Samsung na maaaring ilipat sa bagong Samsung. Piliin ang " Mga Larawan " at pindutin ang "Ipadala". Maaari mo ring piliin ang mga partikular na larawan na nais mong ilipat.
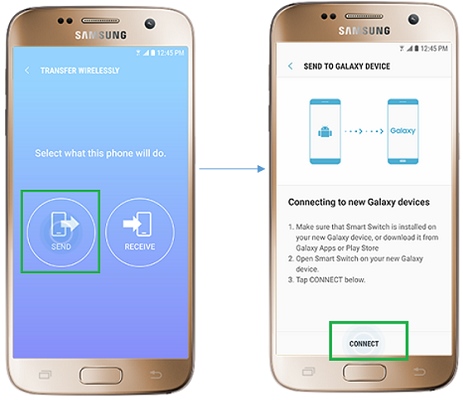
Hakbang 3. Sa iyong bagong Samsung device, i-tap ang " Tumanggap " at kumpletuhin ang mga larawan mula sa Samsung sa proseso ng paglipat ng Samsung.
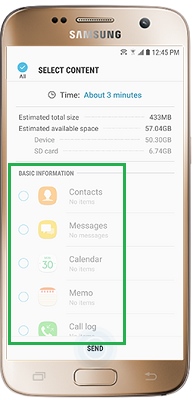
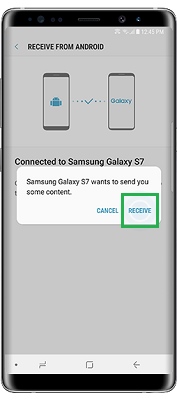
Bahagi 3. Paano Maglipat ng Mga Larawan mula sa Samsung patungo sa Samsung sa pamamagitan ng Dropbox?
Ang Dropbox ay isa pang mahusay na paraan upang maglipat ng mga larawan sa pagitan ng mga Samsung device. Gayunpaman, hindi maraming mga gumagamit ang nag-opt para sa pagpipiliang ito. Upang gamitin ang Dropbox bilang tool sa paglilipat, tulad ng Smart Switch, i-download ang Dropbox App at sundin ang mga hakbang na ibinigay sa ibaba upang matutunan kung paano maglipat ng mga larawan mula sa Samsung patungo sa Samsung Galaxy S20 :
Hakbang 1. Sa iyong lumang Samsung device, ilunsad ang Dropbox App at mag-sign up gamit ang iyong e-mail at password.
Hakbang 2. Ngayon pumili ng isang folder / lokasyon kung saan mo gustong i-upload at i-save ang mga larawan mula sa iyong Samsung device.
Hakbang 3. Pag-tap sa icon na mukhang " + ", piliin ang lahat ng mga larawan mula sa iyong Samsung device na nais mong ilipat sa iba pang Samsung device.
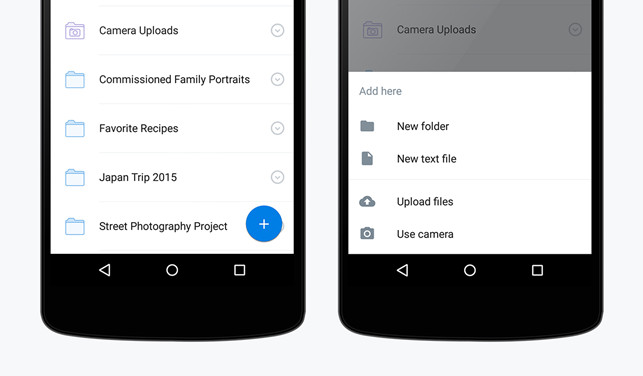
Hakbang 4. Kapag ang lahat ng mga larawan ay napili tulad ng ipinapakita sa screenshot sa ibaba, pindutin ang " Upload " at hintayin ang mga larawan na maidagdag sa Dropbox.
Hakbang 5. Ngayon para maglipat ng mga larawan mula sa Samsung phone papunta sa tablet sa pamamagitan ng Dropbox na kaka-upload mo lang, ilunsad ang Dropbox sa ibang Samsung device at mag-sign in gamit ang parehong user ID at password.
Hakbang 6. Ang lahat ng data na na-upload sa Dropbox ay ipapakita na ngayon sa harap mo. Ang kailangan mo lang gawin ay buksan ang folder na naglalaman ng iyong mga larawan at piliin ang icon na may tatlong tuldok para piliin ang " I-save sa Device ". Maaari mo ring piliin ang mga pababang arrow sa tabi ng folder ng mga larawan at piliin ang "I-export" upang ilipat ang mga larawan mula sa Samsung phone patungo sa tablet .
Samsung S20
- Lumipat sa Samsung S20 mula sa lumang telepono
- Ilipat ang iPhone SMS sa S20
- Ilipat ang iPhone sa S20
- Maglipat ng Data mula sa Pixel papunta sa S20
- Ilipat ang SMS mula sa lumang Samsung sa S20
- Ilipat ang Mga Larawan mula sa lumang Samsung patungo sa S20
- Ilipat ang WhatsApp sa S20
- Lumipat mula sa S20 patungo sa PC
- Alisin ang S20 Lock Screen






Alice MJ
tauhan Editor