Paano Maglipat mula sa iPhone sa Samsung Galaxy S20?
Abr 27, 2022 • Naihain sa: Mga Tip para sa Iba't Ibang Modelo ng Android • Mga napatunayang solusyon
Kung handa kang ilipat ang iyong telepono mula sa isang iOS device patungo sa isang android , ang pangunahing isyu na naghihigpit sa iyong gawin ito ay ang pagkawala ng iyong data at ang paglilipat ng data mula sa isang device patungo sa isa pa. Sa artikulong ito, pag-aaralan natin ang Paano Maglipat ng Data mula sa iPhone patungo sa Samsung Galaxy S20, na may ilang madali at pinakamahusay na diskarte. Ang tinalakay na mga diskarte ay titiyakin na ang iyong data ay hindi mawawala.

Bahagi 1: Direktang Ilipat mula sa iPhone patungo sa Samsung Galaxy S20 (Madali at Mabilis)
Dr.Fone - Phone Transfer program ay isang phone transfer tool, maaari mong ilipat ang lahat ng mga uri ng data tulad ng mga larawan, musika, mga contact, mga mensahe, kalendaryo, atbp mula sa isang telepono sa isa pang madali.
Tingnan natin kung paano natin mailipat ang data mula sa iPhone patungo sa Galaxy S20
Dr.Fone - Phone Transfer ay nagbibigay-daan sa iyo upang maglipat ng data sa pagitan ng iba't ibang mga telepono sa isang click, kabilang ang Android, iOS, Symbian, at WinPhone. Gamitin ang program na ito upang maglipat at maghatid ng data sa pagitan ng alinman sa mga ito.
Sa ibaba ay mayroong isang detalyadong hakbang-hakbang na proseso na nagpapaliwanag kung paano mo mailipat ang lahat ng iyong data mula sa isang telepono patungo sa isa pa gamit ang computer
Hakbang 1. Ikonekta ang iyong mobile phone sa computer
Pagkatapos buksan ang Dr.Fone sa iyong computer, piliin ang "Phone Transfer" sa mga module.

Tiyaking ikinonekta mo ang dalawa mong device dito. Narito, kunin natin ang isang iOS at isang Samsung Galaxy S20(anumang Android device) bilang isang halimbawa.

Ang data mula sa pinagmulang device ay ihahatid/ililipat sa patutunguhang device. Upang palitan ang kanilang posisyon, maaari mo ring gamitin ang "Flip" na buton.
Hakbang 2. Piliin ang file at magsimulang maglipat
Piliin ang mga uri ng file na gusto mong ilipat. Upang simulan ang proseso, i-click ang on-Start Transfer. Hanggang sa makumpleto ang proseso, mangyaring huwag idiskonekta ang mga device para sa maximum na kahusayan nito.

Bago simulan ang proseso ng paglilipat ng data sa pagitan ng parehong mga telepono, kung gusto mong burahin ang data ng patutunguhang device-lagyan ng check ang kahon na "I-clear ang Data bago Kopyahin."
Ang lahat ng mga file na iyong pinili ay matagumpay na ililipat sa naka-target na telepono Sa loob ng ilang minuto.

Bahagi 2: Ilipat mula sa iCloud Backup sa Samsung Galaxy S20 (Wireless at Safe)
1. Dr.Fone - Lumipat ng App
Kung wala kang computer device at gusto mong maglipat ng data mula sa isang iOS device patungo sa isang Android device, narito ang isang malalim na hakbang-hakbang na proseso na gumagabay sa iyo kung paano ito gawin.
Paano i-sync ang data mula sa iCloud account sa Android
Hakbang 1. Pindutin ang "Import mula sa iCloud", pagkatapos i-install ang Android na bersyon ng Dr.Fone - Lumipat.
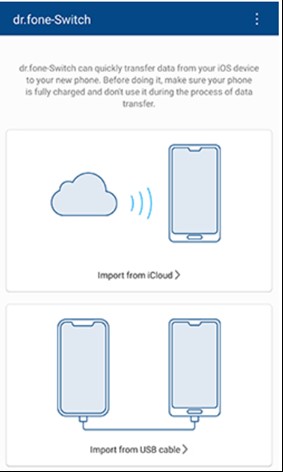
Hakbang 2. Gamit ang iyong Apple ID at passcode, mag-log in sa iCloud account.
Kung pinagana mo ang two-factor authentication, ilagay ang verification code.
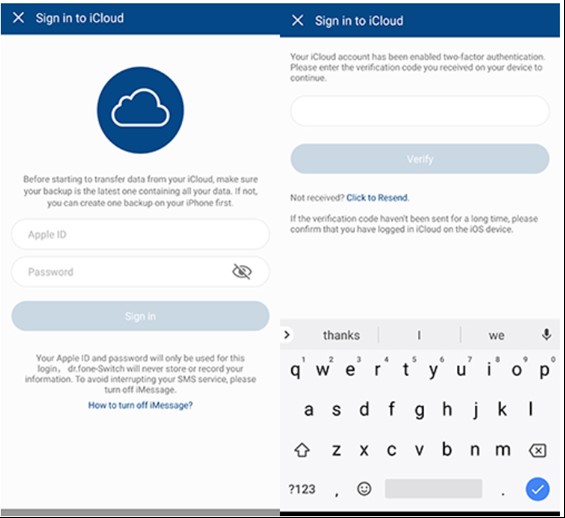
Hakbang 3. Sa iyong iCloud account ngayon sa ibang pagkakataon, lahat ng uri ng data ay maaaring makita.
Pindutin ang "Simulan ang Pag-import" pagkatapos Piliin ang iyong gustong data o lahat ng data na ito.
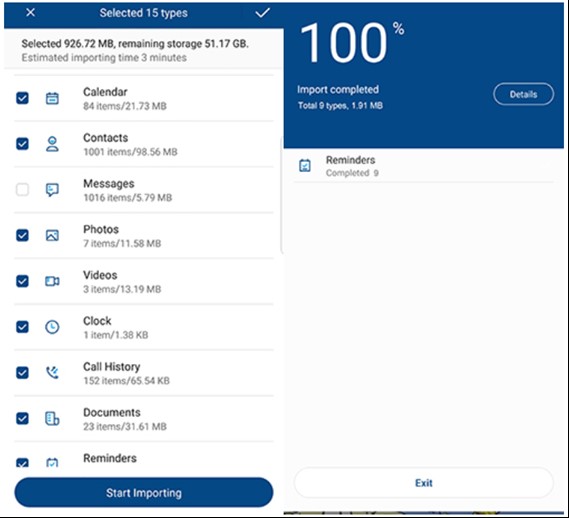
Hakbang 4. Umupo hanggang at maliban kung ganap na nakumpleto ang pag-import ng data. Pagkatapos ay maaari kang lumabas sa app na ito at suriin ang data na naka-sync mula sa iCloud sa iyong Android phone o tablet.
Prons:- Maglipat ng data mula sa iPhone papunta sa Android nang walang PC.
- Suportahan ang mga pangunahing Android phone (kabilang ang Xiaomi, Huawei, Samsung, atbp.)
- Para sa direktang paglilipat ng data, ikonekta ang iPhone sa Android sa pamamagitan ng paggamit ng iOS-to-Android adapter.
2. Samsung Smart Switch App
I-export ang data mula sa iCloud patungo sa Samsung S20 gamit ang Smart Switch
Kung gagamitin mo ang Samsung Smart Switch app, ang pag-sync ng iTunes sa Samsung ay isang madaling gawain.
Naging mas simple ang pag-sync ng iCloud sa Samsung S20 dahil pinahaba nito ang pagiging tugma sa iCloud. Narito kung paano-
Paano maglipat ng data mula sa iCloud patungo sa Samsung S20 gamit ang Smart Switch
- I-download ang Smart Switch mula sa Google Play sa iyong Samsung Device. Buksan ang app, pagkatapos ay mag-click sa 'WIRELESS,' pagkatapos na i-tap ang 'RECEIVE' at piliin ang 'iOS' na opsyon.
- Mag-sign in gamit ang iyong Apple ID at password. Ngayon, piliin ang nais na nilalaman na gusto mong ilipat mula sa iCloud patungo sa Samsung Galaxy S20 at pindutin ang 'IMPORT.'
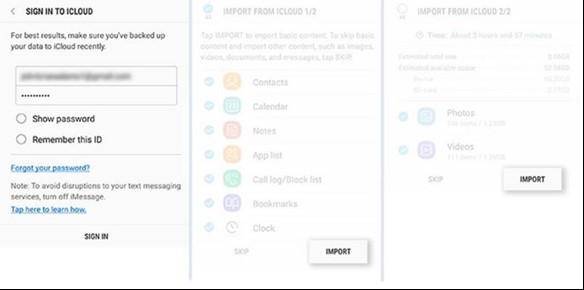
- Kung gumagamit ka ng USB cable, panatilihing madaling gamitin ang iOS cable, Mirco USB, at USB Adapter. Pagkatapos, i-load ang Smart Switch sa iyong Samsung S20 model at i-click ang 'USB CABLE.'
- Dagdag pa, ikonekta ang dalawang device sa pamamagitan ng USB cable ng iPhone at ang USB-OTG adapter sa Samsung S20.
- Mag-click sa 'Trust' na sinusundan ng pagpindot sa 'Next' para magpatuloy pa. Piliin ang file at pindutin ang 'TRANSFER' upang ihatid/Ilipat mula sa iCloud patungo sa Samsung S20.
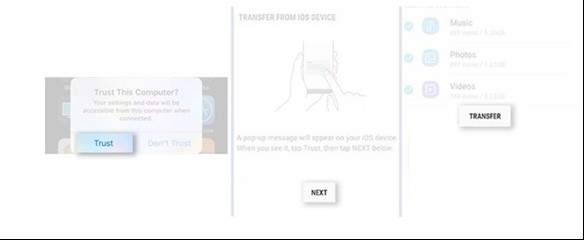
- Wireless na paglipat.
- Para lang sa mga Samsung phone.
Kung mas gusto mong magpatakbo ng desktop software para maglipat ng data, gamitin ang Dr.Fone - Phone Transfer. Ito ay isang walang problema na solusyon. Ikonekta ang parehong mga telepono sa computer at magsimulang maglipat ng data sa isang click.
Bahagi 3: Ilipat mula sa iTunes Backup sa Samsung Galaxy S20 nang walang iTunes.
Hakbang 1. Piliin ang backup na file
Ilunsad ang Dr.Fone at piliin ang Phone Backup. Ikonekta ang iyong Samsung S20 sa computer. Mag-click sa Ibalik.
Bibigyan nito ang opsyong Tingnan ang kasaysayan ng pag-backup kung ginamit mo ang function na ito upang i-backup ang iyong iOS device dati. Mag-click sa opsyon na Tingnan ang backup history upang tingnan ang index ng backup na file.

Pagkatapos nito, ipapakita ng Dr.Fone ang backup na kasaysayan. Piliin lamang ang backup na file na gusto mo at i-click ang Susunod sa ibaba ng program o tingnan ang button sa tabi ng backup file.

Hakbang 2. Tingnan at Ibalik ang backup na file
Ang program ay tatagal ng ilang segundo upang suriin ang backup file at ipakita ang lahat ng data sa mga kategorya sa backup file pagkatapos mong i-click ang View.
Pagkatapos mong mahanap ang mga file na kailangan mo, maaari kang pumili ng ilang mga file o piliin silang lahat upang lumipat sa susunod na hakbang.

Sa kasalukuyan, sinusuportahan ng Dr.Fone ang pagpapanumbalik ng musika, mga bookmark ng Safari, Kasaysayan ng Tawag, Kalendaryo, Memo ng boses, Mga Tala, Mga Contact, Mga Mensahe, Mga Larawan, mga video sa device. Kaya maaari mong ibalik ang mga data na ito sa iyong Samsung device o ilipat ang lahat ng ito sa iyong computer.
Kung gusto mong ibalik ang mga file sa iyong device, piliin ang mga file at mag-click sa Ibalik sa Device. Sa loob ng ilang segundo, makukuha mo ang mga file na ito sa iyong Android gadget.
Kung gusto mong i-export ang mga napiling file sa iyong computer, mag-click sa I-export sa PC. Pagkatapos ay piliin ang save path upang ilipat ang iyong data.

Mga Pangwakas na Salita
Ang mga diskarte na tinalakay sa itaas ay nilayon upang malutas ang iyong problema at ipaalam sa iyo kung Paano Maglipat mula sa iPhone patungo sa Samsung Galaxy S20. Gagabayan ka ng mga diskarteng ito sa pamamagitan ng mabilis at mabilis na paglilipat ng iyong file. Ang pamamaraang tinalakay dito ay nauugnay sa parehong mga gumagamit- na handang ilipat ang kanilang data gamit ang isang computer at nang hindi ginagamit ito. Kaya, sa wakas, umaasa kaming matutulungan ka ng artikulong ito na lutasin ang iyong isyu na may kaugnayan sa paglilipat ng data.
Samsung S20
- Lumipat sa Samsung S20 mula sa lumang telepono
- Ilipat ang iPhone SMS sa S20
- Ilipat ang iPhone sa S20
- Maglipat ng Data mula sa Pixel papunta sa S20
- Ilipat ang SMS mula sa lumang Samsung sa S20
- Ilipat ang Mga Larawan mula sa lumang Samsung patungo sa S20
- Ilipat ang WhatsApp sa S20
- Lumipat mula sa S20 patungo sa PC
- Alisin ang S20 Lock Screen





Alice MJ
tauhan Editor