Apat na paraan upang maglipat ng data mula sa Windows phone patungo sa Android device nang libre
Abr 27, 2022 • Naihain sa: Mga Solusyon sa Paglilipat ng Data • Mga napatunayang solusyon
- Solusyon 1. Paano maglipat ng mga file mula sa Winphone papunta sa Android na may 1 Click
- Solusyon 2. Maglipat ng data mula sa Windows phone papunta sa Android device gamit ang computer
- Solusyon 3. Maglipat ng nilalaman mula sa Windows Phone patungo sa Android gamit ang OneDrive
- Solusyon 4. Maglipat ng mga contact gamit ang Outlook at Gmail
Solusyon 1. Paano maglipat ng mga file mula sa Winphone papunta sa Android na may 1 Click
Dr.Fone - Maaaring ilipat ng Phone Transfer ang iyong mga larawan, video, mga contact sa musika, mga mensahe at iba pang mga file nang direkta mula sa iyong Winphone patungo sa Android. Maaari din nitong ibalik ang iyong mga contact mula sa Onedrive backup ng Winphone sa iyong Android device na ganap na walang problema. Sa Dr.Fone - Paglipat ng Telepono, maaari kang maglipat ng mga file mula sa Windows phone papunta sa Android sa batch.

Dr.Fone - Paglipat ng Telepono
Maglipat ng Data mula sa Windows Phone papunta sa Android sa 1 Click!.
- Madaling ilipat ang lahat ng mga video, musika, mga contact at mga larawan mula sa Windows phone papunta sa mga Android device.
- I-enable ang paglipat mula sa HTC, Samsung, Nokia, Motorola at higit pa sa iPhone X/8/7S/7/6S/6 (Plus)/5s/5c/5/4S/4/3GS.
- Perpektong gumagana sa Apple, Samsung, HTC, LG, Sony, Google, HUAWEI, Motorola, ZTE, Nokia at higit pang mga smartphone at tablet.
- Ganap na katugma sa mga pangunahing provider tulad ng AT&T, Verizon, Sprint at T-Mobile.
- Ganap na tugma sa iOS 11 at Android 8.0
- Ganap na katugma sa Windows 10 at Mac 10.13.
Mga hakbang tungkol sa kung paano maglipat ng data mula sa Windows phone sa Android device gamit ang Dr.Fone
Hakbang 1. Ilunsad ang Winphone sa Android Transfer
Buksan ang Dr.Fone sa iyong computer at mag-click sa opsyon na "Phone Transfer".

Hakbang 2. Ikonekta ang Windows Phone at Android
Gumamit ng mga USB cable para ikonekta ang iyong Android device at windows device sa iyong computer. Sa pagkonekta sa parehong mga device, i-click ang "Flip" na buton sa programa upang ilipat ang destinasyon at pinagmulang mga telepono.

Sa puntong ito, kakailanganin mong piliin ang nais na mga file upang ilipat sa pamamagitan ng pagtiyak na ang kahon sa tabi ng mga uri ng file ay naka-check. Mayroon ka ring pagpipilian na i-clear ang data sa patutunguhang telepono kung ninanais.
Tandaan: Ang paglilipat ng mga contact mula sa windows phone sa Android device ay mangangailangan sa iyo na i-backup muna ang contact sa iyo Onedrive habang tinutulungan ka ng Dr.Fone - Phone Transfer na ibalik ito sa iyong Android device.
Hakbang 3. Maglipat mula sa Windows Phone patungo sa Android
I-click ang “Start Transfer” para simulan ang paglilipat. Tiyaking mananatiling konektado ang parehong mga telepono sa panahon ng proseso ng paglilipat.

Solusyon 2. Maglipat ng data mula sa Windows phone papunta sa Android device gamit ang computer
Pagdating sa paglilipat ng mga contact, dokumento, audio video file at iba pang data mula sa Windows phone patungo sa mga Android device, ang pagkonekta sa parehong device sa iyong PC para sa paglilipat ng data ay ang pinaka gustong Solusyon.
Ang kailangan mo lang gawin ay ikonekta ang parehong device sa iyong computer o laptop sa tulong ng mga data cable. Buksan ang bawat folder nang paisa-isa, at i-copy-paste lang ang content mula sa mga folder ng windows phone papunta sa mga folder ng Android device.
Mga kalamangan at kahinaan ng ganitong paraan
Ito ang pinakasimpleng paraan upang maglipat ng nilalaman mula sa isang device patungo sa isa pa. Hindi na kailangan ng koneksyon sa internet. Ang mga file ay inililipat sa loob lamang ng ilang segundo.
Ang negatibong aspeto ay marahil ang katotohanan na ang mga file at folder ay inililipat sa kanilang umiiral na format. Kaya, maaaring hindi tugma sa Android device ang ilang video, larawan, at file na binubuksan mo sa iyong Windows phone at maaaring hindi na rin mabuksan pagkatapos ilipat. Pareho ang problema sa paglilipat ng mga contact sa telepono, dahil ang bawat handset ay nag-iimbak ng mga contact sa ibang format. Ang paraang ito ay hindi maaaring gamitin upang maglipat ng mga text message mula sa isang device patungo sa isa pa.
Solusyon 3. Maglipat ng nilalaman mula sa Windows Phone patungo sa Android gamit ang OneDrive
Ang operating system ng smart phone ng Microsoft ay maaaring hindi kasing tanyag ng Android o iOS. Ngunit, siguradong kahanga-hanga ang ilan sa mga app ng Microsoft! Ang OneDrive app ng Microsoft ay isa sa mga app na talagang mapapatunayang makakatulong sa paglilipat ng data mula sa isang device patungo sa isa pa. Sinusuportahan ng app ang mga Windows, iOS at Android device. Sa OneDrive, maaari mo ring ilipat ang mga file ng Windows Phone sa Android. Suriin ang mga detalyadong hakbang sa ibaba.
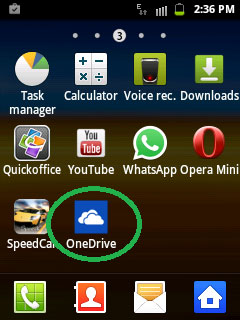
Ang unang hakbang ay ang pag-download ng OneDrive app sa parehong device. Pagkatapos mag-download, ipo-prompt ka ng app na mag-sign in gamit ang iyong Microsoft account.
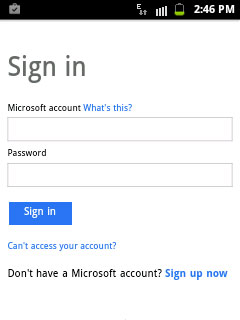
Sa sandaling mag-sign-in ka gamit ang iyong outlook username at password, bubuksan ng app ang home page nito at ipapakita ang iyong umiiral nang content na na-store mo sa OneDrive.
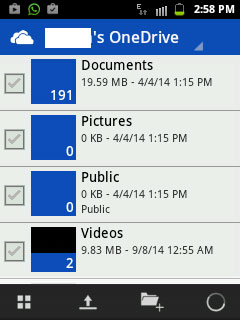
Ngayon, buksan ang parehong app sa iyong windows phone at mag-click sa upload icon.
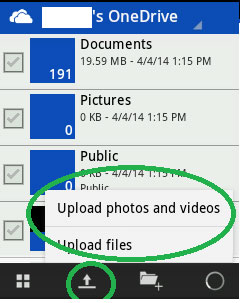
Mag-click sa "Mag-upload ng mga file" Solution kung gusto mong mag-upload ng mga dokumento, audio file, at iba pang sinusuportahang format. Kung gusto mong mag-upload ng mga video at larawan mula sa iyong device, piliin lang ang nakalaang Solution.
Ipapakita ng app ang lahat ng mga folder at sub-folder mula sa iyong Windows phone. Buksan ang folder isa-isa at piliin ang nilalaman na nais mong ilipat sa iyong bagong telepono.
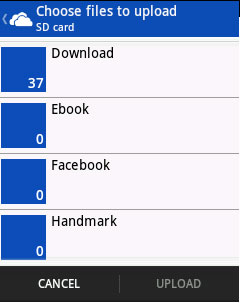
Kapag napili mo na ang mga concerned files, i-click lang ang "upload". Magsisimulang i-upload ng app ang lahat ng napiling content sa OneDrive server.
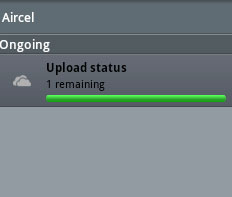
Pagkatapos i-upload ang lahat ng kinakailangang content mula sa Windows phone sa OneDrive, buksan ang OneDrive app sa iyong Android device.
Piliin ang content na gusto mong i-sync sa iyong Android phone at i-download lang ang pareho.
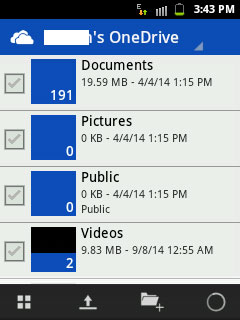
Ang Solusyon na ito ay angkop para sa mga taong naglalakbay sa iba't ibang bansa sa buong mundo at nagpapalit ng kanilang cell phone nang ilang beses. Dahil ang lahat ng mahalagang nilalaman ay nananatiling naka-imbak sa OneDrive, maaaring makuha ito ng mga user anumang oras at kahit saan. Ang kailangan lang nila ay isang Android, Windows, o iOS handset na sumusuporta sa OneDrive app.
Mga kalamangan at kahinaan ng ganitong paraan
Gaya ng nabanggit kanina, ang Solusyon na ito ay pinakaangkop para sa mga taong gustong maglipat ng mga contact, dokumento, at file nang hindi gumagamit ng PC. Maraming tao ang gumagamit ng paraang ito upang ilipat ang kanilang nilalaman mula sa isang telepono patungo sa isa pa habang on the go. Maaaring matingnan ang mga larawan, dokumento at video sa tulong ng OneDrive app, at maaaring ma-download sa tugmang format.
Ngayon ang sagabal! Kailangan mo ng aktibong koneksyon sa internet sa iyong Windows at Android device, higit na mabuti, Wi-Fi. Maaaring magtagal ang paglilipat ng data, dahil ang mga file ay unang inilipat sa OneDrive, at pagkatapos, mula sa OneDrive papunta sa iyong Android device.
Sa kasamaang palad, hindi makakatulong ang app na ito sa paglilipat ng mga contact o text message mula sa isang telepono patungo sa isa pa.
Solusyon 4. Maglipat ng mga contact gamit ang Outlook at Gmail
Sundin ang mga hakbang sa ibaba upang ilipat ang mga contact mula sa Windows phone patungo sa Android phone:
Upang mailipat ang mga contact mula sa Windows phone patungo sa Android device, i-sync ang iyong mga contact mula sa Windows phone gamit ang Outlook. Pagkatapos, mag-sign in sa iyong Outlook account mula sa desktop PC o tablet, at mag-click sa "People" Solution mula sa drop down na menu.
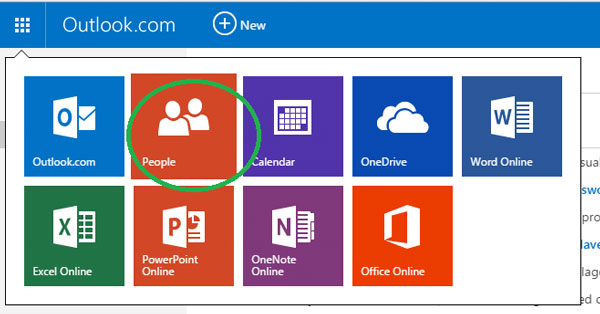
Sa susunod na screen, mag-click sa "Pamahalaan" at piliin ang "I-export para sa Outlook at iba pang serbisyo" mula sa drop down na menu.
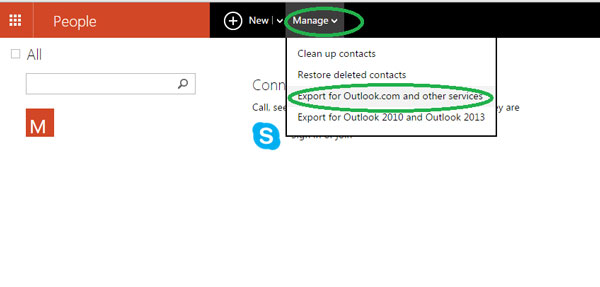
Sa sandaling mag-click ka sa Solution na iyon, awtomatikong magda-download ang Outlook ng mga contact sa iyong device sa anyo ng .CSV file.
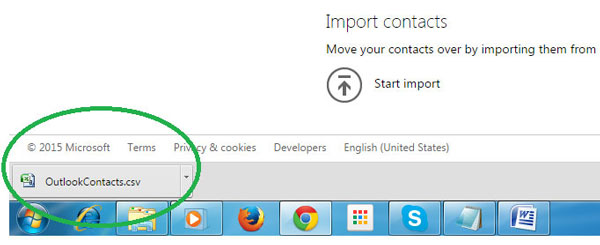
Ngayon, buksan ang Gmail, at mag-click sa Solusyon sa contact ng Gmail.
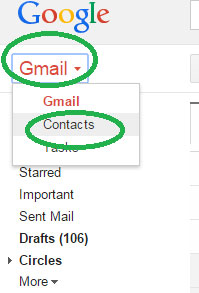
Ang susunod na screen ay magpapakita sa iyo ng ilang Solutions, at kailangan mong piliin ang "import."
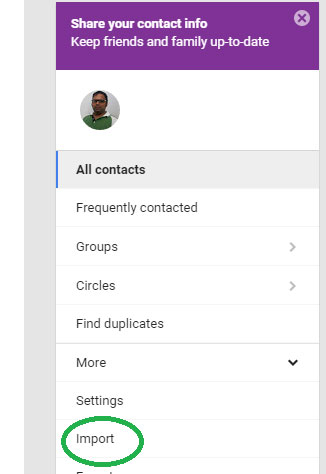
Sa sandaling lumitaw ang pop-up window, mag-click sa piliin ang Solusyon ng file, at piliin ang CSV file ng mga contact sa Outlook na na-download mo mula sa Outlook. Pagkatapos, i-click lang ang import.
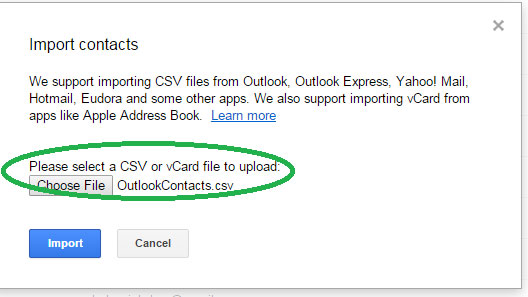
Sa loob ng ilang segundo, isi-sync ng Gmail ang lahat ng mga contact mula sa file ng Outlook at isasama ang mga ito sa iyong mga kasalukuyang contact sa Google. Simulan ang iyong Android device, at i-sync lang ang mga contact ng Google sa mga contact ng iyong telepono. Ayan yun! Ito marahil ang pinakamahusay na paraan upang ilipat ang mga contact mula sa Windows phone patungo sa Android device, at iyon din, nang walang bayad.
Paglipat ng Telepono
- Kumuha ng Data mula sa Android
- Maglipat mula sa Android patungo sa Android
- Ilipat mula sa Android sa BlackBerry
- Mag-import/Mag-export ng Mga Contact papunta at mula sa Android Phones
- Maglipat ng mga App mula sa Android
- Ilipat mula sa Android patungo sa Nokia
- Android sa iOS Transfer
- Ilipat mula sa Samsung sa iPhone
- Samsung sa iPhone Transfer Tool
- Ilipat mula sa Sony patungo sa iPhone
- Ilipat mula sa Motorola sa iPhone
- Ilipat mula sa Huawei sa iPhone
- Ilipat mula sa Android sa iPod
- Maglipat ng Mga Larawan mula sa Android patungo sa iPhone
- Maglipat mula sa Android sa iPad
- Maglipat ng mga video mula sa Android papunta sa iPad
- Kumuha ng Data mula sa Samsung
- Ilipat mula sa Samsung sa Samsung
- Maglipat mula sa Samsung patungo sa isa pa
- Ilipat mula sa Samsung sa iPad
- Maglipat ng Data sa Samsung
- Maglipat mula sa Sony patungo sa Samsung
- Maglipat mula sa Motorola sa Samsung
- Samsung Switch Alternative
- Samsung File Transfer Software
- LG Transfer
- Maglipat mula sa Samsung sa LG
- Maglipat mula sa LG sa Android
- Ilipat mula sa LG sa iPhone
- Maglipat ng Mga Larawan Mula sa LG Phone papunta sa Computer
- Mac sa Android Transfer






Alice MJ
tauhan Editor