Paano Maglipat ng Mga Video mula sa Telepono papunta sa Laptop Nang Walang USB
Abr 27, 2022 • Naihain sa: Mga Solusyon sa Paglilipat ng Data • Mga napatunayang solusyon
Puno na ba ang storage ng iyong telepono, at hindi mo alam kung paano maglipat ng mga video mula sa telepono patungo sa laptop nang walang USB? Kung oo, ang artikulong ito ay para sa iyo.
Sa mga araw na ito halos lahat ay may isang smartphone na ginagamit nila upang magtala ng magagandang alaala ng kanilang buhay. Ngunit, sa lalong madaling panahon, ang memorya ng telepono ay mapupuno dahil sa mabigat na memorya ng mga video. Sa kasong ito, maaaring gusto mong ilipat ang iyong mga paboritong clip sa iyong laptop o PC mula sa iyong telepono.
Ang pagkopya ng data mula sa mobile phone patungo sa isang laptop ay isang nakagawiang mga araw na ito. Sa artikulong ito, tatalakayin natin kung paano maglipat ng mga video mula sa telepono patungo sa laptop nang walang USB . Gayundin, gagabayan ka ng artikulong ito tungkol sa pinakamahusay at pinakaligtas na paraan upang ilipat ang iyong footage mula sa isang smartphone patungo sa isang laptop sa isang click.
Tingnan mo!
Bahagi 1: Paano Maglipat ng Mga Video mula sa Telepono papunta sa Laptop Nang Walang USB
Wala ka bang USB, ngunit gusto mo bang ilipat ang iyong mga video mula sa telepono patungo sa laptop? Kung oo, ang mga paraang ito ay para sa iyo:
1.1 Maglipat ng Mga Video sa pamamagitan ng Messaging Apps
Isa sa mga pinakamadaling paraan upang maglipat ng mga video mula sa telepono patungo sa laptop ay ang paggamit ng mga messaging app. Halimbawa, mayroong WhatsApp na magagamit mo upang ilipat ang iyong mga larawan at video mula sa telepono patungo sa system.
Kailangan mong lumikha ng isang pangkat sa WhatsApp na may isang contact - ang iyong contact. Pagkatapos nito, maaari kang magpadala ng mga file mula sa laptop patungo sa telepono o vice versa.
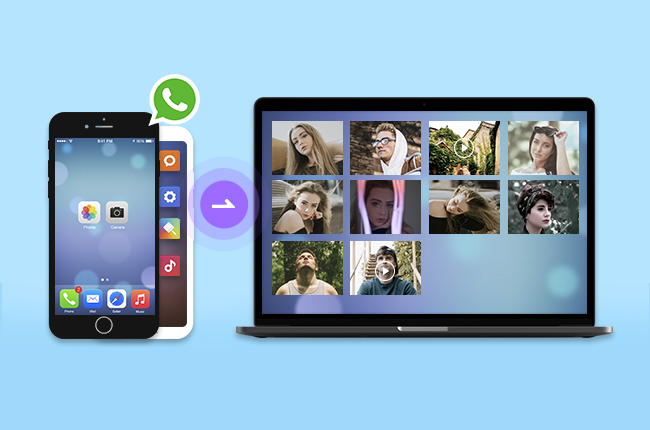
Narito ang mga hakbang na dapat sundin:
- Una, i-install ang WhatsApp sa iyong telepono at lumikha ng isang hiwalay na grupo na may iisang contact na ipapadala at tatanggapin
- Ngayon, kailangan mo ring mag-log in sa WhatsApp sa iyong laptop. Magagawa mo iyon sa pamamagitan ng isang QR code scanner
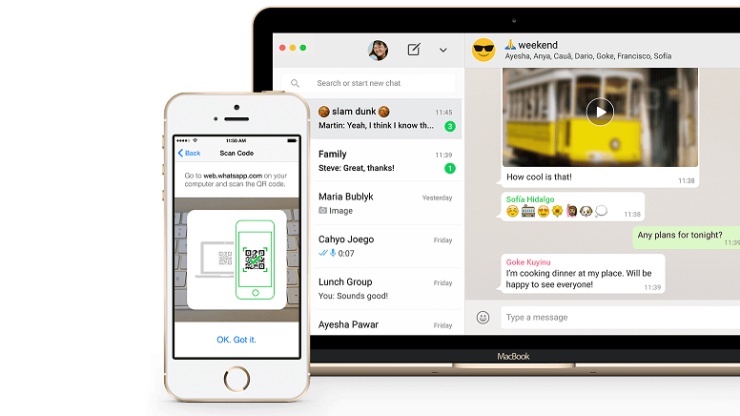
- Pagkatapos nito, sa iyong telepono, buksan ang pangkat ng WhatsApp, nilikha mo at nag-click sa opsyon na Link upang I-attach ang video file na gusto mong ilipat sa iyong laptop
- Sa pagpindot sa opsyong Link, piliin ang opsyong larawan at video
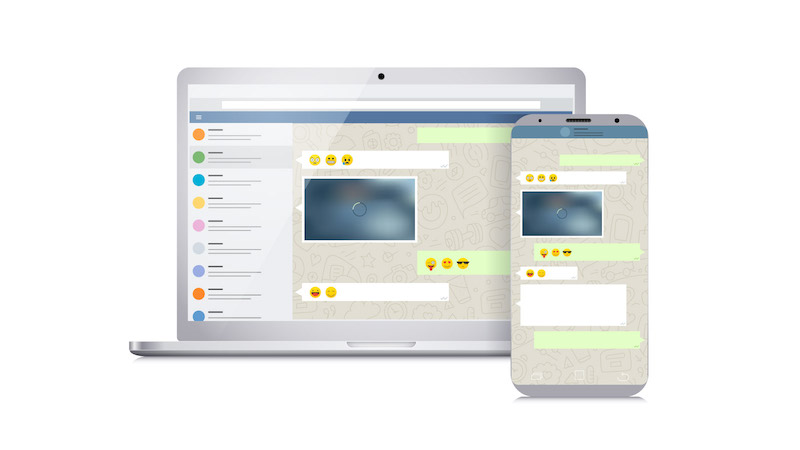
- At panghuli, piliin ang video na gusto mong ipadala
- Buksan ang WhatsApp sa iyong laptop at buksan ang Chat group kung saan mo lang ipinadala ang mga video.
- Panghuli, i-download ang mga video sa iyong laptop.
Ito ay isang madaling paraan upang maglipat ng mga video mula sa telepono patungo sa pc nang walang USB.
Kakulangan o Limitasyon s:
- Hindi mo maaaring ilipat ang malaking video
- Hindi nito pinapayagan ang paglipat ng isang malaking video file
- Bumababa ang kalidad ng video
1.2 Ilipat ang Mga Video sa pamamagitan ng Bluetooth
Kapag gusto mong ilipat ang mga video mula sa iyong telepono patungo sa isang laptop na walang USB cable, maaaring ang Bluetooth ang solusyon. Ito ay isang napaka-tanyag na tampok na magagamit sa parehong mga telepono at laptop. Narito ang mga hakbang na dapat sundin:
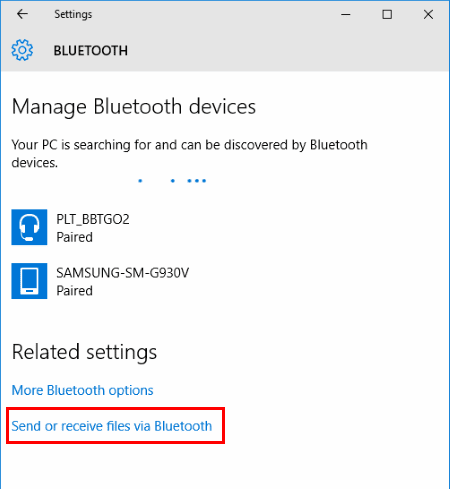
- Una, kakailanganin mong i-on ang Bluetooth sa telepono at laptop
- Para dito, pumunta sa Bluetooth mula sa Mga Setting ng telepono at i-on ito. Gayundin, i-on din ang Bluetooth ng laptop.
- Ngayon, siguraduhing mahahanap ng iyong smartphone sa iyong laptop
- Pagkatapos nito, pumunta sa makikita mo ang iyong telepono at laptop ay konektado sa pamamagitan ng Bluetooth.
Tandaan: Kapag sinubukan mong ikonekta ang telepono at laptop, may lalabas na passcode sa iyong laptop at smartphone. Tiyaking pareho ang mga password sa parehong device at pagkatapos ay pindutin ang "OK" para kumonekta.
- Ngayon, kailangan mong pumunta sa File Manager sa iyong telepono at piliin ang video na gusto mong ipadala sa iyong laptop.
- Matagumpay na matatanggap ang video sa iyong system.
Tapos na, ngayon ang mga video mula sa telepono ay magsisimulang ipadala sa laptop gamit ang Bluetooth.
Kakulangan at Limitasyon:
- Limitado ang laki ng video
- Hindi makapagpadala ng malalaking video sa pamamagitan ng Bluetooth
1.3 Magpadala ng Mga Video sa pamamagitan ng Cloud Service
Maaari mo ring gamitin ang mga libreng opsyon sa cloud storage sa Google Drive upang maglipat ng mga video mula sa telepono patungo sa laptop. Dagdag pa, maaaring maging mas madali ang paglilipat ng video kapag gumamit ka ng mga opsyon sa cloud ng third-party tulad ng Dropbox, OneDrive, Google Drive, at higit pa. Narito ang mga hakbang na dapat sundin:
- Buksan ang Google Drive sa iyong telepono
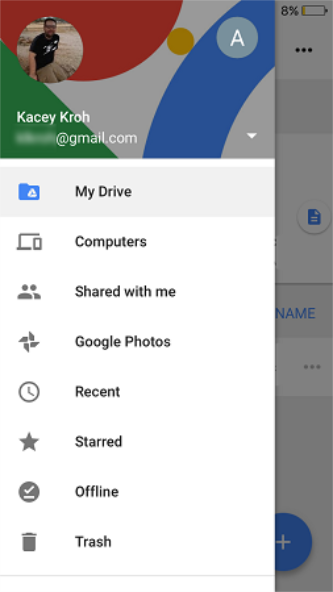
- Gayundin, buksan ang Google Drive sa iyong laptop
- Mag-login gamit ang mga detalye ng google account na naka-sign in sa iyong telepono
- Ngayon, makikita mo ang storage ng Google Drive
- Pumili ng mga video mula sa gallery ng telepono at ibahagi ang mga ito sa pamamagitan ng Google Drive o Dropbox.
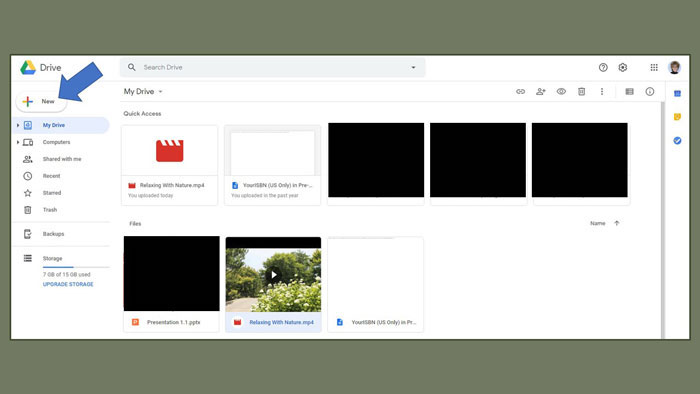
- Buksan ang Google Drive sa iyong laptop para tingnan ang video at i-download ito sa folder ng iyong laptop.
Kakulangan at Limitasyon:
- Ang pamamaraang ito ay epektibo lamang upang magpadala ng maliliit na video file.
- May limitasyon ang libreng storage, at pagkatapos nito, kailangan mong magbayad para magamit ang Google Drive
- Kailangan ng mataas na internet speed
1.4 Maglipat ng Mga Video sa pamamagitan ng E-mail
Nagtataka ka ba kung paano magpadala ng mga video mula sa telepono patungo sa laptop nang walang USB? Kung oo, ang pagpapadala ng mga video sa pamamagitan ng e-mail ay maaaring maging isang magandang opsyon. Nag-aalok ito ng mabilis na pagbabahagi ng mga video mula sa telepono patungo sa laptop o vice versa. Narito ang mga hakbang na dapat sundin:

- Buksan ang Gmail sa iyong telepono at pumunta para gumawa ng mail
- Pagkatapos nito, i-type ang pangalan ng tatanggap, na maaaring ikaw o ibang tao, upang ipadala ang e-mail
- Ilakip ang video gamit ang opsyon sa link
- Pagkatapos ilakip ang mga video, gusto mong lumipat sa laptop, magpadala ng e-mail
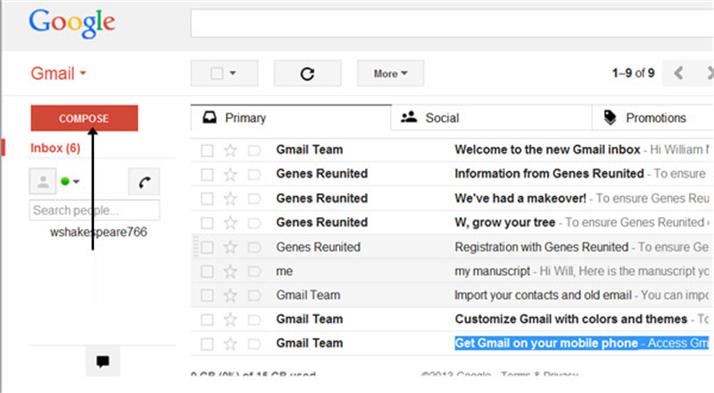
- Pagkatapos nito, buksan ang email sa laptop at suriin ang inbox na may mga video
- I-download ang mga video sa iyong laptop
Kakulangan at limitasyon:
- Hindi maipadala ang malalaking video file gamit ang e-mail
- Ang pag-download ng video ay tumatagal ng oras
Bahagi 2: Maglipat ng Mga Video mula sa Telepono papunta sa Laptop gamit ang USB (Isang Click lang!)

Dr.Fone - Tagapamahala ng Telepono (Android/iOS)
Maglipat ng Mga Video mula sa Telepono patungo sa Computer
- Ilipat, pamahalaan, i-export/i-import ang iyong musika, mga larawan, mga video, mga contact, SMS, Apps, atbp.
- I-back up ang iyong musika, mga larawan, video, contact, SMS, Apps, atbp., sa computer at i-restore ang mga ito nang madali.
- Maglipat ng musika, mga larawan, mga video, mga contact, mga mensahe, atbp., mula sa isang smartphone patungo sa isa pa.
- Maglipat ng mga media file sa pagitan ng telepono at computer.
- Ganap na katugma sa iOS/Android.
Nagtataka ka ba kung paano magpadala ng mga video mula sa telepono patungo sa laptop sa isang pag-click? O, nakikita mo bang kumplikado ang mga pamamaraan na nabanggit kanina? Kung oo, ang Dr.Fone ay para sa iyo. Maglipat ng mga video mula sa telepono papunta sa laptop gamit ang Dr.Fone - Phone Manager ( Android / iOS ).
Para dito, kailangan mong humiram ng USB cable o bumili ng isa at pagkatapos ay mabilis na makakapaglipat ng mga video mula sa telepono patungo sa laptop sa lalong madaling panahon.
Ito ay isang matalinong tool sa paglilipat ng video na madaling gamitin at ligtas. Pinapayagan ka nitong ilipat ang mga video file sa pagitan ng telepono at PC sa isang pag-click. Bilang karagdagan sa mga video, maaari ka ring maglipat ng musika, mga larawan, at iba pang mga uri ng mga file ng data gamit ang Dr.Fone mula sa telepono patungo sa laptop.
Sinusuportahan ng kamangha-manghang tool sa paglilipat ng data na ito ang higit sa 3000 device na ginawa ng mga kumpanya tulad ng Apple, Samsung, LG, Motorola, HTC, at higit pa.
Mga Tampok ng Dr.Fone - Phone Manager
- Madali itong makapaglipat ng mga file sa pagitan ng mga Android/iOS device at laptop, kabilang ang mga video at higit pa.
- Gayundin, maaari nitong pamahalaan ang iyong Android/iOS na telepono sa system.
- Sinusuportahan ang Android 11/iOS 15 at ang pinakabagong mga modelo.
- Madaling gamitin upang maglipat ng mga video mula sa telepono patungo sa laptop o PC.
Narito ang mga Hakbang na Susundan:
Hakbang 1: Ilunsad ang Dr.Fone - Phone Manager
Una, kailangan mong i-download ang Dr.Fone - Phone Manager sa iyong laptop, at ikonekta ang iyong telepono sa laptop sa pamamagitan ng USB cable.

Kapag nakakonekta ang telepono sa laptop, makikilala ito ng Dr.Fone, at makikita mo ang home page.
Hakbang 2: Pumili ng mga video file na ililipat

Ngayon, kakailanganin mong piliin ang mga video file mula sa iyong telepono na gusto mong ilipat sa laptop.
Hakbang 3: Magsimulang maglipat
Ngayon, mag-click sa "I-export" > "I-export sa PC." At pagkatapos ay pumili ng isang landas sa window ng browser ng file upang i-save ang mga video mula sa telepono.

Sa wakas, makikita mo na ang lahat ng iyong video sa isang laptop. Maaari mong i-save ang mga ito sa nais na lugar sa computer para magamit sa hinaharap.
Kung gusto mong malaman kung paano maglipat ng mga video mula sa telepono papunta sa isang laptop nang walang USB , ang artikulong ito ay para sa iyo. Mayroong napag-usapan namin ang mga pinakamahusay na paraan upang magpadala ng mga video mula sa telepono patungo sa PC nang walang USB.
Ang paglilipat ng mga video ay madali kapag sumunod ka sa isang epektibong paraan tulad ng Dr.Fone - Phone Manager. Subukan ito ng isang beses!
Paglipat ng Telepono
- Kumuha ng Data mula sa Android
- Maglipat mula sa Android patungo sa Android
- Ilipat mula sa Android sa BlackBerry
- Mag-import/Mag-export ng Mga Contact papunta at mula sa Android Phones
- Maglipat ng mga App mula sa Android
- Ilipat mula sa Android patungo sa Nokia
- Android sa iOS Transfer
- Ilipat mula sa Samsung sa iPhone
- Samsung sa iPhone Transfer Tool
- Ilipat mula sa Sony patungo sa iPhone
- Ilipat mula sa Motorola sa iPhone
- Ilipat mula sa Huawei sa iPhone
- Ilipat mula sa Android sa iPod
- Maglipat ng Mga Larawan mula sa Android patungo sa iPhone
- Maglipat mula sa Android sa iPad
- Maglipat ng mga video mula sa Android papunta sa iPad
- Kumuha ng Data mula sa Samsung
- Ilipat mula sa Samsung sa Samsung
- Maglipat mula sa Samsung patungo sa isa pa
- Ilipat mula sa Samsung sa iPad
- Maglipat ng Data sa Samsung
- Maglipat mula sa Sony patungo sa Samsung
- Maglipat mula sa Motorola sa Samsung
- Samsung Switch Alternative
- Samsung File Transfer Software
- LG Transfer
- Maglipat mula sa Samsung sa LG
- Maglipat mula sa LG sa Android
- Ilipat mula sa LG sa iPhone
- Maglipat ng Mga Larawan Mula sa LG Phone papunta sa Computer
- Mac sa Android Transfer






Daisy Raines
tauhan Editor