Paano i-unsync ang iPhone mula sa Computer
Abr 27, 2022 • Naihain sa: Pag- backup ng Data sa pagitan ng Telepono at PC • Mga napatunayang solusyon
Minsan kapag gumagamit ka ng iPhone, kadalasan ay sini-sync mo ito sa iyong laptop o PC o Mac. Pagkatapos ay baka binago mo ang iyong computer, pagkatapos ay nahaharap ka sa napakaraming isyu sa pagbabalik, tulad ng iyong data mula sa iyong lumang computer patungo sa bago o may mga pagkakataong nawala mo ang iyong device. Sa oras na iyon ay napakalaking problema na mabawi ang iyong data sa iyong bagong device dahil ayon sa sistema ng iPhone, sa tuwing ikokonekta mo ang iyong iPhone sa anumang iba pang bagong device, saka nito mabubura ang iyong data ng iyong iPhone dahil sa iyong bagong computer ang iyong Ang iTunes ay blangko na walang wala doon, kaya naman buburahin nito ang buong data ng iyong mobile. Kaya, sa kasong iyon, kung ano ang gagawin upang mag-save ng data sa iyong mobile? Ngayon ay tatalakayin natin kung paano i-unsync ang iPhone mula sa computer.
Bahagi 1. Paano Ko I-unsync ang Aking iPhone mula sa Aking Lumang Computer at I-sync Ito sa Aking Bago
Pinakamahusay na paraan upang i-sync ang iyong data sa iPhone sa iyong bagong computer - iPhone Transfer
Dr.Fone - Phone Manager (iOS) ay ang pinakamahusay na magagamit na solusyon para sa iyo upang malutas ang problemang ito kapag ikinonekta mo ang iyong iPhone sa isang bagong computer. Sinusuportahan ng software na ito ang lahat ng iOS device. Pinapayagan ka nitong ilipat ang iyong data sa iyong computer nang hindi gumagamit ng iTunes. Kaya sa pamamagitan ng paggamit ng software na ito, maaari mong ilipat ang data ng iyong telepono sa iyong computer o Mac, pagkatapos ay maaari mong idagdag ang iyong data sa iyong iTunes library mula sa iyong system kung aling data ang iyong na-save gamit ang Dr.Fone - Phone Manager (iOS). Kaya sa pamamagitan ng paggawa nito maaari mong i-save ang iyong data mula sa pagkawala. Hindi na kailangang tanggalin ang software na ito pagkatapos gamitin ito sa iyong system dahil magagamit mo ito magpakailanman. Magagamit mo ito sa ibang pagkakataon upang ilipat ang iyong data ng iPhone sa PC at vice versa. Dr.Fone - Phone Manager (iOS) ay hindi nangangailangan ng iTunes upang pamahalaan ang iyong data. Upang makakuha ng tulong mula sa software na ito, una sa lahat, i-download ito mula sa ibinigay na link. Ngayon ay ipapakita namin sa iyo kung paano mo masi-sync ang iyong data sa iyong computer sa pamamagitan ng paggamit ng software na ito, ngunit bago iyon talakayin natin ang mga pangunahing tampok ng software na ito.

Dr.Fone - Tagapamahala ng Telepono (iOS)
Ilipat ang iPhone/iPad/iPod Files sa Computer nang walang iTunes
- Ilipat, pamahalaan, i-export/i-import ang iyong musika, mga larawan, mga video, mga contact, SMS, Apps, atbp.
- I-backup ang iyong musika, larawan, video, contact, SMS, Apps, atbp. sa computer at i-restore ang mga ito nang madali.
- Maglipat ng musika, mga larawan, mga video, mga contact, mga mensahe, atbp mula sa isang smartphone patungo sa isa pa.
- Maglipat ng mga media file sa pagitan ng mga iOS device at iTunes.
- Ganap na tugma sa iOS 7, iOS 8, iOS 9, iOS 10, iOS 11, iOS 12, iOS 13 at iPod.
Paano i-unsync ang iPhone mula sa Computer gamit ang Dr.Fone - Phone Manager (iOS)?
Ngayon ay sasabihin namin na magagawa mo ang lahat ng mga bagay na ito sa pamamagitan ng nag-iisang software na ito.
Hakbang 1. Sa Dr.Fone na-download at naka-install sa iyong computer, ilunsad ito, piliin ang "Phone Manager" mula sa lahat ng mga function, at ikonekta ang iyong iPhone sa computer sa pamamagitan ng USB cable na kasama ng iyong iDevice. Dr.Fone ay awtomatikong makita ang iyong iPhone at ipakita ito tulad nito sa user interface tulad ng sa ibaba.

Hakbang 2. Kopyahin ang iPhone Media file sa iTunes ngunit i-unsync ang iPhone mula sa computer.
Pagkatapos iPhone konektado, i-click ang Ilipat ang Device Media sa iTunes, Dr.Fone ay magsisimula sa pag-scan para sa mga magagamit na mga file sa iyong iPhone at pagkatapos ng pag-scan, ito ay magpapakita sa iyo tulad nito sa ibaba ng screenshot. Ngayon ang lahat ng mga file ng iyong iPhone ay naroroon. Kung gusto mong pamahalaan din ang iyong iPhone gamit ang iTunes sa feature, kailangan mo lang i-click ang button na "Muling itayo ang iTunes Library" sa pangunahing interface, pagkatapos ay i-click ang Start > Start sa mga paparating na window. Awtomatikong ililipat nito ang lahat ng iyong media file sa iTunes. Pagkatapos ay i-sync ang iyong iPhone sa iTunes ay hindi mawawala ang anumang data sa iPhone.

Maaari ka ring pumunta sa tab na Musika, piliin ang mga file ng musika at i-click ang I-export > I-export sa PC , mase-save ang data sa iyong computer. Pamahalaan ang iyong data sa iyong iOS device gamit ang Dr.Fone ay mas madali kaysa sa paggamit ng iTunes.

Bahagi 2. Paano I-unsync ang iPhone mula sa iTunes Manu-manong
Ang paglilipat ng data mula sa isang lumang computer patungo sa isang bago ay posible rin sa iTunes. Magagawa mo ito sa pamamagitan ng paggamit ng iTunes nang hindi nawawala ang iyong data. Karaniwan, ang bawat iTunes ay may kasamang default na setting sa Buod na nagsasabing awtomatikong nagsi-sync ng data kapag nakakonekta ang iyong iDevice. Kailangan mo lang baguhin ang setting na ito para lang i-sync ang iyong iPhone nang hindi nawawala ang iyong data. Talakayin natin kung paano mo ito magagawa sa ilang hakbang sa madaling paraan.
Hakbang 1 Upang i-sync ang iyong iPhone sa iyong bagong computer mula sa luma, kailangan mo munang buksan ang iTunes sa iyong computer, ngunit bago gumawa ng anumang bagay, dapat mong tiyakin na ginagamit mo ang pinakabagong bersyon ng iTunes at pagkatapos ay ikonekta ang iyong iPhone sa pamamagitan ng gamit ang isang USB cable at huwag i-sync ang iyong telepono ikonekta lamang ito sa iTunes.
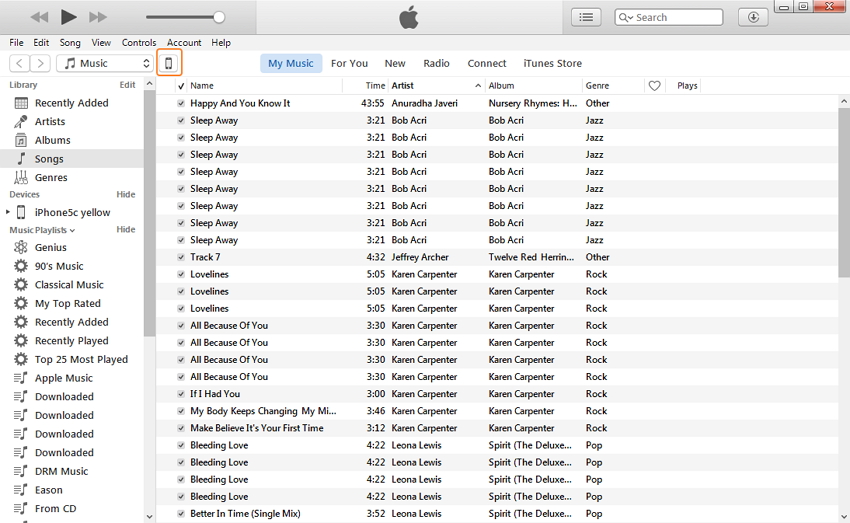
Hakbang 2 Kapag nagsimula na ang iyong iTunes sa iyong computer, i-click ang icon ng iPhone > Buod > Lagyan ng tsek ang opsyong "Manu-manong pamahalaan ang musika at mga video".
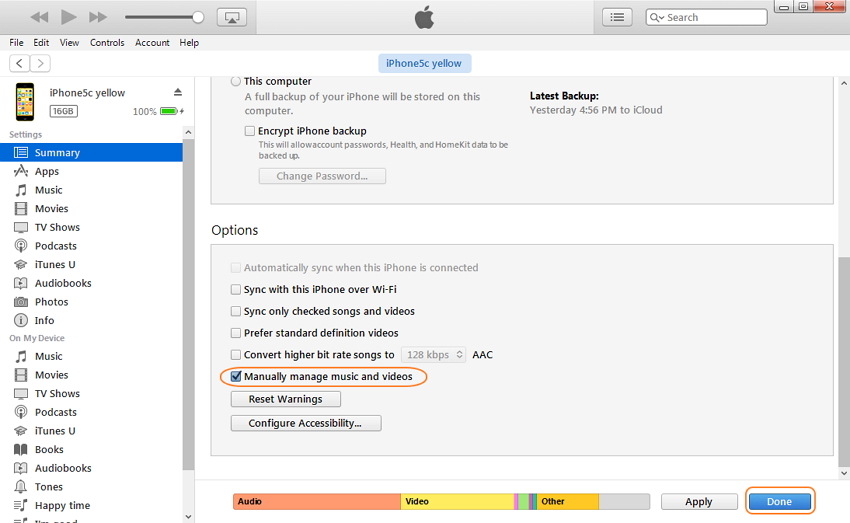
Hakbang 3 Pagkatapos suriin ito, sa dulo, Mag-click sa pindutang "Tapos na" upang i-save ang mga pagbabagong iyon at ngayon ay maaari mong ilipat ang iyong data sa iPhone sa iTunes nang hindi nawawala ito. Ngayon ay maaari mong ilipat nang manu-mano ang iyong data sa iPhone sa iyong iTunes. Wala kang mawawala sa pamamagitan ng paggamit ng mga hakbang na ito.
iPhone File Transfer
- I-sync ang Data ng iPhone
- Ford Sync iPhone
- I-unsync ang iPhone mula sa Computer
- I-sync ang iPhone sa Maramihang Computer
- I-sync ang Ical sa iPhone
- I-sync ang Mga Tala mula sa iPhone hanggang Mac
- Ilipat ang iPhone Apps
- Mga Tagapamahala ng File ng iPhone
- Mga File Browser ng iPhone
- Mga iPhone File Explorer
- Mga Tagapamahala ng File ng iPhone
- CopyTrans para sa Mac
- Mga Tool sa Paglilipat ng iPhone
- Maglipat ng mga iOS File
- Maglipat ng mga File mula sa iPad patungo sa PC
- Maglipat ng mga File mula sa PC papunta sa iPhone
- iPhone Bluetooth File Transfer
- Maglipat ng mga File mula sa iPhone papunta sa PC
- iPhone File Transfer Nang Walang iTunes
- Higit pang Mga Tip sa iPhone File






James Davis
tauhan Editor