Paano Paganahin at I-disable ang Lock Screen Android
Abr 28, 2022 • Naihain sa: Alisin ang Device Lock Screen • Mga napatunayang solusyon
Sa modernong mundo, ang paggamit ng mga smartphone ay naging isang karaniwang uso na ang lahat ay makakaramdam ng abnormal kung wala silang sariling smartphone. Napakalaki ng pangangailangan na ang lahat ng kumpanya ng IT ay sinusubukan ang kanilang makakaya upang ipakilala pati na rin ang pagbabago ng ilang mahuhusay na tatak ng mga smartphone. Upang suportahan ang pag-andar ng mga smartphone, sa ngayon ay may maraming mga operating system na umiral. Kabilang sa mga ito, ang Android ay isa sa pinakasikat at mapagkakatiwalaang OS.
Tulad ng ibang smartphone, lahat ng Android device ay may kani-kaniyang paraan para protektahan ang data na nakaimbak sa loob ng isang smartphone mula sa pagkasira o pag-leak. Isa sa pinakasimple at pinakamadaling gamitin na paraan ay ang paggamit ng lock screen.
Ang lock screen ay napatunayang isang tradisyonal ngunit mahusay na paraan upang matulungan kang protektahan ang iyong mga Android phone. Sa artikulong ito, bibigyan ka namin ng isang nakapagtuturong piraso ng pagsulat tungkol sa lahat ng kailangan mong malaman pagdating sa lock screen ng Android, mga paraan upang paganahin at huwag paganahin ito.
- Bahagi 1: Paano Paganahin ang Android Lock Screen?
- Bahagi 2: Paano I-disable ang Lock Screen?
- Bahagi 3: Mga Karaniwang Problema sa Pag-disable ng Lock Screen
- Bahagi 4: Alisin ang Nakalimutang Android Screen Lock
Bahagi 1: Paano Paganahin ang Android Lock Screen
Kung gumugol ka ng oras sa paghahanap at paghahanap ng mga feature ng iyong mga Android device, makikita mo na ang proseso ng pagpapagana ng lock screen ay isang piraso ng cake.
· Hakbang 1: Sa pangunahing screen ng iyong mga Android device, i-tap ang icon na gear - na siyang icon na kumakatawan sa menu ng Mga Setting. Kapag napili mo na ito, makakakita ka ng drop-down na menu sa screen. Sa mga opsyong ibinigay, i-tap ang Security bar.

· Hakbang 2: Sa ilalim ng tab na ang heading ay pinamagatang Screen Security, i-tap ang unang bar sa listahan na tinatawag na Screen lock.
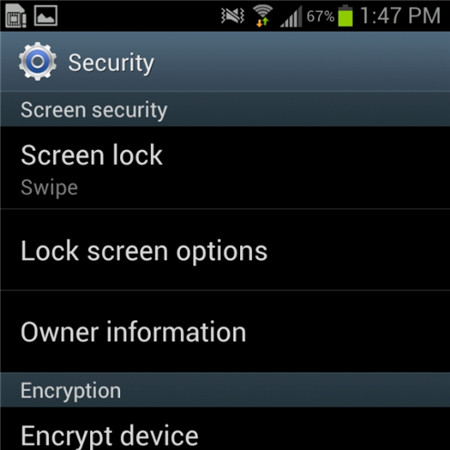
· Hakbang 3: Kapag matagumpay na nagawa ang hakbang, bibigyan ka ng Android ng maraming pagpipilian tungkol sa mga paraan upang i-lock ang mga screen ng iyong mga Android device. Sa mga paraang ito, pumili ng isang partikular na uri na sa tingin mo ay pinakakombenyente at libre - panganib. Pagkatapos nito, i-type ang iyong PIN code upang kumpirmahin ang pagpipilian at sa wakas ay i-activate ang iyong tampok na lock screen ayon sa gusto mo.
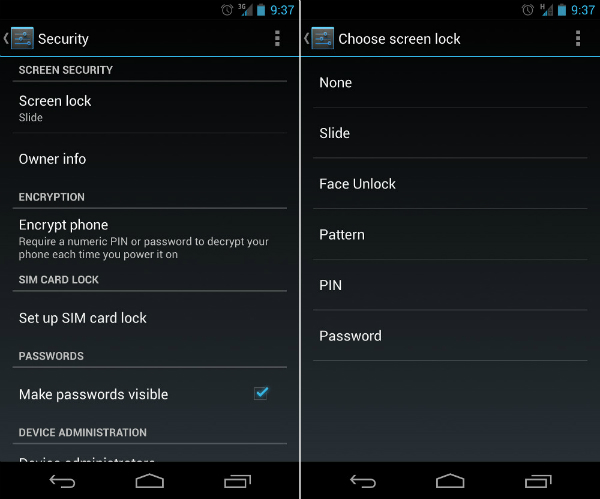
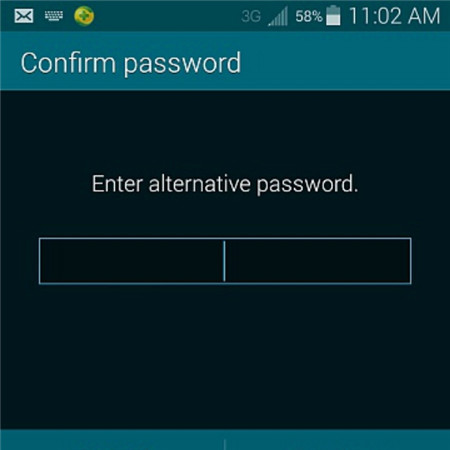
Bahagi 2: Paano I-disable ang Android Lock Screen
Sa ilang partikular na customer, ang lock screen ay maaaring gumawa ng higit na pinsala kaysa sa mabuti, at mas gugustuhin nilang i-disable ang screen lock sa kanilang mga Android device. Ang prosesong ito ay isa ring madaling sundin, hangga't mayroon ka pa ring magandang memorya ng code ng seguridad.
· Hakbang 1: Sa pangunahing screen ng iyong mga Android device, i-tap ang icon na gear. Direktang dadalhin ka nito sa menu ng Mga Setting ng telepono. Pagkatapos nito, lalabas ang isang drop-down na menu na may ilang mga pagpipilian at bar. Kabilang sa mga ito, i-tap ang opsyong Seguridad upang simulan ang iyong trabaho.

· Hakbang 2: Sa ilalim ng heading na tinatawag na Screen Security heading, ipapakita sa iyo ang 3 pagpipilian. I-tap ang una, na pinamagatang Screen lock.
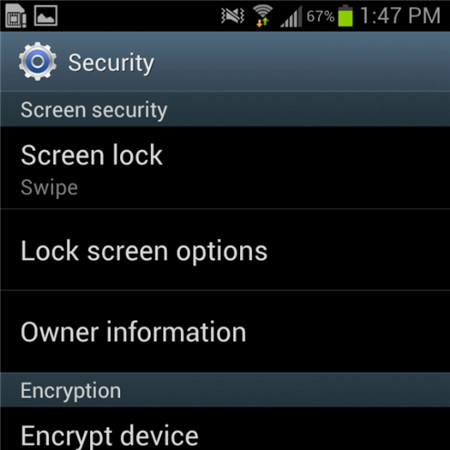
· Hakbang 3: Kapag nagawa mo na ang nakaraang hakbang, may lalabas na bagong screen at pagkatapos ay hihilingin sa iyo na punan ang iyong PIN code. Isa itong hakbang na nakakatulong sa paggarantiya na ikaw ang tunay na may-ari ng Android device.
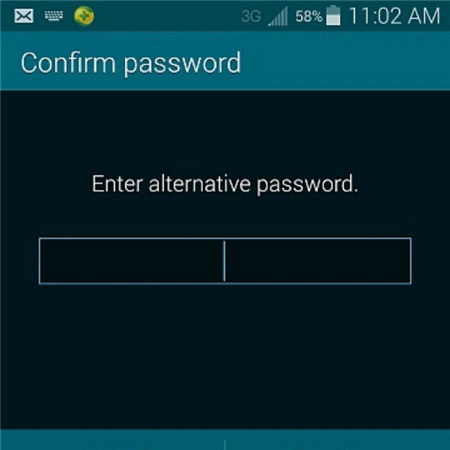
· Hakbang 4: Sa sandaling makumpirma mo ang tamang PIN code sa ibinigay na bar, ipapakita ka sa susunod na drop-down na menu. Lilitaw ang isang katulad na screen na nagpapakita sa iyo ng maraming pagpipilian. Mag-tap sa itaas ng listahang iyon, na isang bar na tinatawag na Wala.
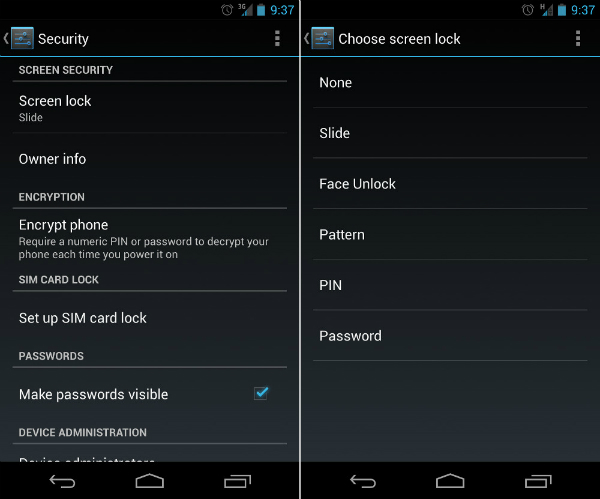
· Hakbang 5: Sa huli, matagumpay mong na-disable ang lock ng screen sa iyong mga Android device. Magagawa mo na itong gamitin nang walang anumang pag-aatubili tungkol sa lock ng screen.
Bahagi 3: Mga Karaniwang Problema sa Pag-disable ng Lock Screen
Ang proseso upang hindi paganahin ang lock ng screen sa Android ay maaaring mukhang madaling pangasiwaan pati na rin para sa ilang mga customer, ngunit mayroon pa ring ilang mga nakakainis na problema na kailangang harapin ng mga user habang sinusubukang i-disable ang lock screen.
Ano ang nangungunang 2 karaniwang problema?
Nasa ibaba ang dalawang pinakakaraniwang problemang kinakaharap ng mga user ng Android sa panahon ng kanilang pagsisikap na i-disable ang feature ng screen lock.
1. Sa pagpipiliang Screen Security, hindi mapipili ang None bar.
Paglalarawan ng problema: May pangungusap sa ibaba nito na nakasaad: "Na-disable ng mga administrator, patakaran sa pag-encrypt o storage ng kredensyal". Ang lahat ng espasyo ng opsyong Wala ay nasa puti at kulay abo.
Ang solusyon sa problemang ito ay medyo simple. Kapag natiyak mo nang ikaw ay naghihirap mula sa pangit na ito, subukang sundin ang mga payo sa ibaba upang makita kung ito ay may kakayahang magbigay sa iyo ng isang kamay.
· Hakbang 1: Buksan ang menu ng Mga Setting mula sa pangunahing screen. Pagkatapos ay i-tap ang Credential Storage. Makakakita ka ng drop-down na menu tulad ng screenshot sa ibaba.
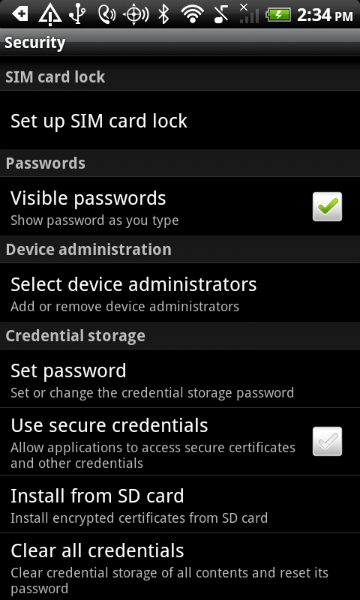
· Hakbang 2: Magpatuloy sa pag-tap sa opsyon na I-clear ang Mga Kredensyal (Alisin ang lahat ng certificate). Pagkatapos ay mag-click sa susunod na pindutan ng OK. Maghintay ng ilang segundo hanggang sa matapos ang proseso ng iyong Android device.
· Hakbang 3: Upang matiyak na matagumpay na naisagawa ang nakaraang hakbang, subukang tumingin sa ibaba ng drop-down na menu. Kung ang I-clear ang Mga Kredensyal (Alisin ang lahat ng mga sertipiko) ay kulay abo at hindi mapili, kung gayon ay nagawa mo na ito.
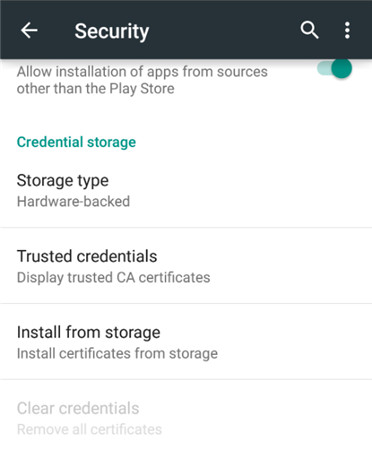
· Hakbang 4: Ngayong nalutas na ang problema, maaari kang mag-atubiling bumalik sa iyong opsyon sa Screen lock sa simula at i-disable ang feature ng locking screen Android gaya ng nakasanayan.
2. Nagkamali ka sa pag-encrypt ng iyong SD card. Gusto mong i-disable ang encryption, para lang mapagtanto na kailangan mong magtakda ng bagong screen lock code. Ngunit kapag dumating ka sa menu ng Screen lock, ang lahat ng mga opsyon maliban sa Password ay naging kulay abo.
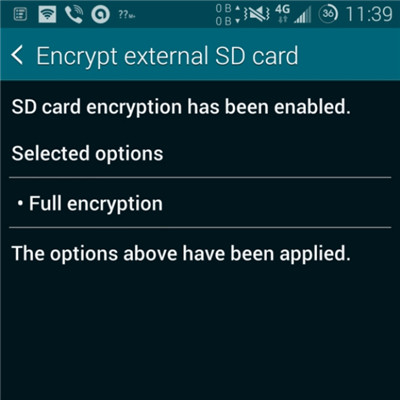
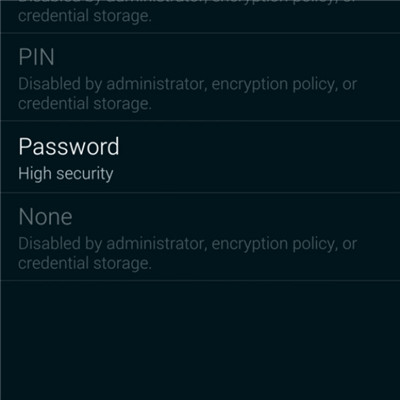
Ito ay medyo kakaiba, ngunit sa totoo lang, ito ay isa sa mga pinakakaraniwang problema na inireklamo ng maraming mga gumagamit. Ngunit sa iyong sorpresa, ang solusyon ay napaka-simple at madali. Ang kailangan mo lang gawin ay i-reset ang iyong password, ngunit may kaunting pagbabago. DAPAT magsama ang iyong password ng kahit isang NUMBER man lang dito. Kumpirmahin ang iyong bagong password pagkatapos ay magagawa mong i-disable ang lock screen Android gaya ng dati.
Bahagi 4: Alisin ang Nakalimutang Android Screen Lock
Hangga't kayang protektahan ng lock screen ang personal na impormasyon sa telepono, maaari rin itong magdulot ng maraming problema kung makalimutan mo ang password ng lock screen o maglagay ng maling password nang maraming beses. Kaya narito ang pangangailangan ng software sa pag-unlock ng telepono . Ang isa sa mga pinakamahusay ay ang Dr.Fone - Screen Unlock (Android), na makakatulong sa amin na i- bypass ang nakalimutang lock ng screen ng Android nang walang anumang pagkawala ng data(limitado sa Samsung at LG series phone). Iba pang mga Android brand phone ay wiped out ang lahat ng data sa sandaling simulan upang i-unlock gamit ang Dr.Fone

Dr.Fone - Pag-unlock ng Screen (Android)
Alisin ang 4 na Uri ng Android Screen Lock nang walang Data Loss
- Maaari itong mag-alis ng 4 na uri ng lock ng screen - pattern, PIN, password, at mga fingerprint.
- Alisin lamang ang lock screen, walang pagkawala ng data.
- Walang itinanong na kaalaman sa teknolohiya, lahat, kayang hawakan ito.
- Gumagana para sa Samsung Galaxy S/Note/Tab series, at LG G2/G3/G4, atbp.
Mga Hakbang sa Paano I-unlock ang Nakalimutang Password sa Mga Android Phone
Hakbang 1: Ilunsad ang Dr.Fone at mag-click sa Screen Unlock mula sa pangunahing window.

Hakbang 2: Ikonekta ang iyong Android device sa computer sa pamamagitan ng USB cable. Direktang makikilala ng programa ang telepono. Piliin ang modelo ng telepono o "Hindi ko mahanap ang modelo ng aking device mula sa listahan sa itaas" upang magpatuloy.

Hakbang 3: Sundin ang pagtuturo sa programa nang eksakto upang itakda ang telepono sa Download Mode. Una, kakailanganin mong patayin ang iyong Telepono. Pangalawa, Pindutin ang Volume Down, Home button, at Power button nang sabay-sabay. Pangatlo pindutin ang Volume up na button upang mag-navigate hanggang sa ang telepono ay pumasok sa Download mode.

Hakbang 4: Pagkatapos mong itakda ang telepono sa Download mode, magsisimula itong i-download ang recovery package. Kapag matagumpay na na-download ang recovery package, aalisin ang lock screen sa iyong android device. Hindi ka mawawalan ng anumang data sa buong proseso.

I-unlock ang Android
- 1. Android Lock
- 1.1 Android Smart Lock
- 1.2 Android Pattern Lock
- 1.3 Naka-unlock na Mga Android Phone
- 1.4 Huwag paganahin ang Lock Screen
- 1.5 Android Lock Screen Apps
- 1.6 Android Unlock Screen Apps
- 1.7 I-unlock ang Android Screen nang walang Google Account
- 1.8 Mga Widget sa Screen ng Android
- 1.9 Android Lock Screen Wallpaper
- 1.10 I-unlock ang Android nang walang PIN
- 1.11 Finger printer Lock para sa Android
- 1.12 Gesture Lock Screen
- 1.13 Fingerprint Lock Apps
- 1.14 I-bypass ang Android Lock Screen Gamit ang Emergency na Tawag
- 1.15 Android Device Manager Unlock
- 1.16 I-swipe ang Screen para I-unlock
- 1.17 I-lock ang Apps gamit ang Fingerprint
- 1.18 I-unlock ang Android Phone
- 1.19 Huawei Unlock Bootloader
- 1.20 I-unlock ang Android na May Sirang Screen
- 1.21. Bypass Android Lock Screen
- 1.22 I-reset ang Isang Naka-lock na Android Phone
- 1.23 Android Pattern Lock Remover
- 1.24 Naka-lock out sa Android Phone
- 1.25 I-unlock ang Android Pattern nang walang I-reset
- 1.26 Pattern Lock Screen
- 1.27 Nakalimutan ang Pattern Lock
- 1.28 Pumasok sa Isang Naka-lock na Telepono
- 1.29 Mga Setting ng Lock Screen
- 1.30 Alisin ang Xiaomi Patter Lock
- 1.31 I-reset ang Motorola Phone na Naka-lock
- 2. Android Password
- 2.1 Hack Android Wifi Password
- 2.2 I-reset ang Android Gmail Password
- 2.3 Ipakita ang Wifi Password
- 2.4 I-reset ang Android Password
- 2.5 Nakalimutan ang Android Screen Password
- 2.6 I-unlock ang Android Password Nang Walang Factory Reset
- 3.7 Nakalimutan ang Huawei Password
- 3. I-bypass ang Samsung FRP
- 1. I-disable ang Factory Reset Protection (FRP) para sa parehong iPhone at Android
- 2. Pinakamahusay na Paraan upang I-bypass ang Pag-verify ng Google Account Pagkatapos I-reset
- 3. 9 FRP Bypass Tools para I-bypass ang Google Account
- 4. Bypass Factory Reset sa Android
- 5. I-bypass ang Samsung Google Account Verification
- 6. I-bypass ang Gmail Phone Verification
- 7. Lutasin ang Custom Binary Block






Alice MJ
tauhan Editor
Karaniwang may rating na 4.5 ( 105 ang lumahok)