Paano I-reset ang iyong Android Lock Screen Password
Mayo 11, 2022 • Naihain sa: Alisin ang Lock ng Screen ng Device • Mga napatunayang solusyon
May opsyon ang mga Android phone na i-lock ang screen gamit ang isang PIN, pattern, o password. Ito ay nilalayong panatilihing secure ang telepono at maiwasan ang anumang hindi gustong panghihimasok. Ang mga PIN at pattern ay medyo madaling matandaan, ngunit karaniwan na makalimutan ang password ng Android lock screen. Mala-lock ang telepono kung may magkasunod na nagpasok ng maling password nang maraming beses. Pagkatapos ay karaniwang tanong na itanong, "Paano i-reset ang iyong Android password?"
Nagiging hindi naa-access ang device at nangangailangan ng pag-reset ng password sa Android. Ngunit walang madaling paraan upang gawin iyon. Alinman sa isa ay nangangailangan ng kanilang Gmail account o kailangang kalimutan ang tungkol sa pagkuha ng Android data. Ngayon ay ihahatid namin kung paano i-reset ang mga password sa Android at magturo ng 4 na kapaki-pakinabang na paraan. Magagamit ang mga ito para i-reset ang Android password at gamitin muli ang telepono. Ngunit kung ang isang tao ay kailangang magsagawa ng factory restore, kailangan nilang umasa sa mga backup upang maibalik ang data. Ngayon magsimula tayo sa unang paraan at matutunan kung paano i-reset ang password ng iyong Android phone.
- Solusyon 1: Isang direktang paraan upang i-unlock ang iyong Android password: Dr.Fone - Screen Unlock (Android)

- Solusyon 2: Paggamit ng Google para i-reset ang Android password
- Solusyon 3: Paggamit ng Android Device Manager
- Solusyon 4: I-reset ang Android password gamit ang factory reset
Dr.Fone - Screen Unlock (Android): Isang Direktang Paraan para I-unlock ang Telepono
Paggamit ng Dr.Fone - Screen Unlock (Android) ay isang direktang paraan upang i-reset ng Android ang password at i-unlock ang telepono. Walang tensyon sa pagkawala ng data, at gumagana ang software na ito sa pag-unlock ng telepono para sa iba't ibang lock system. Maaari nitong i-reset ang Android password, pattern, PIN, at fingerprint lock sa loob ng wala pang 5 minuto. Ito ay diretso sa pagpapatakbo at hindi nangangailangan ng anumang teknikal na kaalaman.
Nag-aalok ang Wondershare sa iyo ng 100% na seguridad dahil pinahihintulutan ka lamang nito sa pag-access. Ito ay simple at madaling gamitin at pinapanatiling buo ang lahat ng data sa Android device (Samsung at LG lang).

Dr.Fone - Pag-unlock ng Screen (Android)
Pumasok sa Mga Naka-lock na Android Phone sa loob ng Minuto
- Available ang 4 na uri ng lock ng screen: pattern, PIN, password, at mga fingerprint .
- Madaling alisin ang lock screen; Hindi na kailangang i-root ang iyong device.
- I-unlock ang 20,000+ modelo ng mga Android phone at tablet.
- Magbigay ng mga partikular na solusyon sa pag-alis upang mangako ng magandang rate ng tagumpay
Paano i-reset ang password ng Android phone gamit ang Dr.Fone - Screen Unlock (Android)
Hakbang 1: Piliin ang "Screen Unlock"
Buksan ang programa. Pagkatapos nito, piliin at i-click ang "Screen Unlock" sa kanang bahagi ng window. Sa opsyong ito, maaari mong i-reset ng Android ang iyong password at alisin ang lock screen ng PIN, password, pattern, at mga fingerprint.

Ngayon kunin ang Android phone na konektado sa PC at piliin ang modelo ng device sa listahan upang magpatuloy.

Hakbang 2: I-activate ang download mode
Kailangan mong ilagay ang iyong device sa download mode. Para diyan, sundin ang mga tagubiling ibinigay ng Wondershare:
- 1. I-off ang Android device
- 2. I-tap at panatilihing hawakan ang button ng pagbaba ng volume kasama ang power at home button nang sabay-sabay
- 3. Ngayon i-tap ang button na pataasin ang volume upang simulan ang download mode

Hakbang 3: I-download ang recovery package
Matapos maipasok ang mode ng pag-download, magsisimula ang programa na awtomatikong i-download ang package sa pagbawi. Kailangan mong hawakan ang iyong mga kabayo hanggang sa makumpleto ito.

Hakbang 4: Alisin ang Android password nang walang pagkawala ng data
Malapit nang matapos ang pag-download ng package sa pagbawi. Pagkatapos ay nagsisimula ang programa na alisin ang lock screen. Pagkatapos ng proseso, maa-access mo ang lahat ng iyong data sa iyong Android device at i-reset ang iyong password sa Android.

Ang mga simpleng hakbang na ito ay titiyakin na madali mong mase-secure ang iyong Android lock screen, nang walang anumang alalahanin. Hindi mo kailangang mag-alala tungkol sa pagkawala ng data, at ire-reset mo ang iyong Android phone. Kahit na nakalimutan mo ang iyong password sa Android at iniisip mong simulan muli ang iyong Android phone, makakatulong ang mga simpleng tip na ito.
Paano I-reset ang Android Password gamit ang Google
Upang i-reset ang Android password gamit ang Google, kinakailangang tandaan ang Google password at ID. Dapat ding i-activate ang Google account sa telepono. Gayundin, gumagana lang ang paraang ito sa mga device na gumagamit ng Android 4.4 o mas mababa. Sundin ang mga hakbang sa ibaba para sa pag-reset ng password sa Android.
Hakbang 1: I-access ang pag-login sa Google
Ilagay ang maling password nang 5 beses hanggang sa bigyan ka ng Android device ng prompt na "Nakalimutan ang password?." Mag-click sa tab at piliin ang "Ipasok ang mga detalye ng Google Account."
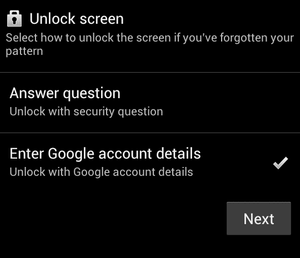
Hakbang 2: Maglagay ng mga kredensyal at gumawa ng Android reset password
Ngayon ipasok ang Google ID at password at mag-log in. Magagawa mong i-reset ng Android ang iyong password at makakuha ng access sa iyong telepono.
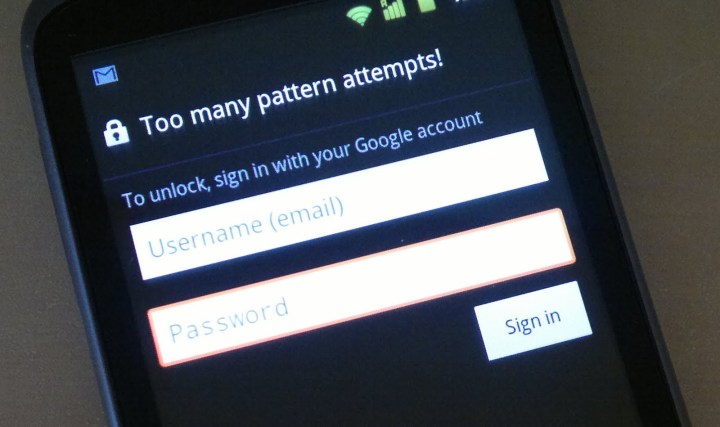
Paano I-reset ang Android Password gamit ang Android Device Manager
Bagama't gumagana ang pag- unlock ng Android Device Manager para sa karamihan ng mga bersyon ng Android, ang saligan na gamitin ang paraang ito ay na-enable na namin ang Android Device Manager sa telepono. Nasa ibaba ang mga simpleng hakbang upang i-reset ang password ng Android.
Hakbang 1: Pumunta sa Android Device Manager sa iyong computer at mag-log in sa iyong google account.
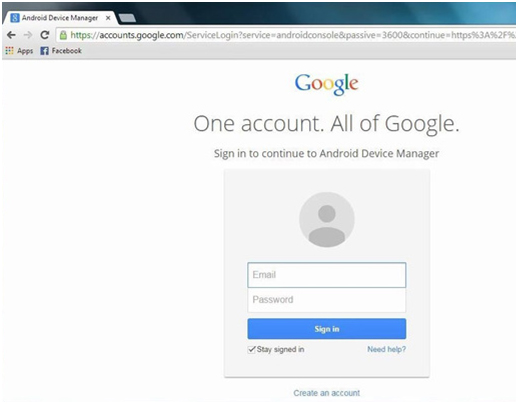
Hakbang 2: Kapag naka-log in ka na, piliin ang android device na gusto mong i-reset ang password. Ipapakita nito sa iyo ang tatlong pagpipilian: Ring, at Lock Erase. Mag-click sa Lock.
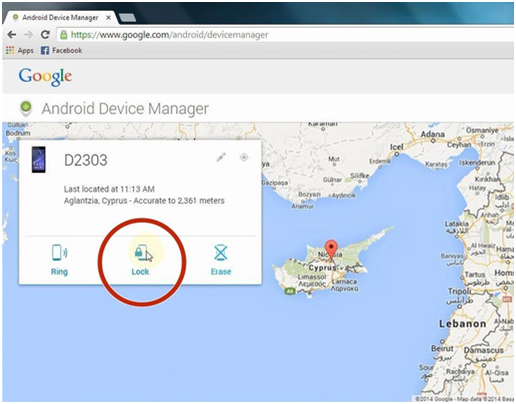
Hakbang 3: Pagkatapos ay mag-pop up ito ng bagong window upang ipasok ang bagong password. Sundin ang mga direksyon upang kumpirmahin ang bagong password at i-lock ang iyong Android phone.
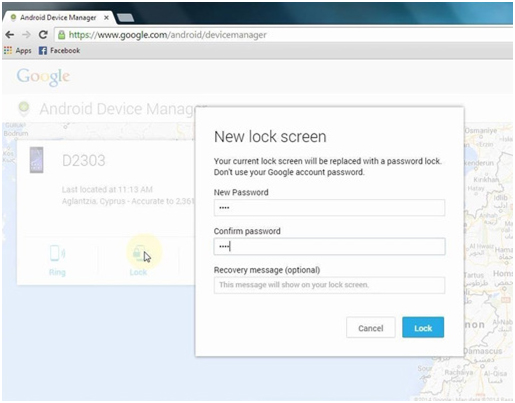
Hakbang 4: Ngayon, maaari mong gamitin ang bagong password upang i-unlock ang iyong Android phone. Kapag na-unlock na ito, pumunta sa Mga Setting para i-reset ang password ng Android para sa lock screen.
Paano i-reset ang Android Phone Password gamit ang Factory Reset
Maaaring gamitin ang paraang ito kapag walang ibang paraan ng pag-reset ng password sa Android na gumagana. Buburahin nito ang lahat ng iyong data, kaya mas mahusay na gumawa ng mga backup bago. Ngayon gawin ang mga hakbang upang i-reset ng Android ang password.
Hakbang 1: Magsimula ng factory restore.
I-off ang iyong Android device. Pindutin nang matagal ang power button + home button + volume up button. Ilalabas nito ang recovery mode para simulan ang factory restoration.
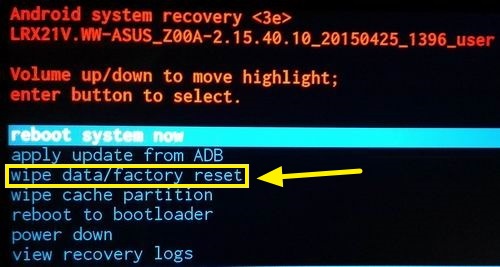
Hakbang 2: Factory restore
Gamitin na ngayon ang volume +/- button para mag-navigate sa opsyong "Wipe Data / Factory Reset" at pindutin ang power button para piliin ito. Maghintay hanggang makumpleto ang proseso.
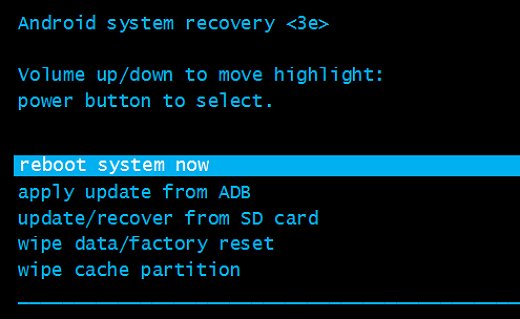
Hakbang 3: I-reboot at i-reset ang password.
Mula sa mga magagamit na opsyon, piliin ang "I-reboot ang System Now." Pagkatapos mag-on ang Android device, magagawa mo na ang pag-reset ng Android password.
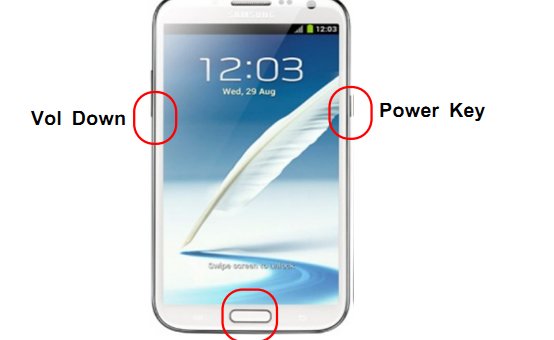
I-reset ang Android
- I-reset ang Android
- 1.1 Pag-reset ng Android Password
- 1.2 I-reset ang Gmail Password sa Android
- 1.3 Hard Reset ng Huawei
- 1.4 Android Data Erase Software
- 1.5 Android Data Erase Apps
- 1.6 I-restart ang Android
- 1.7 Soft Reset ng Android
- 1.8 Factory Reset Android
- 1.9 I-reset ang LG Phone
- 1.10 Format ng Android Phone
- 1.11 I-wipe ang Data/Factory Reset
- 1.12 I-reset ang Android nang walang Pagkawala ng Data
- 1.13 I-reset ang Tablet
- 1.14 I-restart ang Android Nang Walang Power Button
- 1.15 Hard Reset Android Nang Walang Volume Buttons
- 1.16 Hard Reset Android Phone Gamit ang PC
- 1.17 Hard Reset Mga Android Tablet
- 1.18 I-reset ang Android Nang Walang Button ng Home
- I-reset ang Samsung
- 2.1 Samsung Reset Code
- 2.2 I-reset ang Samsung Account Password
- 2.3 I-reset ang Samsung Account Password
- 2.4 I-reset ang Samsung Galaxy S3
- 2.5 I-reset ang Samsung Galaxy S4
- 2.6 I-reset ang Samsung Tablet
- 2.7 Hard Reset Samsung
- 2.8 I-reboot ang Samsung
- 2.9 I-reset ang Samsung S6
- 2.10 Factory Reset Galaxy S5






Alice MJ
tauhan Editor
Karaniwang may rating na 4.5 ( 105 ang lumahok)