Paano Hanapin at Palitan ang Password ng Wi-Fi? [Gabay sa Tutorial]
Abr 27, 2022 • Naihain sa: Mga Solusyon sa Password • Mga napatunayang solusyon
Ang mga password ng Wi-Fi ay ang una at pinakamahalagang linya ng depensa upang ma-secure ang data at protektahan ang personal na impormasyon. Ang pagkakaroon ng malakas, secure na password at regular na pagbabago nito ay may maraming benepisyo. Pinoprotektahan nito ang iyong Wi-Fi mula sa pag-hack at paggamit ng hindi awtorisadong pag-access.

Ang mga Wi-Fi network ay karaniwang umaabot sa higit sa 200 talampakan mula sa punto ng pag-install. Kung ang kanilang mga password ay hindi regular na ina-update, maaaring gamitin ng mga tao ang lahat ng iyong bandwidth, makakuha ng access sa mga kumpidensyal na detalye o magsagawa ng mga ilegal na aktibidad mula sa iyong network. Gayunpaman, ang madalas na pagpapalit ng mga password ay maaaring magresulta sa pagkalimot at pagkawala ng mga ito. Sa artikulong ito, sasabihin namin sa iyo kung paano baguhin at mabawi ang mga password ng Wi-Fi nang madali at maginhawa nang regular.
Bahagi 1: Maghanap ng Wi-Fi password sa Win/Mac/iPhone/Android
Ang isang mahusay na porsyento ng mga gumagamit ng internet ay madalas na nakakalimutan ang ilan sa kanilang mga password. Maaari itong magresulta sa hindi kinakailangang mga tensyon at pangangati. Ang pagbawi ng iyong mga password sa WI-FI sa Microsoft Windows, Android o iPhone ay walang problema at hindi kumplikado.
1.1 Tingnan ang password ng Wi-Fi sa Windows
Madaling mabawi ng mga user ng Microsoft Windows ang mga nawalang password ng Wi-Fi. Kailangan mo ng isa pang PC na may Windows at upang sundin ang mga hakbang na nakalista sa ibaba.
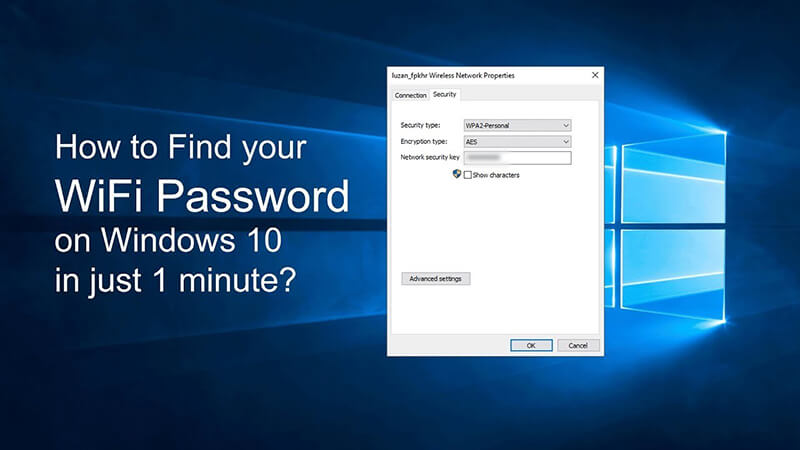
- I-on ang iyong Microsoft Windows computer o laptop at pumunta sa Mga Setting.
- Sa Windows 10, piliin ang tab na Network at Internet.
- Magpatuloy sa Status at pumunta sa Network and Sharing Center.
- Kung gumagamit ka ng mas lumang bersyon kaysa sa Windows 10, hanapin ang Network at pagkatapos ay lumipat sa Network & Sharing Center.
- Pumunta ngayon sa Mga Koneksyon at piliin ang iyong pangalan ng Wi-Fi.
- Tapikin ang Wireless Properties at pagkatapos ay piliin ang tab na Seguridad.
- Ngayon piliin ang tab na Ipakita ang Mga Character at tingnan ang iyong Wi-Fi Password.
1.2 Pagbawi ng password ng Wi-Fi Mac
Ang mga MacBook ay nilagyan ng mga advanced na tampok sa seguridad. Ang mga hakbang upang maibalik ang iyong mga password sa Wi-Fi sa Mac ay binanggit sa ibaba.
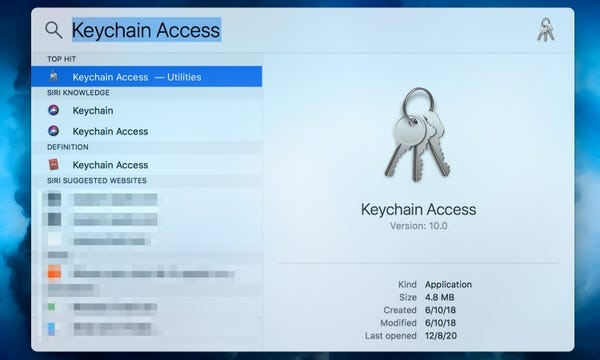
- I-on ang iyong MacBook at Pumunta sa Mga Application.
- Piliin ang Mga Utility at buksan ang Keychain Access App.
- Piliin ang iyong Wi-Fi network at i-tap ang Ipakita ang Password.
- Ang iyong Password ay ipinapakita na ngayon sa screen ng computer.
- Maaari mo itong baguhin upang itakda ang bago para magamit sa hinaharap.
1.3 Maghanap ng wifi password iPhone sa pamamagitan ng Dr.Fone iOS Password Manager.
Ang pagkawala ng track ng iyong mga password sa Wi-Fi ay hindi na nakakadismaya at nakakabahala. Dr.Fone - Password Manager (iOS) ay ginagawang madali ang pagbawi ng password at pamamahala ng data. Ang App ay isang one-stop na solusyon sa iyong iPhone data protection, screen lock security, at password recovery. Narito ang mga simpleng hakbang upang mabawi ang iyong mga password sa Wi-Fi sa iyong iPhone gamit ang Dr. Fone nang hindi na kailangang mag-jailbreak.
- I-download at I-install ang Dr.Fone App sa iyong iPhone

- I-activate ang Dr.Fone Password Manager at Kumonekta sa iyong iPhone

- I-click ang Start at Scan ang mga password na naka-save sa iyong iPhone.

- Tingnan ang iyong password sa Wi-Fi sa text format

- I-save ito para magamit sa hinaharap o baguhin ang password para magtakda ng bago.
1.4 Wi-Fi Password Revealer sa Android
Ang paghahanap ng iyong mga password sa Wi-Fi sa mga Android device ay mas madali kaysa sa iyong iniisip. Sundin lang ang mga tamang hakbang at ibalik ang iyong password para kumonekta pabalik sa internet.
- I-on ang iyong Android phone at pumunta sa Mga Setting
- I-tap ang Connections at pagkatapos ay i-click ang icon ng Wi-Fi
- Pumunta sa kaliwang ibaba ng screen at mag-click sa QR Code
- I-screen ang QR Code sa pamamagitan ng pag-tap sa icon ng QR code
- Ang iyong password sa Wi-Fi ay nakikita na ngayon sa screen ng telepono
- I-save ito o i-reset para pumili ng kahaliling password
Bahagi 2: Paano Ligtas na Baguhin ang Password ng Wi-Fi
Napakakinis ng pagbawi ng password ng Wi-Fi sa mga Android, iOS at Windows device. Gayunpaman, hindi magandang ideya na manatili sa parehong mga password sa loob ng mahabang panahon. Dapat mong regular na i-update ang iyong Wi-Fi at iba pang mga password upang mapanatiling ligtas at secure ang mga ito. Narito kung paano baguhin ang password ng router nang ligtas, mabilis, at maginhawa.
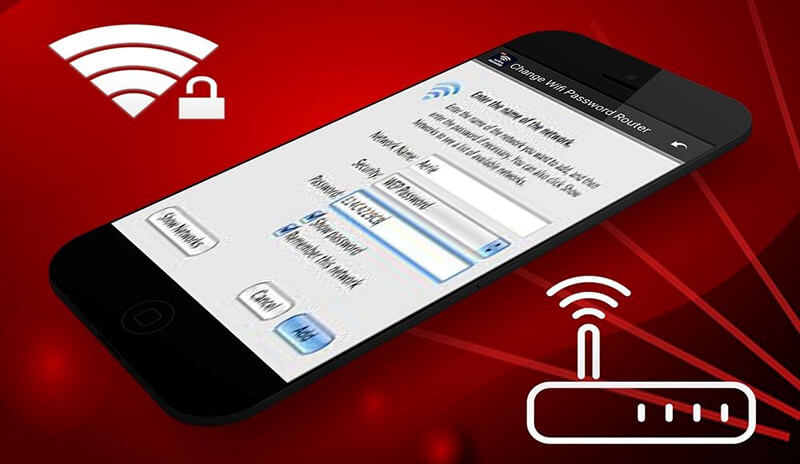
- Ikonekta ang iyong Computer o Laptop sa router
- Ilagay ang Username at Password
- Kung nakalimutan mo ang password, pindutin ang Reset Button
- Pindutin nang matagal ang button sa loob ng 30 segundo upang I- reset ang Mga Setting
- Kunin ang Configuration ng iyong router sa pamamagitan ng browser
- Gawin ito sa pamamagitan ng pagpindot sa pindutan ng Wireless o Wireless Setup
- Mag-click sa kahon na may label na Password o Shared Key
- Ilagay ang bagong password ng Wi-Fi na may mahusay na lakas
- Gumamit ng kumbinasyon ng mga Letra, Numero, at Espesyal na Karakter.
- Itakda ang iyong Wireless Encryption sa WPA2 upang maiwasan ang paglabag sa password
- I-click ang button na I-save upang magtakda ng bagong password ng Wi-Fi sa iyong router.
Bahagi 3: Maaari ko bang malaman ang pinakamahusay na password ng wifi?
Ang malakas na password ng Wi-Fi ay isang magandang bagay. Pinoprotektahan nila ang iyong online na privacy, data ng network, at kumpidensyal na impormasyon. Upang magkaroon ng ligtas, malakas, at secure na password, dapat isaisip ng isa ang mga sumusunod na tagubilin.
- Magkaroon ng bahagyang mas mahabang password, karaniwang 16 o higit pang mga character
- Pipigilan nito ang mga tao na mahulaan ang iyong password nang madali
- Gumamit ng malikhaing kumbinasyon ng mga titik, numero at espesyal na character
- Huwag gumamit ng personal na impormasyon tulad ng pangalan, numero ng telepono bilang iyong password
- Iwasang gumamit ng magkakasunod na numero o titik sa pagkakasunod-sunod sa iyong password
Pagkatapos itakda ang iyong bagong password, maaari mo ring suriin ang lakas nito online. Maraming mga website ng tagasuri ng lakas ng password na gustong malaman kung gaano ka-secure at hindi malalampasan ang iyong password sa Wi-Fi.
Konklusyon
Ang mundo ng internet ay isang nakakalito na lugar. Mayroon itong napakalaking pakinabang at may kasamang mga hamon tulad ng paglabag sa cyber-security, pagnanakaw ng kumpidensyal na impormasyon, at pagkawala ng privacy ng user. Ginagawa nitong lubos na mahalaga ang malalakas na password. Pinoprotektahan nila ang iyong network mula sa mga online na hacker at malisyosong mga virus.
Binigyan ka namin ng isang detalyadong account ng mga hakbang upang mabawi, patuloy na i-update at baguhin ang iyong mga password sa Wi-Fi. Magagamit ang mga ito sa mga device na may Android, iOS, at Windows. Gamitin ang mga ito upang bantayan ang iyong cyberspace laban sa hindi gustong pag-access.

James Davis
tauhan Editor
Karaniwang may rating na 4.5 ( 105 ang lumahok)