L'application ne s'ouvre pas sur votre téléphone Android ? Voici tous les correctifs !
27 avril 2022 • Classé dans : Résoudre les problèmes d'Android Mobile • Solutions éprouvées
Ce n'est pas un phénomène très rare où une application ne s'ouvre pas, se bloque brusquement ou rencontre des problèmes lors du lancement sur un appareil Android. De nombreux utilisateurs de téléphones Android ajoutent également au fait que chaque fois qu'ils essaient de lancer une application, celle-ci continue de se charger mais ne fonctionne pas correctement, comme il se doit dans des circonstances normales.
Dans un tel scénario, il est évident que les utilisateurs de smartphones Android recherchent des solutions possibles à une telle erreur aléatoire afin que leur application/applications se chargent et fonctionnent normalement.
De nombreuses personnes souhaitent également connaître les raisons pour lesquelles une application ne s'ouvre pas ou pourquoi plusieurs/toutes les applications ne s'ouvrent pas. Cet article répondra à votre question sur la raison pour laquelle mon application ne s'ouvrira pas sur un téléphone Android en énumérant quelques causes probables du problème.
Voici tous les correctifs dont vous avez besoin si une application ne s'ouvre pas sur votre téléphone Android. Lisez la suite pour tout savoir sur les raisons pour lesquelles les applications ne s'ouvrent pas sur votre téléphone Android et les solutions pour résoudre un tel problème.
- Partie 1 : Raisons possibles pour lesquelles les applications ne s'ouvrent pas
- Partie 2 : La solution la plus rapide pour réparer les applications ne s'ouvrira pas sur Android
- Partie 3 : 3 correctifs courants si une application particulière ne s'ouvre pas
- Partie 4 : Solution commune si toutes les applications ne s'ouvrent pas sur Android
Partie 1 : Raisons possibles pour lesquelles les applications ne s'ouvrent pas
Si vous êtes un utilisateur de téléphone Android et que vous rencontrez un problème lorsque vous essayez d'ouvrir une application sur votre appareil, vous vous demanderez « Pourquoi mon application ne s'ouvre-t-elle pas ? ». Pour répondre à votre question et vous expliquer pourquoi une App ne s'ouvre pas sur votre téléphone, voici quelques raisons probables et simples pour vous faire comprendre le vrai problème.
Il convient de qualifier notre génération d'addicts aux smartphones, car nous utilisons les smartphones pour tout et n'importe quoi. Toutes nos informations importantes, telles que photos, vidéos, fichiers audio, documents, notes, calendriers, e-mails, etc., sont stockées sur nos téléphones. Cela provoque un problème majeur de stockage/d'espace dans nos téléphones et le manque d'espace de stockage est l'une des principales raisons pour lesquelles une application ne s'ouvre pas ou pourquoi toutes les applications ne s'ouvrent pas sur votre appareil Android. Pour voir quelle quantité d'espace de stockage est occupée par les applications, allez dans "Paramètres" et sélectionnez "Gestionnaire d'applications".
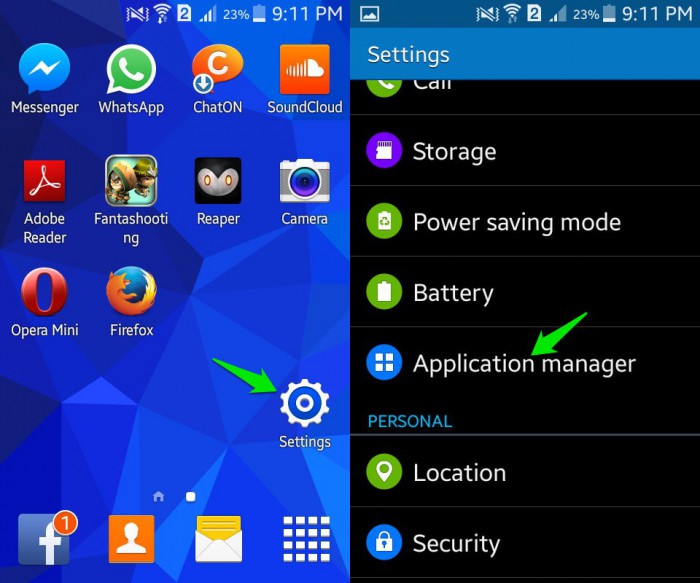
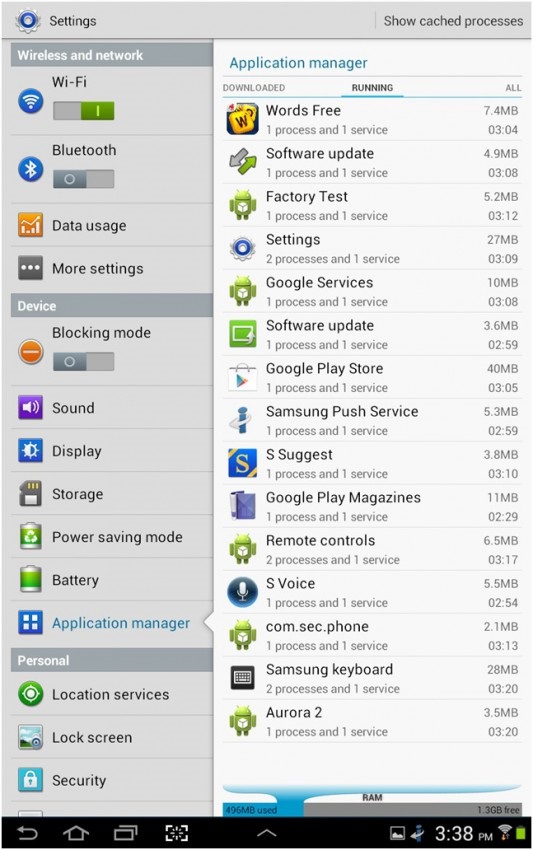
Une autre raison possible pour laquelle les applications se bloquent ou pourquoi une application ne s'ouvre pas est un éventuel blocage des données. Cela peut se produire en raison d'une connexion Internet instable ou de diverses autres interruptions du logiciel en arrière-plan.
Les causes du problème sont nombreuses et aucune raison spécifique ne peut être établie comme la seule raison pour laquelle les applications ne s'ouvriront pas sur votre appareil Android. Il y a beaucoup de spéculations sur les raisons pour lesquelles un tel problème se produit et persiste, mais il est plus important de se concentrer sur la façon de réparer si une application particulière ne s'ouvre pas ou si toutes les applications ne s'ouvrent pas sur Android.
Partie 2 : La solution la plus rapide pour réparer les applications ne s'ouvrira pas sur Android
Vous avez déjà compris 'pourquoi votre application ne s'ouvre-t-elle pas ?' au début de cet article. Mais, vous n'êtes pas satisfait des solutions traditionnelles pour réparer l'application qui n'ouvrira pas de problème.
Eh bien, dans un tel cas, Dr.Fone - System Repair (Android) peut s'avérer être votre sauveur. Il résout les problèmes de mise à jour du système Android, les applications qui plantent et l'écran noir de la mort. Il peut également réparer un appareil Android qui ne répond pas ou en brique ou un appareil bloqué en boucle de démarrage en un seul clic.

Dr.Fone - Réparation du système (Android)
Pourquoi mon application ne s'ouvre-t-elle pas ? La solution rapide est là !
- Il s'agit du premier logiciel de l'industrie qui répare les systèmes Android.
- Toutes les dernières tablettes et mobiles Samsung sont compatibles avec celui-ci.
- Avec une opération en un seul clic, la réparation de l'application n'ouvrira pas de problèmes est super facile.
- Aucune compétence technique n'est nécessaire pour utiliser l'outil.
- Le taux de réussite élevé pour la résolution des problèmes des appareils Samsung Android.
Voici le guide détaillé pour réparer les applications qui n'ouvriront pas de problème en utilisant Dr.Fone - Réparation du système (Android) -
Remarque : lorsque vous êtes prêt à résoudre les problèmes d'applications, assurez-vous de sauvegarder votre appareil Android au préalable. Ces processus peuvent entraîner l'effacement des données et vous ne voulez pas subir de perte de données de cette façon.
Phase 1 : Préparation et connexion de l'appareil Android
Étape 1 : Après l'installation et le lancement de Dr.Fone sur votre ordinateur, vous devez appuyer sur l'onglet « Réparation du système ». Connectez l'appareil Android plus tard.

Étape 2 : Cliquez sur "Réparation Android" situé sur le panneau de gauche, puis appuyez sur le bouton "Démarrer".

Étape 3 : Fournissez les détails de votre appareil Android sous l'écran d'informations sur l'appareil. Veuillez vérifier l'avertissement et appuyez sur le bouton "Suivant" juste après.

Phase 2 : Réparation de votre appareil Android en mode "Télécharger"
Étape 1 : Vous devez démarrer l'appareil Android en mode Téléchargement, car c'est important. Les étapes pour cela sont les suivantes -
- Appareil Android avec un bouton "Accueil" - Appuyez simultanément sur les boutons "Volume bas", "Accueil" et "Alimentation" pendant 5 à 10 secondes après avoir éteint l'appareil. Relâchez-les ensuite et cliquez sur le bouton "Augmenter le volume" pour passer en mode "Télécharger".

- Lorsqu'il n'y a pas de bouton "Accueil" - Éteignez l'appareil, puis pendant 5 à 10 secondes, maintenez les boutons "Volume bas", "Bixby" et "Alimentation" enfoncés. Appuyez sur le bouton "Augmenter le volume" après avoir relâché tous les boutons pour accéder au mode "Télécharger".

Étape 2 : Appuyez sur le bouton "Suivant" pour lancer le téléchargement du micrologiciel Android.

Étape 3 : Une fois que Dr.Fone - Réparation du système (Android) a vérifié le micrologiciel téléchargé, il commence à réparer l'application et n'ouvrira pas le problème dès que possible.

Partie 3 : 3 correctifs courants si une application particulière ne s'ouvre pas
Dans ce segment, nous discuterons des trois meilleures façons de vous aider à résoudre le problème si seule une application particulière ne s'ouvre/lance/fonctionne pas et prend un temps indéfini à charger.
1. Mettre à jour l'application
Il est toujours conseillé de garder votre logiciel Android ainsi que vos applications à jour et vous devez constamment vérifier les mises à jour qui peuvent être disponibles dans le Google Play Store.
Suivez les étapes ci-dessous pour mettre à jour l'application qui ne s'ouvrira pas sur votre téléphone :
• Visitez Google Play Store sur votre téléphone Android.
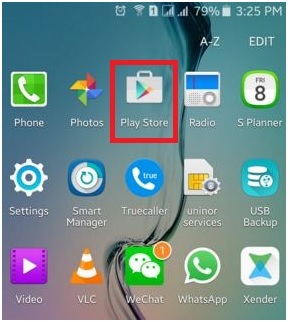
• Sélectionnez maintenant « Mes applications et jeux » dans le menu principal.
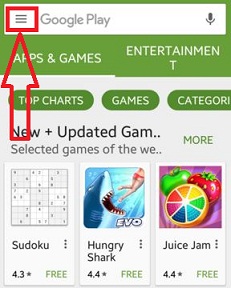
• Dans cette étape, vous pouvez cliquer sur « Tout mettre à jour » pour mettre à jour toutes les applications pour lesquelles une mise à jour est disponible ou sélectionner manuellement les applications que vous souhaitez mettre à jour.
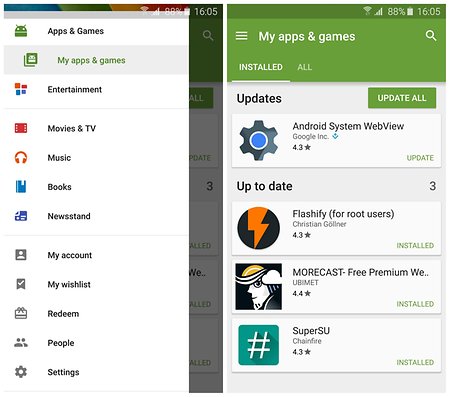
Une fois l'application mise à jour, fermez toutes les applications et tous les onglets exécutés en arrière-plan. Maintenant, essayez de lancer à nouveau l'application. S'il s'ouvre, votre problème est résolu. Si ce n'est pas le cas, ne vous inquiétez pas car il existe d'autres moyens de vous aider.
2. Forcer l'arrêt de l'application
Fermer complètement l'application qui ne s'ouvrira pas sur votre téléphone est une bonne idée. Pour vous assurer qu'aucune opération n'est en cours d'exécution en arrière-plan liée à l'application, vous devez "Forcer l'arrêt". Faire cela est extrêmement simple et tout ce que vous avez à faire est de suivre les étapes indiquées ci-dessous :
• Visitez "Paramètres" sur votre téléphone.
• Cliquez sur "Apps" pour voir une liste de toutes les applications sur votre téléphone Android.
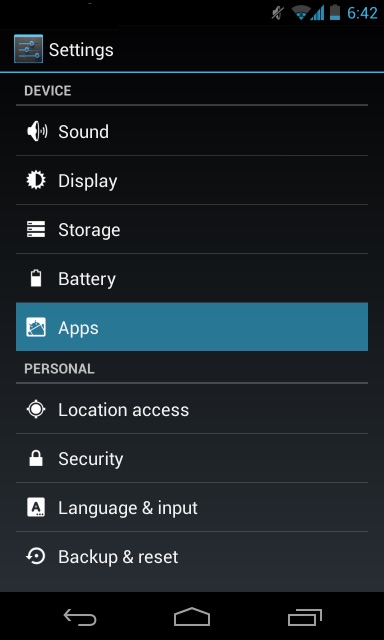
• Sélectionnez l'application qui ne s'ouvrira pas.
• Cliquez maintenant sur « Forcer l'arrêt » comme indiqué ci-dessous.
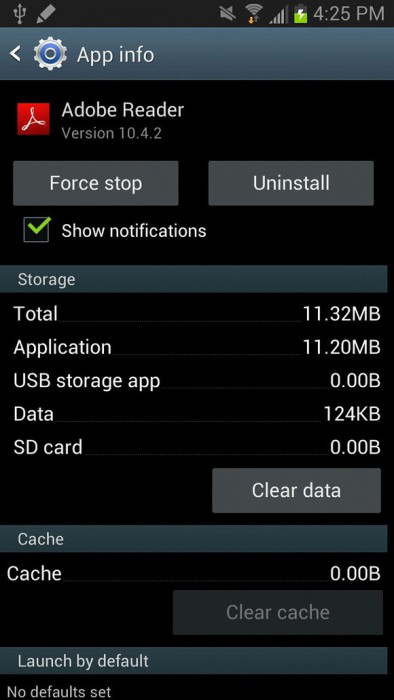
3. Effacer le cache et les données de l'application
Cette méthode résout le problème dans une large mesure en effaçant le contenu inutile de l'application de votre appareil.
Suivez attentivement les instructions étape par étape ci-dessous pour effacer tout le cache et les données de l'application :
• Visitez "Paramètres" et sélectionnez "Applications".
• Dans la liste des applications qui s'affiche, sélectionnez l'application qui ne s'ouvre pas.
• Maintenant, appuyez sur "Effacer le cache" et "Effacer les données" directement ou sous "Stockage".
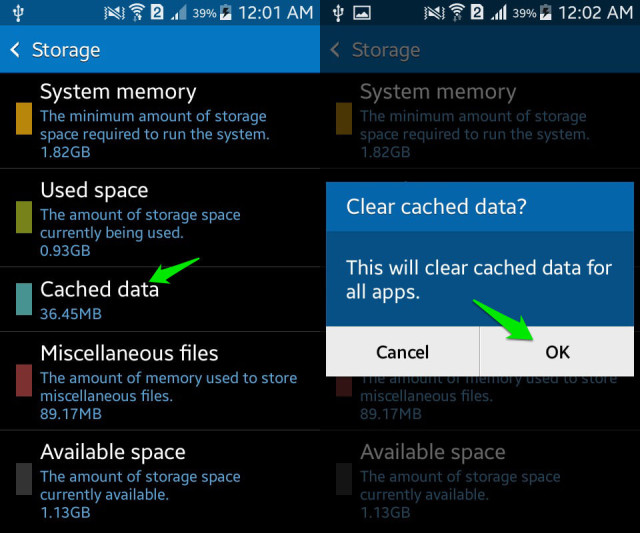
Partie 4 : Solution commune si toutes les applications ne s'ouvrent pas sur Android
Dans ce segment, nous discuterons des solutions au problème si toutes vos applications ne s'ouvrent pas. Ils sont simples et faciles à suivre et résolvent l'erreur en un rien de temps.
1. Mises à jour Android
Tout d'abord, il est très important de maintenir votre logiciel Android à jour à tout moment, car une ancienne version d'Android peut ne pas prendre en charge les nouvelles applications ou les applications mises à jour.
Pour mettre à jour votre logiciel :
• Visitez "Paramètres" et continuez à descendre.
• Sélectionnez maintenant "À propos du téléphone".
• Parmi les options disponibles à l'écran, appuyez sur "Mises à jour du système"
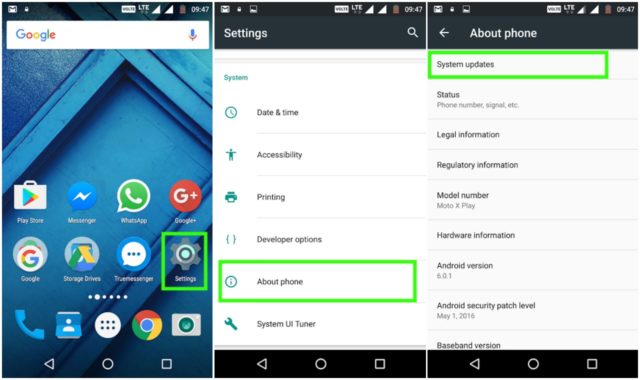
• Dans cette étape, si vous êtes invité à effectuer une mise à jour, suivez les instructions données et faites-le.
La mise à jour de votre logiciel Android résout la plupart de vos problèmes. Cette méthode peut sembler étrange, mais fonctionne à merveille en ce qui concerne les problèmes liés à l'application.
2. Redémarrez le téléphone
Redémarrer votre appareil Android pour corriger une erreur peut sembler de la vieille école, mais cela donne de bons résultats lorsque vos applications ne s'ouvrent pas. Redémarrer votre téléphone est assez simple. Tout ce que vous avez à faire est de :
• Appuyez longuement sur le bouton d'alimentation.
• Cliquez maintenant sur « Redémarrer ».
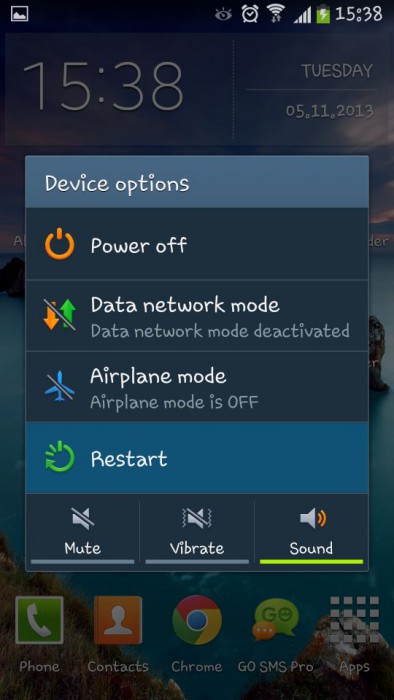
Votre téléphone redémarrera automatiquement et une fois qu'il le fera, vous pourrez essayer de lancer l'application. Vous pouvez également redémarrer votre téléphone Android en appuyant sur le bouton d'alimentation pendant environ 15 à 20 secondes.
3. Réinitialiser les paramètres d'usine
Cette méthode est un peu fastidieuse et doit être la dernière sur votre liste. Assurez-vous également de sauvegarder toutes vos données et contenus stockés sur votre téléphone Android et cette solution effacera complètement votre téléphone, ce qui en fera aussi bien qu'un nouveau smartphone.
Pour réinitialiser votre téléphone Android aux paramètres d'usine, suivez attentivement les instructions ci-dessous :
• Visitez "Paramètres" pour trouver l'option "Sauvegarder et réinitialiser" comme indiqué dans la capture d'écran ci-dessous.
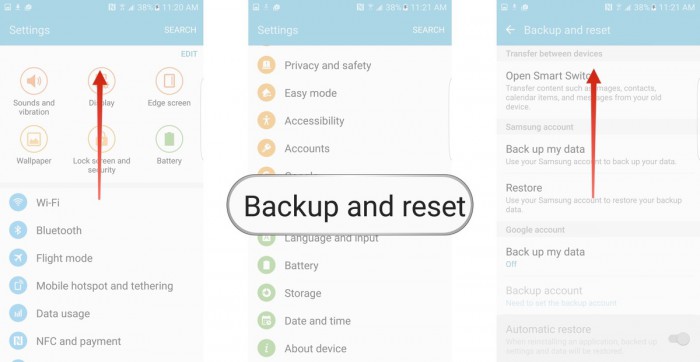
• Cliquez maintenant sur "Réinitialisation des données d'usine">"Réinitialiser l'appareil">"Tout effacer"
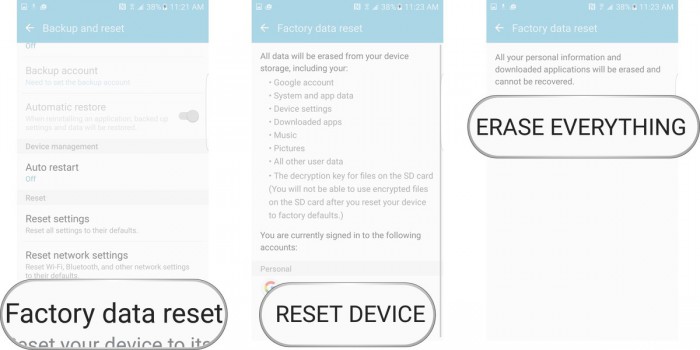
Votre téléphone va maintenant redémarrer et devra être configuré à partir de zéro.
"Pourquoi mon application ne s'ouvrira-t-elle pas ?" est une question posée par de nombreux utilisateurs de téléphones Android qui craignent que le problème ne se produise en raison d'une attaque de virus ou d'une défaillance du système. Cependant, ce n'est pas le cas. La raison de l'erreur à la surface est assez mineure et peut être corrigée par vous, assis à la maison, sans recourir à aucune sorte d'assistance technique ou externe. Les solutions énumérées ci-dessus sont faciles à comprendre et ne prennent pas beaucoup de temps.
Alors allez-y et essayez-les maintenant!
Récupération du système Android
- Problèmes liés aux appareils Android
- Le système de processus ne répond pas
- Mon téléphone ne charge pas
- Play Store ne fonctionne pas
- Interface utilisateur du système Android arrêtée
- Problème d'analyse du package
- Échec du chiffrement Android
- L'application ne s'ouvre pas
- Malheureusement, l'application s'est arrêtée
- Erreur d'authentification
- Désinstaller le service Google Play
- Crash Android
- Téléphone Android lent
- Les applications Android continuent de planter
- Écran blanc HTC
- Application Android non installée
- Échec de la caméra
- Problèmes de tablette Samsung
- Logiciel de réparation Android
- Applications de redémarrage Android
- Malheureusement, le Process.com.android.phone s'est arrêté
- Android.Process.Media s'est arrêté
- Android.Process.Acore s'est arrêté
- Bloqué à la récupération du système Android
- Problèmes Huawei
- Problèmes de batterie Huawei
- Codes d'erreur Android
- Android Erreur 495
- Android Erreur 492
- Code d'erreur 504
- Code d'erreur 920
- Code d'erreur 963
- Erreur 505
- Conseils Android






Alice MJ
Rédacteur en chef
Généralement noté 4.5 ( 105 participants)