Comment réparer Android.Process.Media s'est arrêté
Dans cet article, vous apprendrez pourquoi l'erreur d'arrêt Android.Process.Media apparaît, comment éviter la perte de données, ainsi qu'un outil de réparation dédié pour résoudre ce problème en un clic.
27 avril 2022 • Classé dans : Solutions de récupération de données • Solutions éprouvées
Comme tout autre système technologique, Android n'est pas sans son lot de problèmes. L'erreur android.process.media est l'un des problèmes les plus courants auxquels les utilisateurs d'Android sont confrontés. Si vous avez rencontré ce problème récemment, vous n'avez pas à vous inquiéter, cet article vous expliquera clairement ce qui cause exactement cette erreur et comment la réparer en toute sécurité.
- Partie 1. Pourquoi cette erreur apparaît-elle ?
- Partie 2. Sauvegardez d'abord vos données Android
- Partie 3. Comment réparer l'erreur "Android. Process. Media"
Partie 1. Pourquoi cette erreur apparaît-elle ?
Il existe plusieurs raisons pour lesquelles cette erreur peut se produire à plusieurs reprises et il convient de noter les différentes raisons pour lesquelles cela se produit afin que vous puissiez éviter le problème à l'avenir. Certains des plus courants incluent:
- 1. Le passage d'une ROM personnalisée à une autre peut provoquer cette erreur
- 2. Une mise à jour ratée du micrologiciel peut également être à blâmer
- 3. Une attaque de virus peut également entraîner cette erreur parmi tant d'autres
- 4. La restauration d'applications via une sauvegarde Titanium est également une cause majeure
- 5. Échec de certaines applications telles que le gestionnaire de téléchargement et le stockage multimédia
Partie 2. Sauvegardez d'abord vos données Android
C'est toujours une bonne idée de sauvegarder vos données, surtout avant de tenter de résoudre un problème avec votre appareil. De cette façon, vous aurez toujours vos données avec vous au cas où quelque chose tournerait mal et que vous perdiez toutes vos données. Dr.Fone - Phone Backup (Android) vous aidera à sauvegarder facilement votre appareil Android. L'application vous permettra de sauvegarder ce que vous voulez à partir de votre appareil.

Dr.Fone - Sauvegarde de téléphone (Android)
Sauvegardez et restaurez les données Android de manière flexible
- Sauvegardez sélectivement les données Android sur l'ordinateur en un seul clic.
- Prévisualisez et restaurez la sauvegarde sur tous les appareils Android.
- Prend en charge plus de 8000 appareils Android.
- Aucune donnée n'est perdue lors de la sauvegarde, de l'exportation ou de la restauration.
Suivez les étapes ci-dessous pour savoir comment sauvegarder votre téléphone par étapes.
Étape 1. Téléchargez, installez et exécutez le programme
Cliquez sur le lien de téléchargement ci-dessus pour installer le logiciel sur votre ordinateur. Ensuite, lancez-le. La fenêtre principale du logiciel ressemble à ci-dessous.

Étape 2. Connectez votre appareil
Connectez ensuite votre appareil à l'ordinateur et assurez-vous qu'il peut être reconnu par votre ordinateur. Cliquez ensuite sur "Sauvegarde du téléphone" dans la boîte à outils Dr.Fone.

Étape 3. Choisissez le type de fichier et commencez la sauvegarde
Lorsque votre appareil est affiché sur la fenêtre du programme, cochez le type que vous devez sauvegarder et cliquez sur "Sauvegarder" pour commencer. Le reste sera fait par le programme.

Partie 3. Comment réparer l'erreur "Android. Process. Media"
Avec une sauvegarde complète de votre appareil Android, vous pouvez maintenant vous lancer dans une mission pour corriger l'erreur. Il existe plusieurs méthodes pour effacer cette erreur. Nous avons décrit ici trois des solutions les plus efficaces.
Méthode 1 : Effacer le cache et les données sur votre appareil
Étape 1 : Accédez à "Paramètres> Applications> Gérer les applications et recherchez le cadre des services Google.
Étape 2 : Ensuite, recherchez Google Play à partir de la même page Gérer les applications.
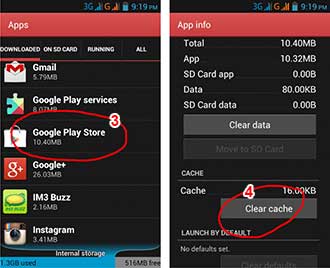
Étape 3 : Appuyez dessus, puis appuyez sur vider le cache.
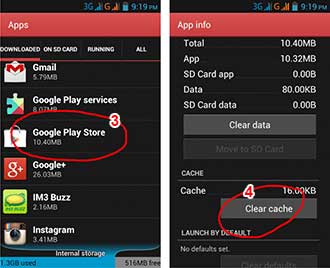
Étape 4 : Appuyez sur le bouton de retour pour revenir au cadre des services Google, puis choisissez Forcer l'arrêt > Vider le cache > OK.
Étape 5 : Ensuite, vous devez ouvrir Google Play et lorsqu'une erreur vous est présentée, cliquez sur OK
Étape 6 : Éteignez l'appareil, puis rallumez-le. Accédez à nouveau à la structure des services Google et activez-la pour voir si le problème a été résolu.
Méthode 2 : vérifier les paramètres de Google Sync et de stockage multimédia
Étape 1 : Accédez à Paramètres > Comptes et Personnel > Google Sync et décochez toutes les cases pour arrêter la synchronisation Google.
Étape 2 : Désactivez et effacez toutes les données de stockage multimédia en accédant à Paramètres> Applications> Toutes les applications. Trouver le stockage multimédia> Effacer les données> Désactiver
Étape 3 : Utilisez la même méthode que ci-dessus pour effacer les données du gestionnaire de téléchargement
Étape 4 : Éteignez votre appareil, puis rallumez-le
Cela devrait effacer le message d'erreur pour de bon.
Méthode 3 : corrigez l'erreur à l'aide d'un outil de réparation délicat

Dr.Fone - Réparation du système (Android)
Corriger le problème du média de processus Android a arrêté en un clic
- Résoudre tous les problèmes du système Android comme l'écran noir de la mort, ne s'allume pas, l'interface utilisateur du système ne fonctionne pas, etc.
- Le 1er outil de l'industrie pour la réparation Android en un clic. Sans aucune perte de données.
- Prend en charge tous les nouveaux appareils Samsung tels que Galaxy S8, S9, etc.
- Instructions étape par étape fournies. Aucune compétence technique requise.
Étape 1. Connectez votre appareil Android
Après avoir lancé Dr.Fone, cliquez sur "Réparation du système" dans la fenêtre principale.

Connectez ensuite votre appareil Android avec le bon câble et choisissez "Réparation Android" parmi les 3 options.

Dans l'interface d'informations sur l'appareil, n'oubliez pas de sélectionner les informations correctes. Confirmez ensuite l'avertissement et cliquez sur "Suivant".

Pour confirmer que la réparation Android peut effacer toutes les données de votre appareil, vous devez taper "000000" pour continuer.

Étape 2. Réparez votre appareil Android en mode Téléchargement.
Lisez et suivez le guide ici pour démarrer votre appareil Android en mode Téléchargement.

Cliquez ensuite sur "Suivant" pour lancer le téléchargement du firmware.

Cela peut prendre un certain temps, vous pouvez donc prendre une tasse de café pour attendre la fin du processus de réparation.

Nous espérons que face à cette erreur assez courante, vous ne paniquerez pas. Il s'agit d'un problème assez bénin qui peut facilement être résolu comme nous l'avons vu ci-dessus. Si tout le reste échoue, effectuer une réinitialisation d'usine sur votre appareil devrait pouvoir résoudre le problème.
Récupération du système Android
- Problèmes liés aux appareils Android
- Le système de processus ne répond pas
- Mon téléphone ne charge pas
- Play Store ne fonctionne pas
- Interface utilisateur du système Android arrêtée
- Problème d'analyse du package
- Échec du chiffrement Android
- L'application ne s'ouvre pas
- Malheureusement, l'application s'est arrêtée
- Erreur d'authentification
- Désinstaller le service Google Play
- Crash Android
- Téléphone Android lent
- Les applications Android continuent de planter
- Écran blanc HTC
- Application Android non installée
- Échec de la caméra
- Problèmes de tablette Samsung
- Logiciel de réparation Android
- Applications de redémarrage Android
- Malheureusement, le Process.com.android.phone s'est arrêté
- Android.Process.Media s'est arrêté
- Android.Process.Acore s'est arrêté
- Bloqué à la récupération du système Android
- Problèmes Huawei
- Problèmes de batterie Huawei
- Codes d'erreur Android
- Android Erreur 495
- Android Erreur 492
- Code d'erreur 504
- Code d'erreur 920
- Code d'erreur 963
- Erreur 505
- Conseils Android






Alice MJ
Rédacteur en chef
Généralement noté 4.5 ( 105 participants)