Téléphone Samsung bloqué en mode Odin [Résolu]
27 avril 2022 • Classé dans : Résoudre les problèmes d'Android Mobile • Solutions éprouvées
Le mode Odin ne peut être vu que sur les appareils Samsung et est donc connu sous le nom de mode Samsung Odin. Odin est un logiciel utilisé par Samsung pour flasher ses appareils et introduire de nouvelles ROM et micrologiciels personnalisés. De nombreux utilisateurs entrent en mode Odin sur leurs téléphones Samsung pour le flasher et d'autres en font l'expérience accidentellement, puis recherchent des solutions pour quitter le mode Odin. L'écran du mode Odin peut être quitté facilement, mais si vous rencontrez un problème tel qu'un échec d'Odin, c'est-à-dire si vous êtes bloqué sur l'écran du mode Samsung Odin, vous devrez peut-être consulter les techniques expliquées dans cet article.
Le problème d'échec d'Odin se produit sur de nombreux appareils Samsung, en particulier les téléphones Samsung, et les utilisateurs sont donc constamment à la recherche de ses solutions. Si vous voyez également un écran Samsung Odin Mode sur votre téléphone et que vous ne parvenez pas à le quitter, ne paniquez pas. Il s'agit d'une situation typique d'erreur d'échec d'Odin et nous avons tout ce que vous devez savoir sur ce problème particulier.
Avant de passer au problème d'échec d'Odin, réfléchissons à ce qu'est exactement un mode Samsung Odin et aux moyens d'en sortir sans tracas.
- Partie 1 : Qu'est-ce que le mode Odin ?
- Partie 2 : Comment quitter le mode Odin ?
- Partie 3 : Comment sortir du mode Odin en un clic
- Partie 4 : Correction du téléchargement du mode Odin, ne désactivez pas la cible
- Partie 5 : Résoudre le problème d'échec du stock flash Odin
Partie 1 : Qu'est-ce que le mode Odin ?
Le mode Samsung Odin, mieux connu sous le nom de mode de téléchargement, est un écran que vous voyez sur votre appareil Samsung lorsque vous appuyez simultanément sur les boutons de réduction du volume, d'alimentation et d'accueil. L'écran Samsung Odin Mode vous offre deux options, à savoir "Continuer" en appuyant sur le bouton d'augmentation du volume et "Annuler" en appuyant sur le bouton de diminution du volume. Une autre façon de reconnaître le mode Samsung Odin est que l'écran affichera un triangle avec le symbole Android dessus et un message disant "Téléchargement".
Si vous appuyez sur "Annuler" en appuyant sur la touche de diminution du volume, vous pouvez quitter le mode Samsung Odin et votre appareil redémarrera. Si vous "Continuez" plus loin, vous serez invité à flasher votre appareil ou à introduire un nouveau micrologiciel.
Cependant, lorsque vous appuyez sur le bouton de réduction du volume mais que vous ne parvenez pas à quitter le mode Samsung Odin, on dit que vous rencontrez ce qu'on appelle un problème d'échec d'Odin. Dans cette situation, votre téléphone ne redémarrera pas et restera bloqué sur l'écran Samsung Odin Mode. Juste au cas où si vous appuyez sur la touche d'augmentation du volume et passez au flashage d'une nouvelle ROM/micrologiciel, vous pouvez sortir du mode Samsung Odin en suivant quelques étapes simples qui sont expliquées dans le segment suivant.
Partie 2 : Comment quitter le mode Odin ?
Quitter le mode Samsung Odin est simple et facile. Il existe trois manières différentes de procéder. Examinons ces méthodes ci-dessous.
- Tout d'abord, comme expliqué ci-dessus, sur l'écran principal du mode Samsung Odin, appuyez sur la touche de réduction du volume pour annuler le processus de téléchargement et ordonner à votre appareil de redémarrer.
- Deuxièmement, si vous rencontrez une erreur d'échec d'Odin, appuyez simultanément sur la touche de réduction du volume et le bouton d'alimentation et attendez quelques minutes avant que votre téléphone ne redémarre.
- Troisièmement, retirez la batterie, si possible, de votre appareil. Attendez une minute ou deux, puis réinsérez la batterie et essayez d'allumer votre appareil.
Cependant, si ces techniques ne vous aident pas à sortir du mode Samsung Odin et que l'erreur d'échec d'Odin persiste, il vous est conseillé d'essayer les méthodes indiquées dans les autres sections de cet article, avant de le faire, il est nécessaire de prendre un complet sauvegarde de vos données, supports et autres fichiers stockés sur votre appareil Samsung, car toute modification du micrologiciel lors de la résolution du problème pourrait effacer vos données.
La sauvegarde de vos données empêchera la perte de données et fournira une protection globale au cas où vous perdriez des données lors de la correction de l'erreur d'échec d'Odin.
Dr.Fone - Phone Backup (Android) est un excellent outil pour sauvegarder vos données en un seul clic sur votre PC. Vous pouvez l'essayer gratuitement et utiliser toutes ses fonctionnalités avant d'acheter le produit. Ce logiciel vous permet de sauvegarder et de restaurer tous les types de données telles que des photos, des vidéos, des contacts, des fichiers audio, des applications, des documents, des notes, des mémos, des calendriers, des journaux d'appels et bien plus encore.

Dr.Fone - Sauvegarde de téléphone (Android)
Sauvegardez et restaurez les données Android de manière flexible
- Sauvegardez sélectivement les données Android sur l'ordinateur en un seul clic.
- Prévisualisez et restaurez la sauvegarde sur tous les appareils Android.
- Prend en charge plus de 8000 appareils Android.
- Aucune donnée n'est perdue lors de la sauvegarde, de l'exportation ou de la restauration.
Partie 3 : Comment sortir du mode Odin en un clic
Alors que les méthodes ci-dessus devraient réinitialiser votre téléphone à son état de fonctionnement d'origine, parfois votre échec d'Odin persistera et vous vous retrouverez bloqué en mode de téléchargement. Si tel est le cas, il existe une solution que vous pouvez utiliser, connue sous le nom de Dr.Fone - System Repair .

Dr.Fone - Réparation du système (Android)
Meilleur outil de réparation Android pour sortir Samsung du mode Odin
- Le logiciel de réparation Android n°1 de l'industrie
- Interface claire et conviviale
- Solution en un clic pour sortir du mode Odin
- Logiciel compatible avec windows
- Aucune expérience technique requise
C'est facilement l'une des meilleures solutions disponibles.
Pour vous aider à démarrer, voici une étape par étape sur la façon dont vous pouvez vous installer et fonctionner lors de la réparation de votre téléphone Samsung (bloqué en mode Samsung Odin).
Remarque : Veuillez noter que l'exécution de cette solution en un clic peut effacer toutes les données de votre appareil, y compris vos fichiers. Assurez -vous toujours de sauvegarder votre appareil au préalable.
Étape #1 : Lancez Dr.Fone et sélectionnez l'option "Réparation du système" dans le menu principal.

Connectez votre appareil Samsung à l'aide du câble officiel et sélectionnez l'option "Réparation Android" dans le menu de gauche.

Étape #2 : Sur l'écran suivant, vérifiez les informations de votre appareil pour vous assurer que vous réparez la bonne version du firmware, puis cliquez sur le bouton Suivant.

Étape #3 : Suivez les instructions à l'écran. Comme votre appareil est déjà en mode de téléchargement, vous devrez cliquer sur les options du menu jusqu'à ce que le micrologiciel commence à se télécharger.

Après avoir téléchargé le micrologiciel approprié, votre appareil Samsung commencera à se réparer et votre téléphone retrouvera son état de fonctionnement d'origine.
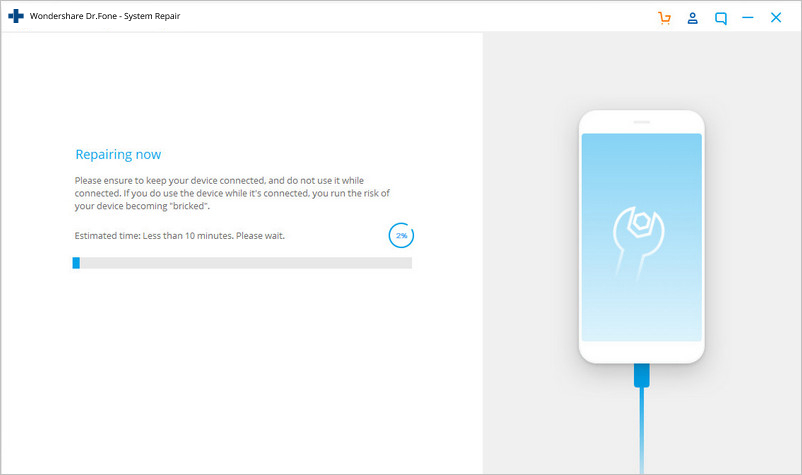
Partie 4 : Correction du téléchargement du mode Odin, ne désactivez pas la cible
Sortir du mode Samsung Odin ou lutter contre l'erreur d'échec d'Odin peut être une tâche facile jusqu'à ce que vous voyiez un message disant "… téléchargement, ne pas éteindre la cible .." Lorsque vous passez le bouton d'augmentation du volume.
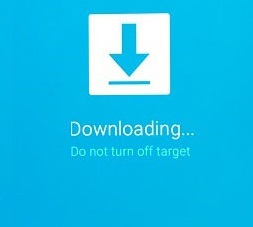
Cette erreur peut être corrigée de deux manières. Passons-les en revue une par une.
1. Comment réparer le téléchargement du mode Odin sans utiliser de firmware ?
Cette étape est simple et ne nécessite que de retirer la batterie de votre appareil et de la réinsérer après quelques minutes. Rallumez-le et attendez qu'il démarre normalement. Connectez-le ensuite au PC et voyez s'il est reconnu comme un périphérique de stockage.
2. Comment réparer le téléchargement du mode Odin à l'aide de l'outil Odin Flash ?
Cette méthode est un peu fastidieuse, alors suivez attentivement les étapes :
Étape 1 : Téléchargez un micrologiciel, un logiciel pilote et un outil de clignotement Odin appropriés. Une fois cela fait, faites un clic droit sur le fichier Odin téléchargé pour sélectionner "Exécuter en tant qu'administrateur".
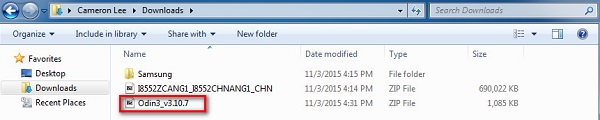
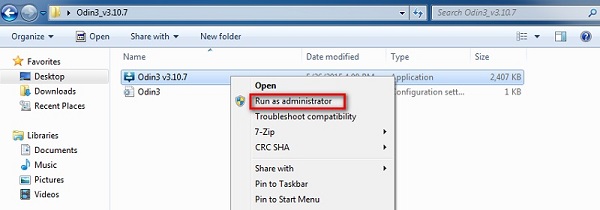
Étape 2 : Démarrez l'appareil en mode de téléchargement en appuyant simultanément sur les boutons d'alimentation, de réduction du volume et d'accueil. Lorsque le téléphone vibre, relâchez uniquement le bouton d'alimentation.
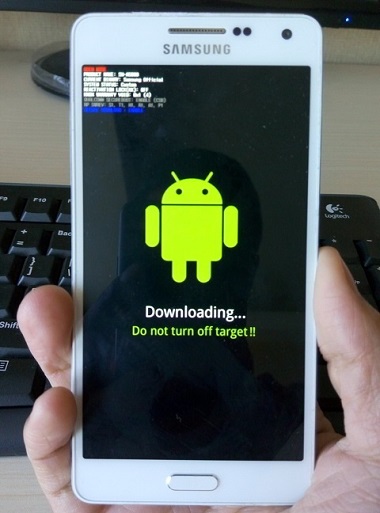
Étape 3 : Maintenant, vous devez appuyer doucement sur le bouton d'augmentation du volume et vous verrez l'écran du mode de téléchargement.
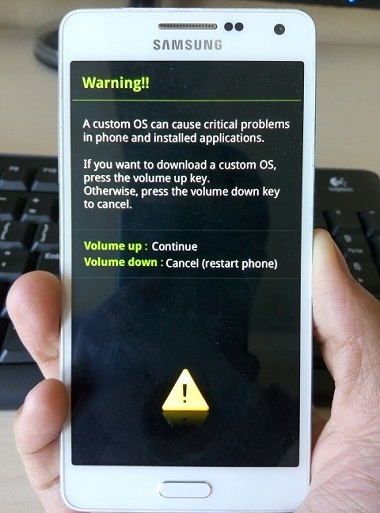
Étape 4 : Une fois que vous avez connecté votre appareil au PC à l'aide d'un câble USB, Odin reconnaîtra automatiquement votre appareil et dans la fenêtre Odin, vous verrez un message disant « Ajouté ».
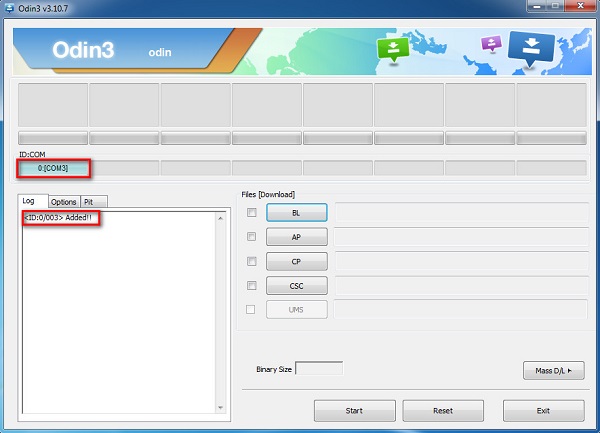
Étape 5 : Recherchez maintenant le micrologiciel téléchargé en cliquant sur "PDA" ou "AP" dans la fenêtre Odin, puis cliquez sur "Démarrer" comme indiqué dans l'image ci-dessous.
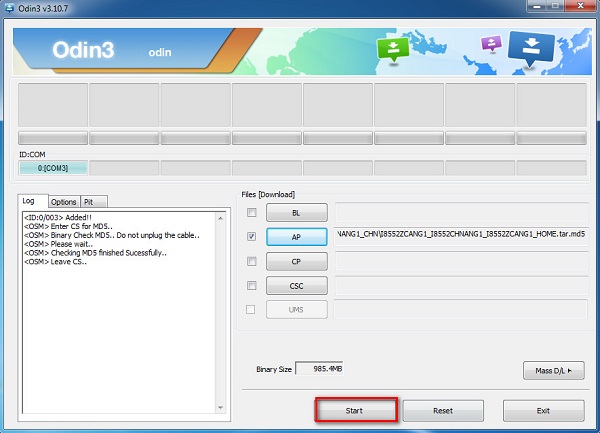
Partie 5 : Résoudre le problème d'échec du stock flash Odin.
Lorsque vous utilisez le logiciel Odin pour flasher votre téléphone Samsung mais que le processus est interrompu ou ne se termine pas correctement, voici ce que vous pouvez faire :
Pour commencer, visitez "Paramètres" et sélectionnez "Sécurité". Recherchez ensuite l'option "Reactivation Lock" et désélectionnez-la.
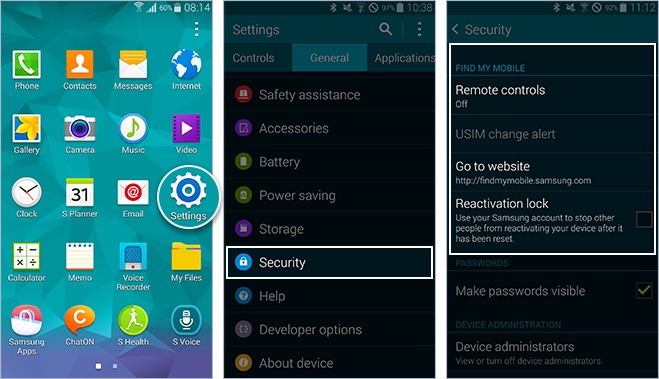
Enfin, une fois cela fait, revenez en mode Odin et essayez à nouveau de flasher la ROM/firmware Stock. Facile, n'est-ce pas ?
Le mode Samsung Odin, également appelé mode de téléchargement, peut être activé et désactivé facilement. Cependant, si vous rencontrez des problèmes en sortant, les méthodes indiquées ci-dessus vous apprendront comment quitter le mode Odin en toute sécurité. L'échec d'Odin n'est pas une erreur grave et peut être résolu par vous en suivant attentivement les conseils et astuces expliqués dans cet article. Ces méthodes sont connues pour résoudre le problème sans endommager le logiciel ou le matériel du téléphone. Alors allez-y et essayez-les maintenant.
Problèmes Samsung
- Problèmes de téléphone Samsung
- Clavier Samsung arrêté
- Samsung Brique
- Échec de Samsung Odin
- Samsung gel
- Samsung S3 ne s'allume pas
- Samsung S5 ne s'allume pas
- S6 ne s'allume pas
- Galaxy S7 ne s'allume pas
- La tablette Samsung ne s'allume pas
- Problèmes de tablette Samsung
- Écran noir Samsung
- Samsung continue de redémarrer
- Samsung Galaxy mort subite
- Problèmes Samsung J7
- L'écran Samsung ne fonctionne pas
- Samsung Galaxy Congelé
- Écran Samsung Galaxy cassé
- Conseils sur les téléphones Samsung






Alice MJ
Rédacteur en chef
Généralement noté 4.5 ( 105 participants)