Guide détaillé de téléchargement et d'utilisation de Samsung Odin
27 avril 2022 • Classé dans : Résoudre les problèmes d'Android Mobile • Solutions éprouvées
Le logiciel Odin appartenant à Samsung est l'un des logiciels utilitaires utiles qui est utilisé pour flasher une image de récupération/firmware personnalisée sur les smartphones Samsung. Odin est également pratique pour installer le firmware et les futures mises à jour sur votre smartphone Galaxy. De plus, cela peut facilement aider à restaurer l'appareil à ses paramètres de facteur (si nécessaire). Bien qu'il soit disponible sur Internet en tant qu'application tierce, il bénéficie du soutien total de la communauté de développement Android et fonctionne sous le produit phare de Samsung.
Partie 1. Télécharger Odin ? Comment?
Comme toute autre application tierce, Odin peut également être téléchargé facilement sur votre PC. Cependant, l'utiliser sans aucune connaissance approfondie peut ne pas fonctionner correctement. Alors, assurez-vous de garder quelques préparations en amont et utilisez Odin de manière optimale par la suite.
- Maintenir la sauvegarde du téléphone : en faisant clignoter le téléphone, vous pouvez certainement perdre vos données. La sauvegarde du contenu du téléphone est un meilleur exercice à faire.
- Utilisez uniquement la dernière version : Odin est mis à jour à maintes reprises. Il est préférable d'utiliser la dernière version pour utiliser toutes les fonctions facilement. Sinon, vous pouvez vous retrouver avec des erreurs qui peuvent même bloquer votre appareil.
- Assurez-vous que votre téléphone ne manque pas de batterie.
- Assurez-vous que le débogage USB est activé, sinon le périphérique ne sera pas détecté.
- Utilisez toujours un câble de données USB authentique pour établir la connexion entre votre appareil et votre ordinateur.
- De plus, c'est assez trivial mais oui, vous devez vous assurer que la configuration matérielle de votre PC est compatible avec ce qu'Odin requiert.
- Une autre exigence importante est d'installer au préalable les pilotes USB Samsung.
Voici quelques-unes des sources authentifiées utiles pour télécharger Odin :
- Téléchargement Odin : https://odindownload.com/
- Samsung Odin : https://samsungodin.com/
- Skyneel : https://www.skyneel.com/odin-tool
Voici le guide complet sur la façon de télécharger l'outil flash Odin-
- Téléchargez simplement Odin à partir de la source d'authentification. Exécutez l'application et extrayez "Odin" sur votre PC.
- Maintenant, ouvrez l'application "Odin3" et connectez fermement votre appareil au PC à l'aide d'un véritable câble USB.
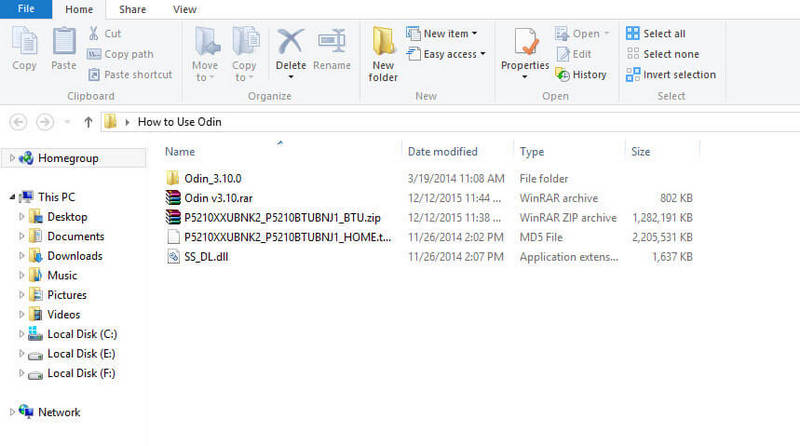
Partie 2. Comment utiliser Odin pour flasher le firmware
Dans cette section, nous apprendrons à utiliser Odin pour effectuer un micrologiciel flash.
- Téléchargez le pilote USB Samsung et Stock ROM (compatible avec votre appareil) sur votre système. Si le fichier apparaît dans le dossier zip, extrayez-le sur le PC.
- Allez-y pour éteindre votre téléphone Android et démarrer le téléphone en mode téléchargé. Utilisez les étapes ci-dessous-
- Parvenez à maintenir les touches "Volume bas", "Accueil" et "Alimentation" ensemble.
- Si vous sentez que votre téléphone vibre, perdez les doigts de la touche "Alimentation" mais maintenez les touches "Volume bas" et "Accueil".
- Le "triangle jaune d'avertissement" apparaîtra, assurez-vous de maintenir enfoncées les touches "augmentation du volume" pour continuer plus loin.
- Comme mentionné dans le "Téléchargement Odin?" Comment », téléchargez et exécutez Odin.
- Odin essaiera de reconnaître l'appareil et le message "Ajouté" s'affichera sur le panneau de gauche.
- Une fois qu'il détecte automatiquement l'appareil, appuyez sur le bouton "AP" ou "PDA" pour charger le fichier ".md5" du micrologiciel d'origine.
- Appuyez maintenant sur le bouton "Démarrer" pour flasher votre téléphone Samsung. Si "Green Pass Message" apparaît à l'écran, considérez-le comme un indice pour retirer le câble USB et votre appareil redémarrera.
- Le téléphone Samsung sera bloqué dans la boucle de démarrage. Activez le mode Stock Recovery en suivant les étapes ci-dessous :
- Maintenez les combinaisons de touches "Augmenter le volume", "Accueil" et "Alimentation" ensemble.
- Une fois que vous sentez que le téléphone vibre, perdez les doigts de la touche "Alimentation" mais maintenez les touches "Augmenter le volume" et "Accueil".
- À partir du mode de récupération, appuyez sur l'option "Wipe Data/Factory Reset". Redémarrez votre appareil lorsque le cache est effacé.





C'est à peu près tout, votre appareil a maintenant été mis à niveau vers la dernière version.
Partie 3. Alternative beaucoup plus simple à Odin pour flasher le firmware Samsung
Avec Odin, vous devez surcharger votre cerveau avec les étapes séculaires. Ce logiciel est clairement destiné à ceux qui ont le don de la technologie ou aux développeurs avertis. Mais, pour une personne ordinaire, un outil de clignotement simple et facile à utiliser est nécessaire. Nous voudrions donc vous présenter Dr.Fone - Réparation du système (Android) pour faciliter les opérations. L'un des meilleurs outils qui s'occupe dûment de mettre à jour le micrologiciel Samsung de manière efficace et sans effort. De plus, il utilise un cryptage fort et une protection avancée contre la fraude pour protéger les données.

Dr.Fone - Réparation du système (Android)
Meilleure alternative à Odin pour flasher le firmware Samsung et résoudre les problèmes système
- Il s'agit du tout premier outil permettant de résoudre plusieurs problèmes liés au système d'exploitation Android, tels que l'écran noir de la mort, le blocage de la boucle de démarrage ou les plantages d'applications.
- Partage la compatibilité avec tous les types d'appareils et de modèles Samsung.
- Imbibé de la technologie en 1 clic pour résoudre plusieurs problèmes liés au système d'exploitation Android.
- Fonctionnalités et interface simples et conviviales.
- Bénéficiez de l'aide 24 heures sur 24 et 7 jours sur 7 de l'équipe technique dédiée à Dr.Fone - System Repair.
Tutoriel pour utiliser l'alternative Odin pour flasher le firmware Samsung
Voici le guide complet sur la façon d'utiliser Dr.Fone - Réparation du système (Android) pour mettre à jour le logiciel Samsung.
Étape 1 - Charger Dr.Fone - Réparation du système sur votre PC
Commencez par télécharger Dr.Fone - Réparation du système (Android) sur votre PC et installez-le. En attendant, utilisez un câble USB authentique pour connecter votre PC au téléphone Samsung souhaité.

Étape 2 – Optez pour le bon mode
Une fois le programme chargé, appuyez simplement sur l'option "Réparation du système". Cela se dirigera vers une fenêtre différente à partir de laquelle, appuyez sur le bouton "Réparation Android" apparaissant sur le panneau de gauche. Ensuite, appuyez sur le bouton "Démarrer" pour continuer.

Étape 3 – Saisissez les informations essentielles
Il vous sera alors demandé de saisir les informations essentielles de votre appareil. Par exemple, marque, nom, modèle, pays et opérateur. Une fois cela fait, cochez la case à côté de l'avertissement et cliquez sur "Suivant".
Remarque : il vous sera demandé de confirmer vos actions, saisissez simplement le code captcha et continuez.

Étape 4 - Charger le package du micrologiciel
Maintenant, mettez votre appareil en mode DFU en suivant les instructions à l'écran. Ensuite, cliquez sur l'option "Suivant" pour télécharger le progiciel sur le PC.

Étape 5 - Terminer la réparation
Lorsque le micrologiciel est complètement installé, le programme résout automatiquement les problèmes et affiche le message "La réparation du système d'exploitation est terminée" à la fin.

Mises à jour Android
- Mise à jour Android 8 Oreo
- Mettre à jour et flasher Samsung
- Mise à jour Android Pie






Alice MJ
Rédacteur en chef
Généralement noté 4.5 ( 105 participants)