Solution rapide "Pas assez d'espace pour restaurer la sauvegarde de l'iPhone"
07 mars 2022 • Classé dans : Sauvegarde des données entre le téléphone et le PC • Solutions éprouvées
iPhone – La marque dans votre poche ! Toutes vos données importantes sont stockées dans ce petit précieux. Vous aimeriez certainement en conserver une sauvegarde et devrez peut-être la restaurer. Maintenant imaginez ceci. Vous essayez de sauvegarder et de restaurer vos fichiers et soudain, au milieu de tout ce qui est charmant et beau, votre iPhone commence à vous donner des cornichons ? Une fenêtre contextuelle apparaît : "iTunes n'a pas pu restaurer l'iPhone 'Mon iPhone' car il n'y a pas assez d'espace libre disponible sur l'iPhone". Et maintenant? Vous n'adorez pas vos selfies glamour ? Vous n'avez pas de documents très importants à suivre ? Ou ne vous en souciez-vous pas assez pour résoudre ce problème "Pas assez d'espace pour restaurer la sauvegarde de l'iPhone" ? Bien sûr, vous le faites! Dans le monde d'aujourd'hui, votre téléphone n'est pas seulement un appareil d'appel, mais bien plus que cela. Votre téléphone va kaput vous fera kaput!
Mais il ne faut pas s'inquiéter ! Ce n'est pas la fin du monde! Il existe des moyens de corriger "Pas assez d'espace pour restaurer la sauvegarde de l'iPhone". Et nous voilà, pour vous aider. Dans l'article suivant, nous avons proposé 3 solutions différentes à un problème commun, qui est - pas assez d'espace pour restaurer la sauvegarde de l'iPhone. Parmi ces jolies solutions, une a dépassé la barre en s'avérant être le choix le plus efficace et le plus fiable et c'est - Dr.Fone - Phone Backup (iOS) - à votre secours ! C'est un excellent outil alternatif pour vous aider à restaurer de manière sélective les fichiers de sauvegarde iTunes, même lorsque vous ne disposez pas de suffisamment d'espace de stockage sur votre appareil. Alors adieu les erreurs et chaleureuses salutations aux données précieuses sur votre appareil !
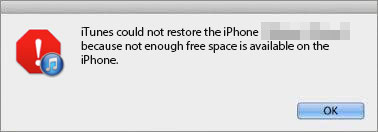
- Partie 1 : Vérifiez le stockage de votre iPhone
- Partie 2 : Meilleure solution de contournement - Restaurer la sauvegarde iTunes de manière sélective
- Partie 3 : Gardez iTunes et iOS à jour
- Partie 4 : Conformité aux paramètres de sécurité
Partie 1 : Vérifiez le stockage de votre iPhone
La première chose vient en premier. Étant donné que la restauration a échoué en raison du stockage insuffisant de l'iPhone, vérifions si c'est la réalité. Donc, pour cette confrontation avec la réalité, il vous suffit de :
Accédez à Paramètres > Général > Stockage et utilisation d'iCloud . Ici, nous pouvons voir le stockage utilisé et disponible sur votre iDevice.
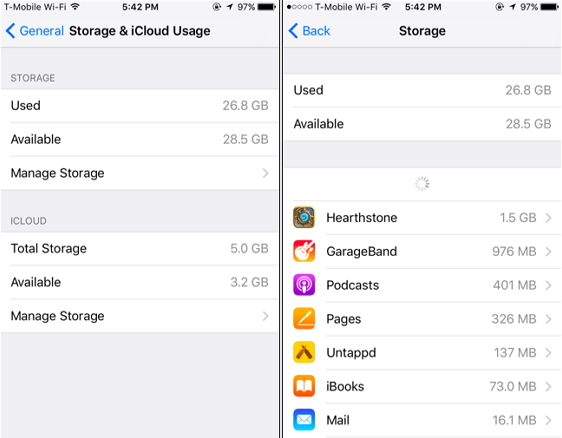
Si la réalité est que votre iPhone ne dispose pas de suffisamment de stockage, vous pouvez essayer de vider le cache de l'iPhone ou de supprimer certaines photos de l'iPhone pour libérer de l'espace. Mais si après avoir supprimé du contenu et que le stockage n'est toujours pas suffisant, nous pouvons passer par les solutions ci-dessous pour restaurer la sauvegarde de l'iPhone.
Partie 2 : Meilleure solution de contournement - Restaurer la sauvegarde iTunes de manière sélective
Maintenant, en tant qu'utilisateur fidèle d'iPhone, vous êtes peut-être conscient du risque lors de la restauration de vos données avec iTunes. Oui, il efface toutes vos données d'origine, puis les restaure. De plus, il traite les données complètes, et pas seulement les fichiers sélectifs de votre choix. Bien bien! Comme indiqué ci-dessus, nous avons un outil super cool - super disponible - Dr.Fone - Phone Backup (iOS) . Dr.Fone est un logiciel facile à utiliser qui vous permet de restaurer de manière sélective vos données de sauvegarde iTunes sur votre appareil. Plus besoin de restaurer des données complètes, car maintenant avec Dr.Fone, vous pouvez simplement conserver vos précieux fichiers. Bien sûr, c'est un excellent gain de temps et de mémoire et vous adorerez la facilité et la flexibilité qu'il offre. De plus, il est compatible non seulement avec Mac, mais aussi avec Windows.

Dr.Fone - Sauvegarde de téléphone (iOS)
Restaurez sélectivement votre sauvegarde iTunes en 3 étapes !
- Prévisualisez et restaurez sélectivement à partir de la sauvegarde iTunes et iCloud.
- Restaurer les données en conservant les données existantes de l'appareil
- Fonctionne pour tous les appareils iOS. Compatible avec la dernière version d'iOS.

- Entièrement compatible avec Windows 10, Mac 10.15.
Suivez ces étapes pour restaurer efficacement les éléments sélectionnés à partir de la sauvegarde iTunes :
Étape 1. Installez Dr.Fone ! Lancez-le et cliquez sur "Sauvegarde du téléphone" parmi toutes les fonctionnalités. Sélectionnez ensuite "Restaurer" dans le mode de fichier de sauvegarde iTunes.

Étape 2. Dans la colonne de gauche, sélectionnez "Restaurer à partir de la sauvegarde iTunes". Dr.Fone détectera automatiquement les fichiers de sauvegarde iTunes sur votre ordinateur. Ce que vous devez faire est de sélectionner le fichier de sauvegarde iTunes et de cliquer sur "Afficher" ou "Suivant".

Étape 3. Et ici, la numérisation est terminée. Vous pouvez maintenant prévisualiser toutes vos données de sauvegarde iTunes dans différents types. Il est temps de préserver vos selfies les plus adorés ! Alors maintenant, vérifiez simplement les éléments de sauvegarde iTunes que vous souhaitez conserver. Cliquez ensuite sur le bouton "Restaurer sur l'appareil" et cela restaurera les fichiers de sauvegarde de tous vos éléments importants sur votre appareil.

Ainsi, vous faisant gagner du temps et de la mémoire et résolvant enfin le problème du "pas assez d'espace pour restaurer la sauvegarde de l'iPhone", Dr.Fone vous laissera vous exclamer cette phrase accrocheuse - "Et c'est comme ça que ça se passe !!"
Passons à notre solution suivante, nous avons :
Partie 3 : Gardez iTunes et iOS à jour
Pour que tout iDevice fonctionne correctement, nous devons nous assurer qu'il est mis à jour avec les dernières versions d'iTunes et d'iOS. La mise à jour de votre logiciel peut également résoudre le problème "Pas assez d'espace pour restaurer la sauvegarde de l'iPhone". Il vous est donc conseillé de suivre les instructions ci-dessous :
Mettre à jour iOS pour résoudre le problème de stockage insuffisant
Comme son nom l'indique, nous essayons ici de résoudre notre problème de "pas assez de stockage pour restaurer l'iPhone" en mettant à jour notre iOS. Pour cela, vous devez d'abord charger votre iPhone pour vous assurer que le processus de mise à jour ne sera pas interrompu par aucune alimentation, et sauvegarder votre iPhone .
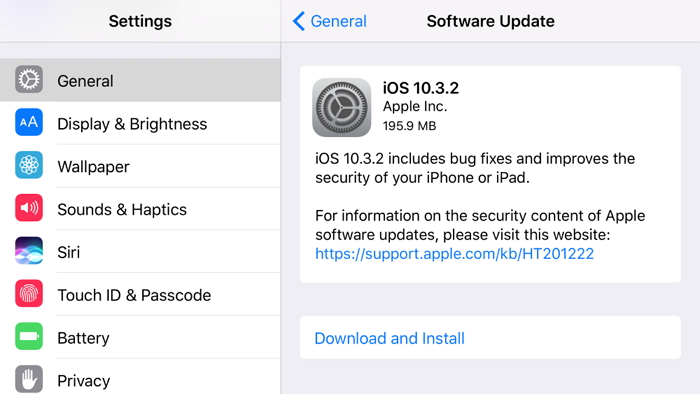
Ensuite, vous allez dans Paramètres> Général> Mise à jour du logiciel. Maintenant, appuyez sur "Télécharger et installer".
Une nouvelle fenêtre apparaîtra vous demandant de taper à nouveau sur "Installer".
Allez maintenant vous promener dehors, jusqu'à ce que ce soit fait.
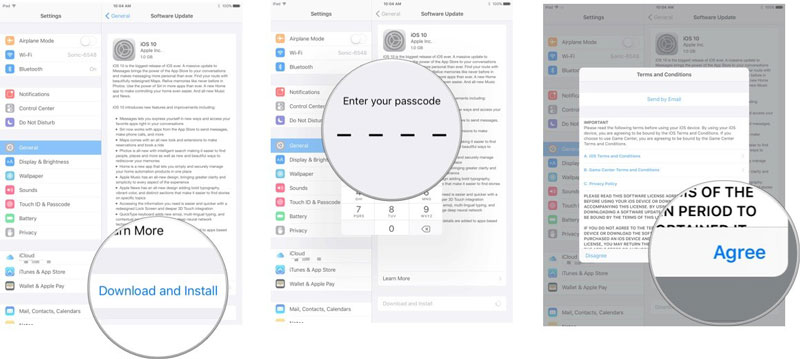
Mettre à jour iTunes pour résoudre le problème de stockage insuffisant
Ici, nous allons faire disparaître notre erreur en mettant à jour notre iTunes car une version obsolète de celui-ci pourrait également être l'une des raisons qui causent le problème "pas assez d'espace". Donc sans aucun doute, votre première chose serait d'exécuter iTunes. Ensuite, cliquez sur Rechercher les mises à jour, puis suivez les instructions pour installer la dernière version d'iTunes.
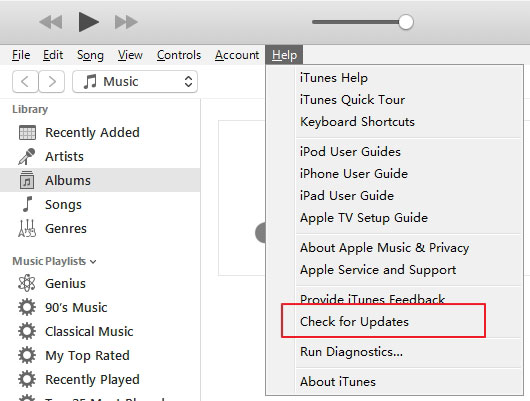
Vous pouvez également envisager de désinstaller complètement iTunes de votre ordinateur et de télécharger sa dernière version sur le site officiel d'Apple.
Une pincée de Conseil
Certains utilisateurs ont été confrontés au problème de la perte de toutes leurs données après la mise à jour d'iOS ou d'iTunes. Vous feriez donc mieux de sauvegarder les données de votre iPhone avant de passer à iOS 11 .
Passons maintenant à notre solution finale
Partie 4 : Conformité aux paramètres de sécurité
C'est un monde bizarre sujet aux cyberattaques et aux failles de sécurité. Il existe un nombre illimité de virus qui pourraient complètement endommager votre iPhone et vous désespérer. Et ainsi, pour préserver votre appareil, vous installez plusieurs applications de sécurité. D'une part, là où ces applications vous facilitent la vie, d'autre part, elles peuvent entrer en conflit avec iTunes et produire l'erreur soumise. Cependant, nous vous proposons également une solution pour cela. Suivez simplement ces étapes ci-dessous :
Comment réparer le stockage insuffisant sur iPhone via les paramètres de sécurité
- Tout d'abord, assurez-vous que les paramètres de date, d'heure et de fuseau horaire sont corrects ou mettez-les à jour.
- Ensuite, installez la dernière version d'iTunes sur votre ordinateur.
- Assurez-vous de mettre à jour régulièrement votre Windows ou Mac OS.
- Installez le dernier correctif de sécurité pour le logiciel de sécurité tiers.
- Vérifiez les fichiers hôtes sur Mac et Windows pour vous assurer qu'ils ne sont pas à l'origine du problème.
Pour la plupart d'entre vous, ces étapes mettront les choses en branle. Cependant, si les solutions ci-dessus échouent toujours, nous vous recommandons de désactiver le logiciel de sécurité pour une durée éphémère, c'est-à-dire pendant le processus de mise à niveau.
Derniers mots
Comme nos derniers mots, nous aimerions résumer en disant que même si vous rencontrez un problème avec votre iPhone ou pour le fait de n'importe quel appareil, vous ne paniquerez jamais en premier. Cherchez plutôt des options et des solutions. Tout comme pour ce problème indiquant "pas assez de stockage pour restaurer la sauvegarde de l'iPhone", nous vous proposons 3 solutions. Cependant, en les comparant sur l'échelle d'efficacité, nous constaterions que le Dr Fone a des résultats positifs. Il résout le problème très rapidement et est facile et flexible à utiliser. Et surtout, il est gratuit d'essayer!
J'espère que vous avez trouvé ce que vous cherchiez... :)
Sauvegarde et restauration iOS
- Restaurer l'iphone
- Restaurer l'iPhone à partir de la sauvegarde de l'iPad
- Restaurer l'iPhone à partir de la sauvegarde
- Restaurer l'iPhone après Jailbreak
- Annuler le texte supprimé iPhone
- Récupérer l'iPhone après la restauration
- Restaurer l'iPhone en mode de récupération
- Restaurer les photos supprimées de l'iPhone
- 10. Extracteurs de sauvegarde iPad
- 11. Restaurer WhatsApp depuis iCloud
- 12. Restaurer l'iPad sans iTunes
- 13. Restaurer à partir de la sauvegarde iCloud
- 14. Restaurer WhatsApp depuis iCloud
- Conseils de restauration de l'iPhone






James Davis
Rédacteur en chef