Transfert iPhone : Transférer un contact d'iPhone à iPhone sans iCloud
27 avril 2022 • Classé dans : Gérer les données de l'appareil • Solutions éprouvées
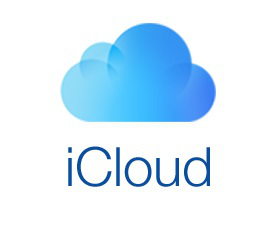
Que faites-vous lorsque vous devez rencontrer un ami en urgence ? Vous essayez de leur envoyer un message. Cependant, que faites-vous si leur Internet ne fonctionne pas ? Vous appelleriez probablement votre ami, n'est-ce pas ?
La technologie nous a simplifié la vie. Vous n'avez rien à retenir ! Vous pouvez joindre n'importe qui en un seul clic. Plus important encore, vous pouvez appeler n'importe qui, n'importe quand, et parler en temps réel. Il vous suffit de sortir le téléphone, de rechercher le numéro dans vos contacts et d'appuyer dessus pour le composer.
Vous pouvez partager des informations importantes ou vos sentiments facilement. Vous pouvez même appeler quelqu'un par vidéo, lui parler et vous sentir proche et heureux - peu importe si vous êtes assis à des milliers de kilomètres.
Cependant, pour tout cela, vous avez besoin du numéro de contact de votre ami - et si vous venez d'acheter un nouvel iPhone, par exemple, l'iPhone 13, vous ne voudriez pas transférer tous les contacts individuellement. Au lieu de cela, vous voudriez simplifier les choses, comme simplement transférer toutes les données comme les photos et les contacts en un seul clic.
- Partie 1 : Comment transférer des contacts d'iPhone à iPhone avec iCloud
- Partie 2 : Transférer des contacts d'iPhone à iPhone, y compris l'iPhone 13 sans iCloud à l'aide de Dr.Fone - Gestionnaire de téléphone (iOS)
- Partie 3 : Comment transférer des contacts d'iPhone à iPhone en utilisant Gmail ?
- Partie 4 : Comment transférer des contacts d'iPhone à iPhone en utilisant iTunes ?
Partie 1. Transférer les contacts de l'iPhone vers l'iPhone 13/12 avec iCloud
Le processus de transfert de photos et de contacts de votre ancien iPhone vers votre nouveau est similaire. L'un des moyens de transférer des contacts et des photos, par exemple, d'un iPhone à l'iPhone est via iCloud. Alors, comment transférer des contacts d'iPhone à iPhone avec iCloud ?
- Maintenant, appuyez sur sauvegarder.
- Lorsque votre sauvegarde est terminée, éteignez votre téléphone.
- Démarrez votre nouveau téléphone. Faites ensuite glisser pour configurer. Après cela, sélectionnez l'option de restauration à partir de la sauvegarde iCloud. Connectez-vous ensuite avec votre identifiant Apple. Appuyez sur suivant. Acceptez ensuite les termes et conditions et confirmez. Choisissez maintenant votre sauvegarde récente dans la liste. Maintenant, entrez le mot de passe iCloud si nécessaire.
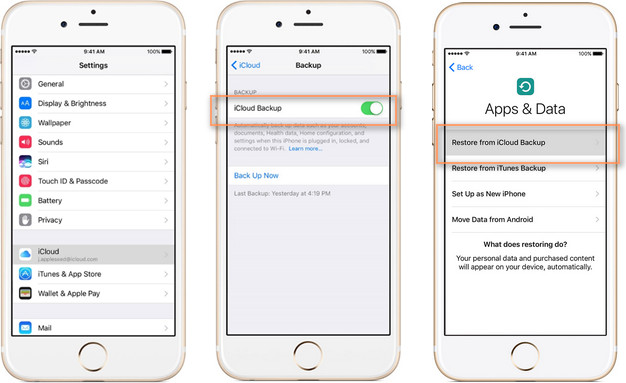
Enfin, cela dépend de la taille de votre sauvegarde du temps nécessaire à la restauration. Une fois cela fait, votre nouvel iPhone aura les photos, les contacts et tous les autres médias de votre ancien iPhone.
Partie 2. Transférer des contacts d'iPhone à iPhone, y compris l'iPhone 13/12 sans iCloud à l'aide de Dr.Fone - Gestionnaire de téléphone (iOS)
La restauration de contacts et d'images à partir d'iCloud est facile. Cependant, parfois avec un mauvais clic, vous pouvez perdre tous vos contacts de votre iPhone en utilisant iCloud.
iCloud, le système de stockage et de sauvegarde d'Apple, supprimera tous les numéros de votre iPhone si vous faites une erreur dans les paramètres de votre iPhone. iCloud fonctionne différemment du stockage des contacts sur l'iPhone.
Toutes les données et tous les fichiers de votre iPhone sont stockés dans votre compte iCloud, le fichier en double ou les données de votre compte iCloud tandis que les vrais fichiers et données se trouvent sur votre iPhone.
Cependant, cela fonctionne différemment pour vos contacts. Il n'y a pas une telle copie en double. Les contacts de votre téléphone sont synchronisés avec iCloud. Si jamais vous l'éteignez, vous perdrez tous vos contacts. Vous risquez de perdre tous les numéros de vos amis et de votre famille et vous n'aurez aucun moyen de les appeler.
C'est pourquoi tous les utilisateurs d'iPhone n'utilisent pas iCloud pour transférer leurs contacts. Comment transférer des contacts d'iPhone vers iPhone 13/12 sans iCloud ?
Dr.Fone - Phone Manager (iOS) est la meilleure application pour transférer librement toutes les données de votre téléphone vers le nouvel iPhone .
L'application est facile à utiliser pour transférer de la musique, des photos et des contacts ou d'autres fichiers depuis n'importe quel appareil. Nous pourrions penser qu'il est difficile de transférer des données d'un iPhone vers d'autres appareils, mais cette application a facilité les choses.

Dr.Fone - Gestionnaire de téléphone (iOS)
Gérer et transférer des fichiers sur iPod/iPhone/iPad sans iTunes
- Transférez, gérez, exportez/importez votre musique, photos, vidéos, contacts, SMS, Apps, etc.
- Sauvegardez votre musique, vos photos, vos vidéos, vos contacts, vos SMS, vos applications, etc. sur votre ordinateur et restaurez-les facilement.
- Transférez de la musique, des photos, des vidéos, des contacts, des messages, etc. d'un smartphone à un autre.
- Transférez des fichiers multimédias entre des appareils iOS et iTunes.
- Entièrement compatible avec les derniers iOS et iPod.
Suivez les étapes ci-dessous et vous verrez à quel point il est facile de transférer des contacts d'un iPhone vers un iPhone ou d'autres appareils sans iCloud .
Étape 1. Pour transférer des contacts d'iPhone à iPhone sans iCloud, lancez l'application TunesGo iPhone Transfer sur votre ordinateur. Établissez maintenant une connexion entre les deux iPhones et votre PC.

Étape 2. Choisissez maintenant votre ancien iPhone et cliquez sur l' onglet Informations dans la partie supérieure de l'interface.

Étape 2. Vous pourrez maintenant accéder aux contacts enregistrés sur l'ancien iPhone, iCloud et d'autres comptes. Choisissez les contacts locaux en cochant les cases et accédez à l'option Exporter, cliquez sur Vers l'appareil et configurez le nouvel iPhone 13/12.
Comme vous le voyez, il était très facile de transférer des contacts d'iPhone à iPhone sans iCloud. Nous vous suggérons d'utiliser Dr.Fone - Gestionnaire de téléphone (iOS) pour transférer des contacts d'iPhone à iPhone. Il y a beaucoup de risques impliqués dans iCloud pour transférer des contacts. Vous pourriez même finir par perdre vos numéros de contact via iCloud.
Partie 3 : Comment transférer des contacts d'iPhone à iPhone en utilisant Gmail ?
La troisième partie de cet article se concentrera sur la manière de transférer des contacts d'iPhone à iPhone sans iCloud et en utilisant directement Gmail. Utilisez le didacticiel suivant avec les étapes pour savoir comment procéder.
Étape 1 : Tout d'abord dans votre iPhone, allez dans le menu Paramètres Ensuite, sélectionnez l'option Mail, Contacts, Calendrier à partir de là, vous devez cliquer sur "Importer les contacts Sim"
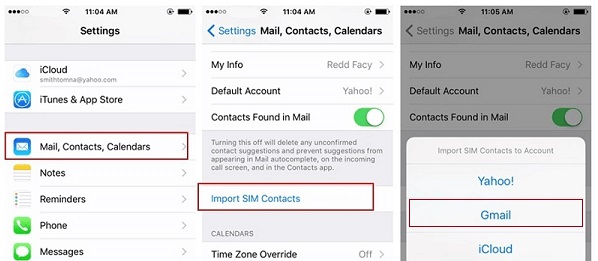
Sélectionnez un compte, là vous devez sélectionner votre compte Gmail. Maintenant, attendez un certain temps jusqu'à ce que les contacts soient importés de votre iPhone vers Gmail.
De cette façon, tous vos contacts iPhone principaux sont transférés vers votre compte Gmail que vous avez choisi.
Étape 2 : Maintenant, pour transférer vos contacts du compte Gmail vers votre nouvel appareil iPhone, il vous suffit de suivre les étapes suivantes :
Allez dans Paramètres> Cliquez ensuite sur Contacts> sélectionnez l'option Comptes> puis cliquez sur "Ajouter des comptes"> puis sélectionnez Google> Maintenant, vous devez entrer l'identifiant de messagerie de votre compte Gmail après avoir entré votre mot de passe> Puis cliquez sur Suivant> Cliquez sur "Contact" pour l'activer (jusqu'à ce qu'il devienne vert) puis cliquez sur Enregistrer
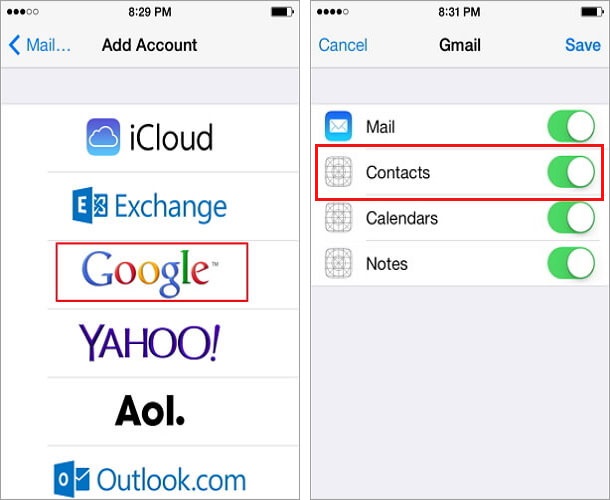
Cela synchronisera et exportera vos contacts Gmail vers votre nouvel appareil iPhone
Partie 4 : Comment transférer des contacts d'iPhone à iPhone en utilisant iTunes ?
Voyons une autre alternative pour transférer des contacts, cette fois nous allons vous montrer comment transférer des contacts d'iPhone à iPhone sans iCloud en utilisant iTunes.
Suivez le guide étape par étape pour savoir comment transférer des contacts entre iPhones à l'aide d'iTunes :
La méthode en deux étapes comprend : effectuer une sauvegarde des contacts > restaurer votre appareil avec l'ancienne sauvegarde.
Pour mieux comprendre, consultez les étapes ci-dessous.
Étape 1 : Connectez d'abord un ancien iPhone à l'ordinateur, passez à Ouvrir iTunes > Appareil > Résumé > Cet ordinateur dans la colonne Sauvegardes et cliquez sur Sauvegarder maintenant.
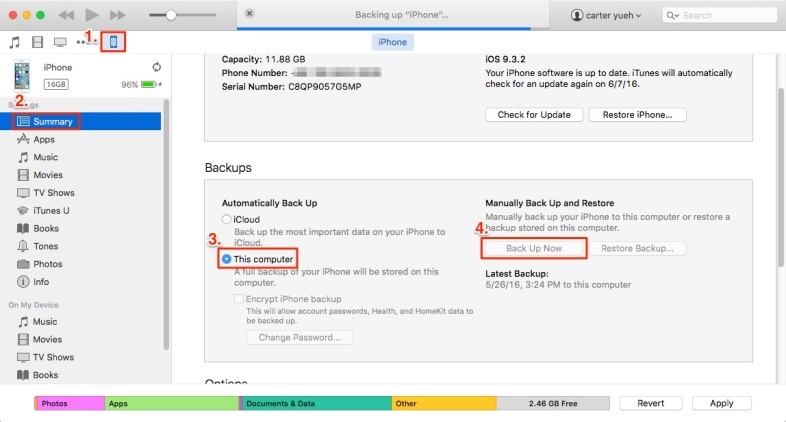
Étape 2 : Connectez maintenant votre nouvel iPhone à l'ordinateur et dans les fenêtres principales d'iTunes, cliquez sur Appareil> Résumé> Restaurer la sauvegarde, puis désactivez Rechercher l'iPhone sur votre nouvel iPhone et sélectionnez la sauvegarde que vous venez de créer et cliquez sur Restaurer.
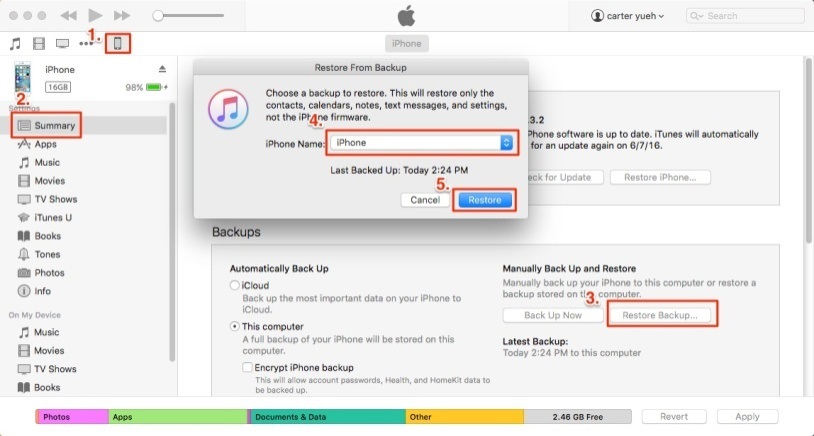
Il existe différentes options pour transférer nos données, en particulier nos contacts d'iPhone à iPhone en cas d'urgence. Nous pouvons facilement restaurer nos informations de sauvegarde à l'aide de différents outils que la nouvelle technologie nous offre pour transférer des contacts d'iPhone à iPhone sans iCloud comme nous l'avons vu dans cet article. Vous pouvez choisir de sélectionner l'une des 4 façons possibles pour vous de transférer des contacts.
Transfert iCloud
- iCloud vers Android
- Photos iCloud vers Android
- Contacts iCloud vers Android
- Accéder à iCloud sur Android
- Transfert iCloud vers Android
- Configurer un compte iCloud sur Android
- Contacts iCloud vers Android
- iCloud vers iOS
- Restaurer iCloud à partir d'une sauvegarde sans réinitialisation
- Restaurer WhatsApp depuis iCloud
- Restaurer le nouvel iPhone à partir d'iCloud
- Restaurer des photos depuis iCloud
- Transfert de contacts iPhone sans iCloud
- Conseils iCloud






Selena Lee
rédacteur en chef