4 façons d'obtenir des photos de l'iPhone facilement et rapidement
27 avril 2022 • Classé dans : Solutions de transfert de données iPhone • Solutions éprouvées
L'iPhone est un statu quo pour tout le monde. Et vous conviendrez que lorsque les photos sont capturées à partir d'un appareil photo iPhone, il n'y a aucune comparaison avec un autre appareil. Il sort avec une excellente qualité et une technologie de pointe intégrée. Et il est évident que nous voulons toujours nous en tenir à ces photos iPhone mémorables, même lorsque nous souhaitons transférer des photos iPhone vers d'autres appareils.
Mais en raison de sa structure matérielle et logicielle unique, l'utilisateur est souvent confronté à un problème lorsque des éléments doivent être transférés de l'iPhone vers un autre appareil qui ne dispose pas d'iOS. Par exemple, il y a eu une plainte régulière selon laquelle il n'est pas du tout facile d'obtenir des photos depuis l'iPhone car il nécessite un logiciel intermédiaire pour terminer le processus. Par conséquent, il est très important de choisir le bon logiciel pour faire votre travail. Aujourd'hui, vous découvrirez 4 façons différentes d'obtenir des photos depuis l'iPhone. Alors, examinons chacun d'eux en profondeur.
- Partie 1 : Transférer des photos de l'iPhone vers le PC
- Partie 2 : Transférer des photos de l'iPhone vers le Mac
- Partie 3 : Transférer des photos de l'iPhone vers un PC/Mac avec Dr.Fone - Gestionnaire de téléphone (iOS)
- Partie 4 : Transférer des photos de l'iPhone vers un nouvel appareil iPhone/Android
Partie 1 : Transférer des photos de l'iPhone vers le PC
La plupart des tâches sur PC sont simples. Cela inclut également l'obtention de photos d'un endroit à un autre. Bien que de nombreux appareils prennent en charge la fonction de copier-coller, ce n'est peut-être pas le cas pour l'iPhone. Par conséquent, pour commencer, voyons comment obtenir des photos de l'iPhone. Cette méthode utilise la méthode de déverrouillage du téléphone avec les services de lecture automatique. Les étapes impliquées sont les suivantes.
- Étape 1 : Connectez l'iPhone au PC à l'aide du câble 30 broches ou Lightning.
- Étape 2 : Déverrouillez l'iPhone afin de rendre l'appareil détectable par le PC.
- Étape 3 : Une fois l'appareil connecté au PC, l'iPhone commencera à lancer le processus d'installation des pilotes.
- Étape 4 : Et la lecture automatique apparaîtra sur le PC. Après cela, sélectionnez l'option d'importation d'images et de vidéos pour importer toutes les photos.
- Étape 5 : Vous pouvez même parcourir l'iPhone en allant sur ordinateur iPhone
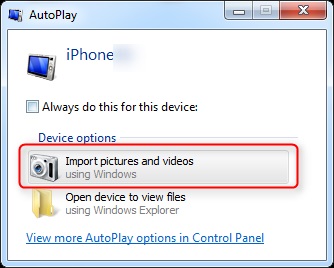
Voilà, vous pouvez maintenant sélectionner les images souhaitées et copier et coller les photos requises.
Découvrez d'autres moyens de transférer des photos de l'iPhone vers un PC Windows >>
Partie 2 : Transférer des photos de l'iPhone vers le Mac
Mac et iPhone sont produits par la même société Apple. Vous devez maintenant vous demander que puisque le produit appartient à la même famille d'appareils, il n'y aura donc aucun problème pour obtenir des photos depuis l'iPhone. Mais l'iPhone n'autorise pas la fonction de copier-coller direct pour des raisons de sécurité. Par conséquent, nous examinerons l'une des méthodes gratuites les plus fiables que vous pouvez utiliser pour une utilisation occasionnelle. Cette méthode utilise la bibliothèque de photos iCloud. Voici les étapes pour commencer
- Étape 1 : Abonnez-vous à un forfait de stockage iCloud. Pour les utilisateurs de base, 5 Go sont disponibles. Mais pour quelques dollars, vous pouvez obtenir plus de stockage.
- Étape 2 : Connectez-vous au même compte iCloud sur iPhone et Mac
- Étape 3 : Toutes les photos seront synchronisées sur tous les appareils liés au compte
- Étape 4 : Sélectionnez le fichier souhaité dans le Mac et téléchargez-le depuis iCloud.
Découvrez d'autres moyens de transférer des photos iPhone vers Mac >>
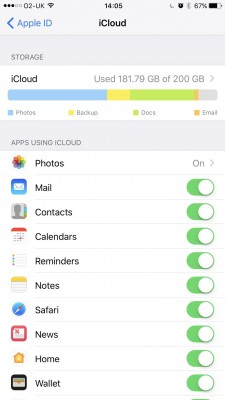
Partie 3 : Transférer des photos de l'iPhone vers un PC/Mac avec Dr.Fone - Gestionnaire de téléphone (iOS)
Alors que le logiciel ci-dessus est gratuit et fait la tâche de transférer les photos, le logiciel gratuit est livré avec ses défauts tels que :
- 1. Plantages constants lorsque les fichiers sont volumineux.
- 2. Aucun support professionnel pour le logiciel.
- 3. Dans certains logiciels gratuits, vous aurez besoin d'une connexion Internet pour effectuer la tâche.
Les inconvénients ci-dessus le rendent impropre à une utilisation régulière. Alors, comment puis-je obtenir des photos de mon iPhone? Pour les utilisateurs qui veulent une solution fiable au problème, Wondershare présente Dr.Fone - Phone Manager (iOS) . Le logiciel est doté de fonctionnalités qui vous feront tomber amoureux de Dr.Fone - Phone Manager (iOS).

Dr.Fone - Gestionnaire de téléphone (iOS)
Transférer des photos depuis un iPhone/iPad/iPod vers un ordinateur sans iTunes
- Transférez, gérez, exportez/importez votre musique, vos photos, vos vidéos, vos contacts, vos SMS, vos applications, etc.
- Sauvegardez votre musique, vos photos, vos vidéos, vos contacts, vos SMS, vos applications, etc. sur votre ordinateur et restaurez-les facilement.
- Transférez de la musique, des photos, des vidéos, des contacts, des messages, etc. d'un smartphone à un autre.
- Transférez des fichiers multimédias entre des appareils iOS et iTunes.
- Entièrement compatible avec la dernière version d'iOS (iPod touch pris en charge).
Avec un tel logiciel riche en fonctionnalités, Dr.Fone changera sûrement votre expérience de transfert de fichiers. C'est la réponse ultime à la façon d'obtenir des photos de l'iPhone. Voyons maintenant comment vous pouvez utiliser le logiciel et en tirer le meilleur parti.
- Étape 1 : Téléchargez l'application sur le site officiel de Wondershare Dr.Fone. De là, vous pouvez télécharger le logiciel pour utiliser Dr.Fone - Phone Manager (iOS).
- Étape 2 : Installez l'application et acceptez les termes et conditions pour poursuivre le processus de transfert de photos de l'ordinateur vers l'iPhone.
- Étape 3 : Comme vous le verrez, l'interface est claire et intuitive à utiliser. Cliquez sur la vignette "Gestionnaire de téléphone" sur l'écran d'accueil.
- Étape 4 : Connectez votre iPhone au PC. Le système prendra quelques instants pour reconnaître votre appareil. Une fois l'appareil reconnu, vous pourrez voir le nom et la photo de l'appareil dans l'interface Dr.Fone.
- Étape 5 : En cliquant sur la vignette de transfert, vous devez avoir été présenté avec l'onglet de menu, sélectionnez l'onglet Photos, la liste des photos apparaîtra, choisissez celles requises et sélectionnez exporter vers PC sous l'option d'exportation.


Bientôt, les photos sélectionnées seront transférées de l'iPhone vers le PC. Le processus est simple et convivial. Cela fonctionne à chaque fois. De plus, le logiciel n'écrase jamais le fichier actuel déjà présent dans l'appareil. Il s'agit donc d'un processus sûr.
Partie 4 : Transférer des photos de l'iPhone vers un nouvel appareil iPhone/Android
Bien que Dr.Fone - Phone Manager (iOS) gère tous les problèmes de transfert de l'iPhone vers le bureau et vice versa, vous pouvez parfois avoir besoin de transférer vos fichiers d'un mobile à un autre. Alors que la plupart des mobiles prennent en charge le transfert direct de mobile à mobile, cela provoque parfois des manques et des interruptions. Par conséquent, il est important que vous ayez besoin d'un spécialiste capable de gérer le dossier à chaque fois. Dr.Fone - Transfert de téléphone est l'application qui est pratique dans ce cas. Voici comment utiliser Dr.Fone - Transfert de téléphone (iOS) pour transférer des photos d'un iPhone vers un autre iPhone ou Android

Dr.Fone - Transfert de téléphone
Transférer des photos iPhone vers iPhone/Android en 1 clic !
- Facile, rapide et sûr.
- Déplacer des données entre des appareils avec différents systèmes d'exploitation, c'est-à-dire iOS vers Android.
-
Prend en charge les appareils iOS qui exécutent la dernière version d'iOS

- Transférez des photos, des messages texte, des contacts, des notes et de nombreux autres types de fichiers.
- Prend en charge plus de 8000 appareils Android.
- Fonctionne pour tous les modèles d'iPhone, iPad et iPod.
Étape 1 : Obtenez la copie sur le site officiel de Dr.Fone et installez-la.

Étape 2 : Connectez les deux appareils au bureau.

Étape 3 : Sélectionnez les fichiers requis et lancez le processus de transfert

Le même processus peut être appliqué si vous souhaitez transférer des photos de l'iPhone vers un autre appareil iPhone
Dr.Fone- Transfer (iOS) facilite simplement la résolution de toutes sortes de problèmes liés au transfert avec sa meilleure suite d'applications que tout le monde peut utiliser sans aucun problème. L'interface propre et facile à utiliser en fait la meilleure application pour toutes sortes de problèmes liés au transfert des appareils iPhone. Par conséquent, utilisez cet excellent logiciel appelé Dr.Fone-PhoneManager (iOS) la prochaine fois que vous aurez besoin d'obtenir des photos de l'iPhone.
Transfert de photos iPhone
- Importer des photos sur iPhone
- Transférer des photos de Mac vers iPhone
- Transférer des photos d'iPhone à iPhone
- Transférer des photos d'iPhone à iPhone sans iCloud
- Transférer des photos d'un ordinateur portable vers un iPhone
- Transférer des photos de l'appareil photo vers l'iPhone
- Transférer des photos du PC vers l'iPhone
- Exporter des photos iPhone
- Transférer des photos de l'iPhone vers l'ordinateur
- Transférer des photos de l'iPhone vers l'iPad
- Importer des photos de l'iPhone vers Windows
- Transférer des photos sur PC sans iTunes
- Transférer des photos d'un iPhone à un ordinateur portable
- Transférer des photos de l'iPhone vers l'iMac
- Extraire des photos de l'iPhone
- Télécharger des photos depuis l'iPhone
- Importer des photos de l'iPhone vers Windows 10
- Plus de conseils de transfert de photos iPhone
- Déplacer des photos de la pellicule vers l'album
- Transférer les photos de l'iPhone vers le lecteur flash
- Transférer la pellicule sur l'ordinateur
- Photos iPhone sur disque dur externe
- Transférer des photos du téléphone vers l'ordinateur
- Transférer la photothèque sur l'ordinateur
- Transférer des photos d'iPad vers un ordinateur portable
- Obtenir des photos de l'iPhone






Alice MJ
Rédacteur en chef