Comment transférer des photos d'iPhone à iPhone sans iCloud [iPhone 12 inclus]
27 avril 2022 • Classé dans : Solutions de récupération de données • Solutions éprouvées
Le contenu de cet article se concentre sur l'importance des photos, ainsi que sur les techniques et les outils dont vous avez besoin pour transférer des photos d'un iPhone vers un autre iPhone sans iCloud , y compris l'iPhone 12.
Les photos sont importantes parce qu'elles reflètent nos souvenirs, nous avons tellement de souvenirs dans notre cerveau et il n'est pas facile de tous les récupérer au besoin, mais les photos peuvent aider beaucoup à se souvenir. Les photos invoquent des émotions, parfois les photos sont importantes pour se souvenir de détails, par exemple, "qu'ai-je porté lors de mon dernier Noël?".
Méthode 1 : Comment transférer des photos d'iPhone à iPhone sans iCloud (tout en un clic) [iPhone 12 inclus]
La meilleure méthode pour transférer des photos d'iPhone à iPhone sans iCloud consiste à transférer toutes les photos en un seul clic. Avec cette méthode, vous pouvez terminer le transfert de photos même en quelques secondes sans aucune perte de photo. Tout ce dont vous avez besoin, ce sont deux câbles Lightning pour connecter les deux iPhones à votre PC ou Mac, et le logiciel Dr.Fone - Transfert de téléphone (iOS et Android) .

Dr.Fone - Transfert de téléphone
Le moyen le plus simple de transférer des photos d'iPhone à iPhone sans iCloud
- Transférez des photos d'un ancien iPhone vers un nouvel iPhone en quelques secondes.
- Prend en charge le transfert de plus de données comme les contacts, les messages, les fichiers, les vidéos, etc. d'un téléphone à l'autre.
- Transférez tout d'un iPhone à un nouvel iPhone , d'Android à Android, d'iPhone à Android et d'Android à iPhone.
- Entièrement compatible avec iOS 14 et Android 10.0.
- Fonctionne bien avec Windows 10 et Mac 10.15.
Voici les étapes simples pour transférer des photos d'iPhone à iPhone sans iCloud :
Étape 1 : Téléchargez le logiciel Dr.Fone, ouvrez-le et vous pourrez voir l'interface suivante.

Étape 2 : Connectez les deux iPhones à votre PC et cliquez sur "Transfert de téléphone".

Remarque : Confirmez quel iPhone est votre appareil de destination et lequel est la source. Cliquez sur "Retourner" pour échanger leurs positions si nécessaire.
Étape 3 : Sélectionnez l'option "Photos" et cliquez sur "Transférer". Ensuite, vous pouvez constater que toutes les photos sont transférées d'iPhone à iPhone sans iCloud.

Guide vidéo : Transférer des photos d'iPhone à iPhone sans iCloud
Méthode 2 : Comment transférer des photos d'iPhone à iPhone sans iCloud (transfert sélectif) [iPhone 12 inclus]
Parfois, vous ne voudrez peut-être pas transférer des photos d'iPhone à iPhone de manière aveugle.
Si vous cherchez à transférer sélectivement des photos d'iPhone à iPhone sans iCloud, Dr.Fone - Gestionnaire de téléphone (iOS) est une application que vous devez avoir. L'outil de transfert iPhone peut transférer des photos, des contacts, des messages, des journaux d'appels, des vidéos, des images, des applications et des données d'applications. Avec une interface simple et facile, vous pouvez transférer les données sélectionnées en un rien de temps. La chose la plus impressionnante à propos de Dr.Fone - Phone Manager (iOS) est tout au long du processus de transfert de données d'iPhone à iPhone, il n'y a aucune perte de données.

Dr.Fone - Gestionnaire de téléphone (iOS)
Transférez sélectivement des photos d'iPhone à iPhone sans iCloud
- Prévisualisez et sélectionnez uniquement les photos souhaitées à transférer vers un autre iPhone.
- Transférez de la musique, des photos, des vidéos, des contacts, des messages, etc. de n'importe quel téléphone vers un PC ou d'un PC vers n'importe quel téléphone.
- Transférez des fichiers multimédias entre des appareils iOS et iTunes.
- Entièrement compatible avec iOS 7, iOS 8, iOS 9, iOS 10, iOS 11, iOS 12, iOS 13, iOS 14 et iPod.
Guide de transfert sélectif de photos d'iPhone à iPhone sans iCloud
Étape 1. Installez et lancez le Dr.Fone, et assurez-vous d'avoir connecté les deux iPhones : l'iPhone source qui contient des photos et l'iPhone cible vers lequel vous pouvez transférer des photos. Vous pouvez connecter plus d'un iPhone à votre ordinateur car dans ce cas, nous avons connecté des appareils pour le transfert de photos iPhone.

Étape 2. Maintenant que vous avez sélectionné l'iPhone source, cliquez sur l'onglet Photos en haut, puis cliquez sur le type de photo, il peut s'agir d'une pellicule (les photos sont prises à partir de votre appareil photo) ou d'une photo dans une bibliothèque. . Dans ce cas, nous allons sélectionner une photothèque, marquer les photos à transférer et cliquer sur "exporter". Dans le menu déroulant, allez dans "exporter vers l'appareil" et sélectionnez l'appareil. Toutes les photos sélectionnées seront transférées vers l'iPhone cible.

Bien qu'il existe de nombreux logiciels qui peuvent vous aider à transférer vos photos d'iPhone à iPhone sans iCloud , Dr.Fone - Gestionnaire de téléphone (iOS) se démarque avant tout, en raison d'une interface très conviviale et d'une facilité d'utilisation. Vous pouvez transférer efficacement vos photos sur votre appareil ou votre PC en un rien de temps sans vous soucier de la perte de données.
Astuce : Comment transférer des photos d'iPhone à iPhone en utilisant iCloud
Étape 1. Pour transférer les photos de votre iPhone vers un autre iPhone, vous devez vous assurer d'effectuer une sauvegarde via iCloud.
Étape 2. Sur l'écran d'accueil, appuyez sur Paramètres. Une fois entré dans les paramètres, appuyez sur iCloud.
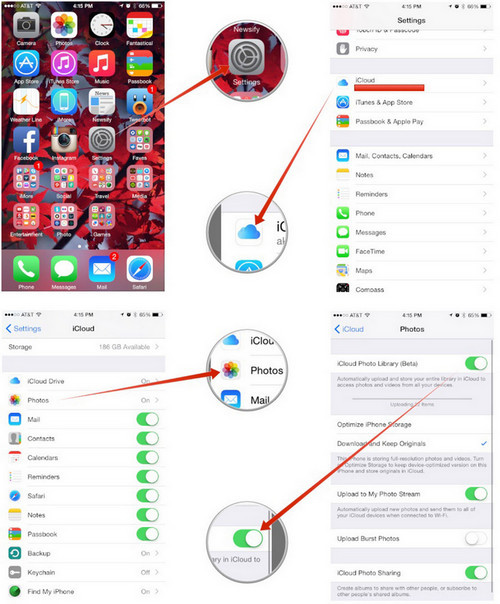
Étape 3. Dans le menu iCloud, vous devez cliquer sur les photos. Une fois entré dans les photos, activez l'option iCloud Photo Library et téléchargez mon flux de photos.
Étape 4. Lorsque vous avez terminé, vos photos seront téléchargées sur iCloud et vous pourrez les restaurer en ajoutant simplement l'identifiant iCloud au nouvel appareil iPhone.
Choix de l'éditeur:
- 5 façons de tout transférer de l'ancien iPhone vers votre nouvel iPhone
- 5 façons de transférer des photos d'un iPhone à un PC avec/sans iTunes
Si vous ne souhaitez pas utiliser iCloud pour le transfert de données, exécutez Dr.Fone - Transfert de téléphone sur votre ordinateur et transférez rapidement les données en un clic.
Transfert de photos iPhone
- Importer des photos sur iPhone
- Transférer des photos de Mac vers iPhone
- Transférer des photos d'iPhone à iPhone
- Transférer des photos d'iPhone à iPhone sans iCloud
- Transférer des photos d'un ordinateur portable vers un iPhone
- Transférer des photos de l'appareil photo vers l'iPhone
- Transférer des photos du PC vers l'iPhone
- Exporter des photos iPhone
- Transférer des photos de l'iPhone vers l'ordinateur
- Transférer des photos de l'iPhone vers l'iPad
- Importer des photos de l'iPhone vers Windows
- Transférer des photos sur PC sans iTunes
- Transférer des photos d'un iPhone à un ordinateur portable
- Transférer des photos de l'iPhone vers l'iMac
- Extraire des photos de l'iPhone
- Télécharger des photos depuis l'iPhone
- Importer des photos de l'iPhone vers Windows 10
- Plus de conseils de transfert de photos iPhone
- Déplacer des photos de la pellicule vers l'album
- Transférer les photos de l'iPhone vers le lecteur flash
- Transférer la pellicule sur l'ordinateur
- Photos iPhone sur disque dur externe
- Transférer des photos du téléphone vers l'ordinateur
- Transférer la photothèque sur l'ordinateur
- Transférer des photos d'iPad vers un ordinateur portable
- Obtenir des photos de l'iPhone






Selena Lee
rédacteur en chef