Comment transférer de la musique iPod vers un autre lecteur MP3
27 avril 2022 • Classé dans : Solutions de transfert de données iPhone • Solutions éprouvées
" J'ai maintenant la plupart de ma musique sur iTunes. Ma femme veut maintenant mettre des listes de lecture sur son lecteur MP3. Quelqu'un sait comment faire ? " --- De la communauté d'assistance Apple.
Parfois, vous devez transférer votre musique d'un lecteur de musique à un autre. Vous voudrez peut-être changer de lecteur de musique ou simplement le partager avec un autre appareil. Ce n'est pas un problème s'il s'agit d'un autre lecteur de musique, mais si vous souhaitez transférer de la musique d'un iPod Apple vers un lecteur MP3 non Apple, le processus n'est pas aussi direct que de copier et coller ou de glisser-déposer. Cependant, il existe certaines façons de le faire. Voici deux façons d'y parvenir - l'une utilise iTunes, tandis qu'une autre utilise Wondershare Dr.Fone - Phone Manager (iOS) . Vous voudrez peut-être partager de la musique d'un iPod vers un autre lecteur MP3. Des instructions étape par étape sont fournies pour savoir comment procéder.
- Partie 1. Transférer de la musique iPod vers un autre lecteur MP3 avec Dr.Fone - Gestionnaire de téléphone (iOS)
- Partie 2. Transférer de la musique iPod vers un autre lecteur MP3 avec iTunes
Partie 1. Transférer de la musique iPod vers un autre lecteur MP3 avec Dr.Fone - Gestionnaire de téléphone (iOS)
Ce dont tu auras besoin:
- Deux câbles USB pour brancher votre iPod et votre lecteur MP3 à votre PC
- L'iPod à partir duquel vous souhaitez transférer de la musique
- Le lecteur MP3 sur lequel vous souhaitez transférer de la musique
- Votre PC
- Wondershare Dr.Fone - Gestionnaire de téléphone (iOS)
Étapes simples pour transférer facilement votre musique d'iPod vers un autre lecteur MP3 avec Dr.Fone - Gestionnaire de téléphone (iOS)
C'est facile avec Wondershare, quelques étapes assureront que le processus est terminé. C'est l'un des outils les plus efficaces disponibles pour transférer des fichiers d'un iPod vers un lecteur MP3, et d'un iDevice à n'importe quel autre iDevice. Il peut également vous aider à transférer vers et depuis Windows. Alors d'abord, vous devez télécharger et installer Wondershare Dr.Fone - Phone Manager (iOS). Vous pouvez choisir d'essayer la version gratuite ou de télécharger la version pro. La version gratuite a une certaine limitation sur les transferts, tandis que la version pro ne limite pas les transferts. Wondershare Dr.Fone - Phone Manager (iOS) permet de transférer facilement de la musique sur n'importe lequel de vos appareils, en quelques clics seulement. Il vous aide également à faire beaucoup plus, du transfert de tous les types de médias, des émissions de télévision aux films en passant par les livres audio, les photos, les contacts, les messages, etc. Vous pouvez créer votre propre liste de lecture et le logiciel a été conçu en pensant uniquement aux appareils Apple.

Dr.Fone - Gestionnaire de téléphone (iOS)
Transférer des MP3 d'un iPhone/iPad/iPod vers un PC sans iTunes
- Transférez, gérez, exportez/importez votre musique, vos photos, vos vidéos, vos contacts, vos SMS, vos applications, etc.
- Sauvegardez votre musique, vos photos, vos vidéos, vos contacts, vos SMS, vos applications, etc. sur votre ordinateur et restaurez-les facilement.
- Transférez de la musique, des photos, des vidéos, des contacts, des messages, etc. d'un smartphone à un autre.
- Transférez des fichiers multimédias entre des appareils iOS et iTunes.
- Prend en charge tous les modèles d'iPhone, d'iPad et d'iPod touch avec toutes les versions d'iOS.
Tutoriel vidéo : comment transférer de la musique d'iPod vers un autre lecteur MP3
Étape 1 Téléchargez et installez Dr.Fone - Gestionnaire de téléphone (iOS)
Installez Dr.Fone - Gestionnaire de téléphone (iOS) après l'avoir téléchargé sur votre PC. Maintenant, ouvrez-le.

Étape 2 Connectez respectivement l'iPod et le lecteur MP3 au PC
Branchez l'iPod au PC. Branchez également le lecteur MP3 au PC en utilisant un port différent.
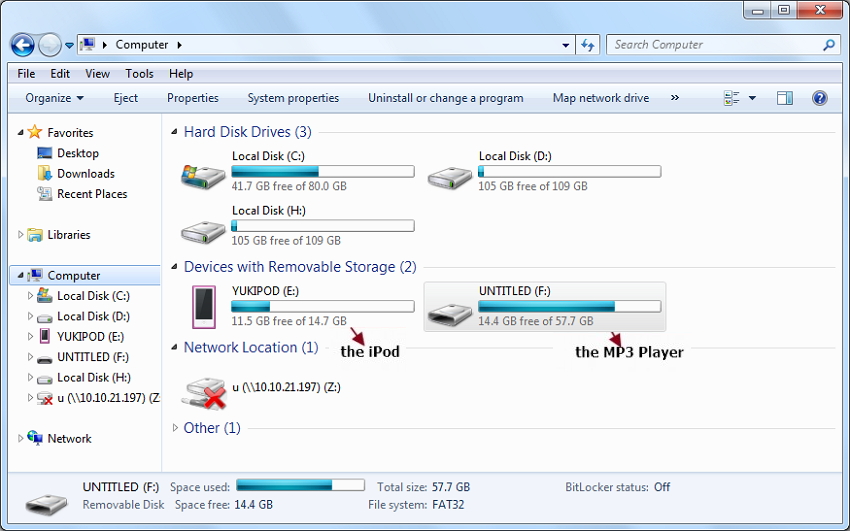
Étape 3 Première méthode - Transférez toute la collection de musique à la fois
Maintenant, sur l'interface principale de Dr.Fone - Phone Manager (iOS), cliquez sur l'option "Musique". Sélectionnez toutes les musiques puis cliquez sur "Exporter" > "Exporter vers PC". Choisissez ensuite votre lecteur MP3 comme cible de destination et cliquez sur "OK". Cela terminera l'exportation.


Étape 3 Deuxième méthode - Transférez une partie de la musique de manière sélective
Sélectionnez l'option "Musique" dans l'interface Dr.Fone - Phone Manager (iOS). Il se développe pour afficher les catégories de contenu. Sélectionnez la musique que vous souhaitez transférer en MP3, puis cliquez avec le bouton droit pour sélectionner "Exporter vers PC". Sélectionnez ensuite le lecteur MP3.
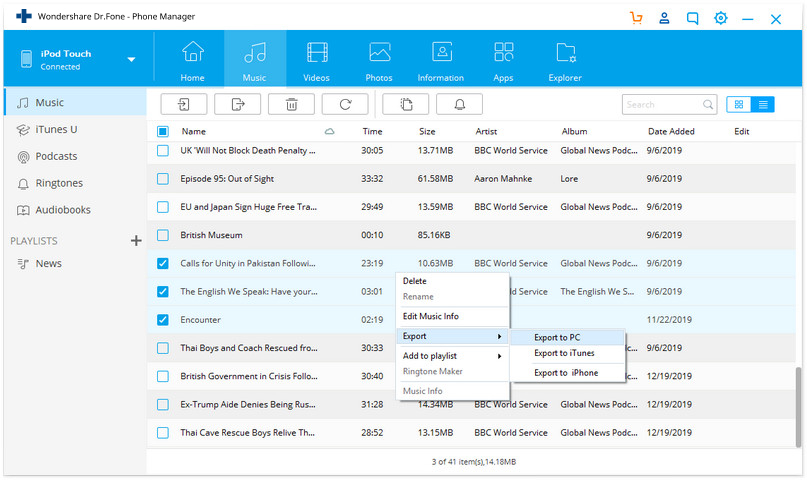
C'est un processus simple pour transférer tout type de fichiers à l'aide de Wondershare Dr.Fone - Phone Manager (iOS). Le logiciel vous permet de transférer simultanément de la musique d'un iPod vers un lecteur MP3 en les connectant à la fois. Ce logiciel peut également être utilisé pour transférer de la musique ou d'autres fichiers, y compris des photos, des vidéos, des films, des émissions de télévision, des podcasts, etc. d'un iPod vers d'autres appareils comme l'iPhone, l'iPad, le PC, le Mac, etc. L'inverse est également vrai.
Partie 2. Transférer de la musique iPod vers un autre lecteur MP3 avec iTunes
Ce dont tu auras besoin:
- Deux câbles USB pour connecter respectivement votre iPod et le lecteur MP3 au PC
- Un PC Windows pour faire fonctionner iTunes sur
- L'iPod à partir duquel vous souhaitez transférer de la musique
- Le lecteur MP3 sur lequel vous souhaitez transférer de la musique
Voici les étapes que vous devez suivre pour transférer de la musique d'iPod vers un lecteur MP3 :
C'est l'un des processus les plus fastidieux - simplement parce que vous devrez utiliser votre ordinateur et comme tous les fans d'Apple le savent, Apple ne veut pas que vous accédiez facilement aux données sur ses appareils.
Étape 1 Connectez l'iPod au PC
Tout d'abord, connectez votre iPod à votre ordinateur avec le câble USB. Ouvrez iTunes. Téléchargez iTunes pour PC si vous ne l'avez pas. Toutes les données de votre iPod vont maintenant se charger dans votre iTunes.
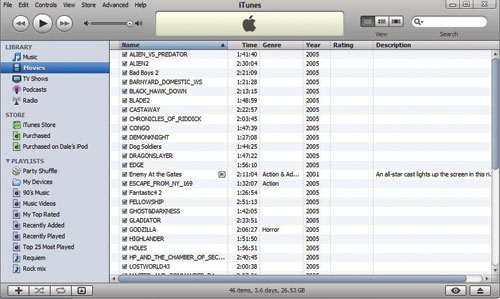
Étape 2 Activez le mode disque.
Vous devez maintenant activer le mode disque pour pouvoir transférer de votre iPod vers un lecteur MP3. Pour cela, vous trouverez le nom de votre iPod sur le panneau latéral gauche d'iTunes. Cliquez dessus. Vous verrez ensuite une section d'options. Pour activer le mode disque, cochez maintenant la case « Activer l'utilisation du disque » sous Options . Cliquez sur le bouton "OK" lorsque vous êtes invité à confirmer le paramètre.
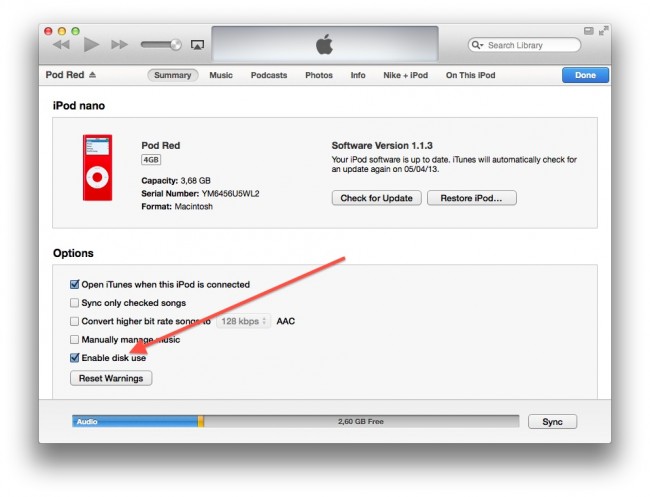
Étape 3 Ouvrez le menu Outils
Après avoir fermé iTunes, procédez comme suit : Allez dans Poste de travail et recherchez l'icône sous Appareils appelée « iPod Touch ». Double-cliquez dessus, puis appuyez sur "ALT". Maintenant, l'Explorateur Windows apparaîtra à l'écran. Accédez maintenant au menu "Outils".
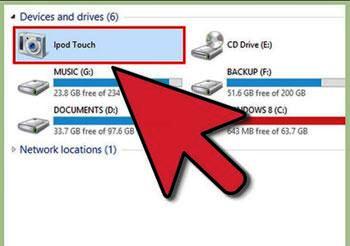
Étape 4 Afficher les fichiers cachés
Maintenant, à partir de "Options des dossiers", et cliquez sur l'onglet "Affichage". Ensuite, choisissez "Afficher les fichiers, dossiers et lecteurs cachés" et sélectionnez "Appliquer" et cliquez ensuite sur "OK".
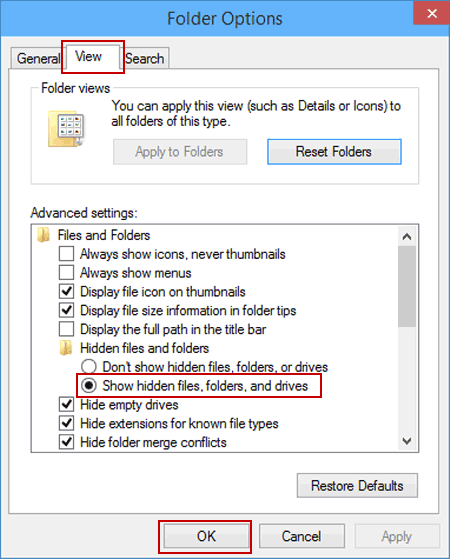
Étape 5 Copiez et collez de la musique
Vous aurez votre collection de musique dans l'iPod visible sur votre ordinateur. Vous verrez un dossier 'iPod_controls'. Ouvrez-le et copiez le dossier de musique. Collez maintenant ce dossier là où vous souhaitez enregistrer votre musique.
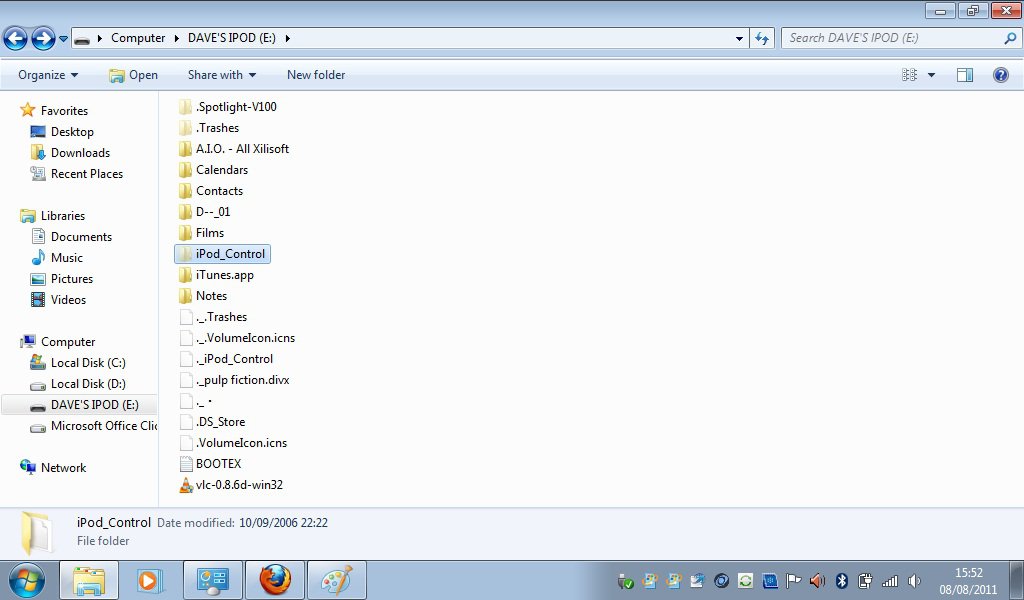
Étape 6 Déconnectez votre iPod
Débranchez le câble USB pour retirer votre iPod une fois le dossier musical copié sur votre ordinateur.

Étape 7 Connectez votre lecteur MP3 au PC et ouvrez-le sur PC
Connectez le lecteur MP3 à votre ordinateur et ouvrez le logiciel fourni avec le lecteur MP3 sur lequel vous souhaitez transférer la musique. Cliquez et faites glisser le dossier Musique dans la bibliothèque du programme du lecteur MP3 et attendez que le programme termine le traitement de l'ajout de la bibliothèque. Cela peut prendre quelques minutes car le programme devra rassembler et afficher les métadonnées (c'est-à-dire les noms des chansons et les artistes) pour chaque chanson que vous avez ajoutée.

Étape 8 Synchronisez la musique
Trouvez le bouton "Sync" dans le logiciel. La synchronisation sera bientôt terminée. Votre transfert de l'iPod vers le lecteur MP3 est maintenant terminé.
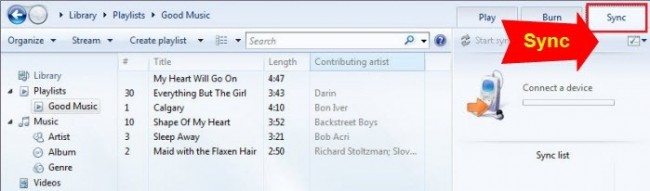
Transfert d'iPod
- Transférer sur iPod
- Transférer de la musique d'un ordinateur vers un iPod
- Ajouter de la musique à l'iPod Classic
- Transférer MP3 sur iPod
- Transférer de la musique de Mac vers iPod
- Transférer de la musique d'iTunes vers iPod Touch/Nano/shuffle
- Mettre des podcasts sur iPod
- Transférer de la musique de l'iPod Nano vers l'ordinateur
- Transférer de la musique d'iPod touch vers iTunes Mac
- Retirer de la musique de l'iPod
- Transférer de la musique d'iPod vers Mac
- Transfert depuis l'iPod
- Transférer de la musique de l'iPod Classic vers l'ordinateur
- Transférer de la musique d'iPod Nano vers iTunes
- Transférer de la musique entre Windows Media Player et iPod
- Transférer de la musique d'un iPod vers une clé USB
- Transférer de la musique non achetée d'iPod vers iTunes
- Transférer de la musique d'un iPod formaté Mac vers Windows
- Transférer de la musique iPod vers un autre lecteur MP3
- Transférer de la musique d'iPod shuffle vers iTunes
- Transférer de la musique d'iPod Classic vers iTunes
- Transférer des photos de l'iPod touch vers le PC
- Mettre de la musique sur iPod shuffle
- Transférer des photos du PC vers l'iPod touch
- Transférer des livres audio sur iPod
- Ajouter des vidéos à l'iPod Nano
- Mettre de la musique sur iPod
- Gérer l'iPod
- Supprimer la musique de l'iPod Classic
- iPod ne se synchronise pas avec iTunes
- Supprimer les morceaux en double sur iPod/iPhone/iPad
- Modifier la liste de lecture sur iPod
- Synchroniser l'iPod avec un nouvel ordinateur
- Top 12 des transferts iPod - Pod vers iTunes ou ordinateur
- Supprimer des chansons de l'iPod Nano
- Conseils pour obtenir de la musique gratuite pour iPod Touch/Nano/Shuffle





Marguerite Raines
Rédacteur en chef