Comment transférer de la musique entre Windows Media Player et iPod
27 avril 2022 • Classé dans : Solutions de transfert de données iPhone • Solutions éprouvées
Lorsqu'il s'agit de jouer de la musique sur un PC Windows, l'une des plates-formes les plus couramment utilisées par la majorité des utilisateurs est Windows Media Player. Également abrégé en WMP, il s'agit d'une application de lecteur multimédia qui permet aux utilisateurs de lire de l'audio, de visualiser des images et des vidéos sur leur PC et d'autres appareils. Développé par Microsoft, Windows Media Player fonctionne sur PC avec Microsoft OS et les appareils mobiles basés sur Windows. Si vous avez votre collection de chansons préférées sur Windows Media Player et que vous souhaitez en profiter sur votre iPod, vous devez d'abord les transférer sur l'iDevice. D'autre part, si vous avez certaines de vos chansons préférées sur iPod et que vous ne souhaitez plus les conserver sur iDevice, vous pouvez transférer les chansons vers WMP afin d'avoir accès à votre liste de lecture préférée.
L'article suivant vous aidera à connaître les moyens de synchroniser l'iPod avec Windows Media Player et de transférer de la musique entre Windows Media Player et l'iPod.
- Partie 1. Transférer de la musique du lecteur Windows Media vers l'iPod à l'aide d'iTunes
- Partie 2. Transférer de la musique entre Windows Media Player et iPod sans iTunes
Partie 1. Transférer de la musique du lecteur Windows Media vers l'iPod à l'aide d'iTunes
Naturellement, si nous voulons transférer de la musique du PC vers l'iPod, la première réflexion est de savoir si iTunes en tant qu'application officielle d'Apple peut faire le travail ou non. La réponse est oui. Si vous souhaitez transférer de la musique de Windows Media Player vers l'iPod, l'utilisation d'iTunes est l'un des moyens les plus courants de le faire. Grâce à ces méthodes, la musique de Windows Media Player sera d'abord transférée vers la bibliothèque iTunes, puis d'iTunes vers l'iPod.
Donc, si vous cherchez des moyens de transférer de la musique de Windows Media Player vers l'iPod, lisez ci-dessous.
Étapes pour transférer de la musique de Windows Media Player vers l'iPod à l'aide d'iTunes :
Étape 1 Parcourir Windows Media Player
Recherchez le dossier de musique de Windows Media Player et pour cela, vous pouvez cliquer avec le bouton droit sur la chanson, puis sélectionner "Ouvrir l'emplacement du fichier".
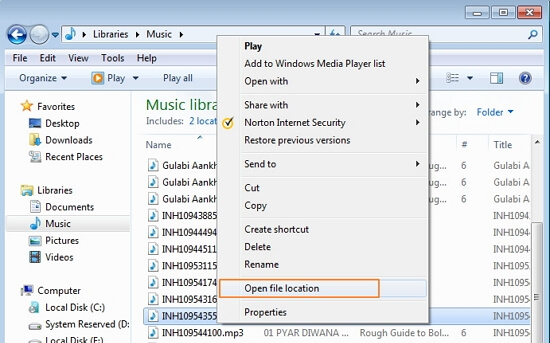
Étape 2 Importez de la musique de Windows Music Player vers iTunes
Lancez iTunes sur votre PC et appuyez sur Fichier> Ajouter un fichier à la bibliothèque (si vous souhaitez ajouter un dossier de chansons, sélectionnez l'option "Ajouter un dossier à la bibliothèque").
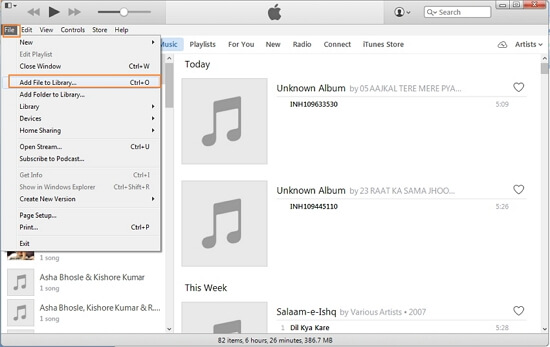
Sélectionnez la chanson dans le même répertoire où Windows Media Player enregistre la musique et cliquez sur "Ouvrir".
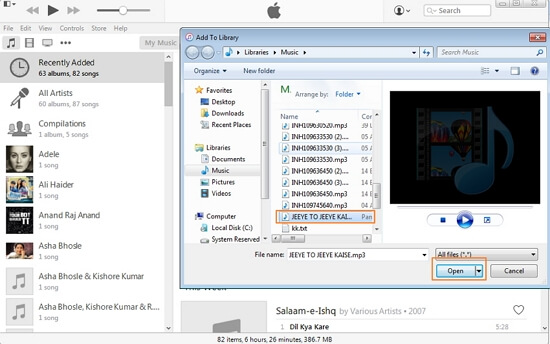
La chanson sera ajoutée sous Musique de la bibliothèque iTunes.
Étape 3 Transférer de la musique de la bibliothèque iTunes vers l'iPod
À l'aide d'un câble USB, connectez l'iPod au PC et il sera détecté par iTunes.
Cliquez sur l'icône Musique sur iTunes dans le coin supérieur gauche pour ouvrir la liste des chansons de la bibliothèque iTunes. Sélectionnez la chanson qui a été transférée depuis le lecteur Windows Media, faites-la glisser vers le panneau de gauche et déposez-la sur l'iPod.
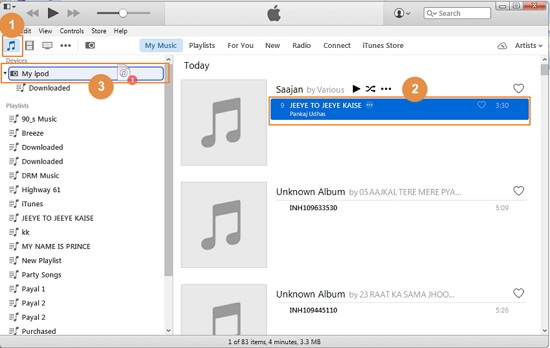
La chanson sélectionnée sera transférée sur l'iPod. Vous pouvez vérifier la chanson sous la musique de votre iPod.
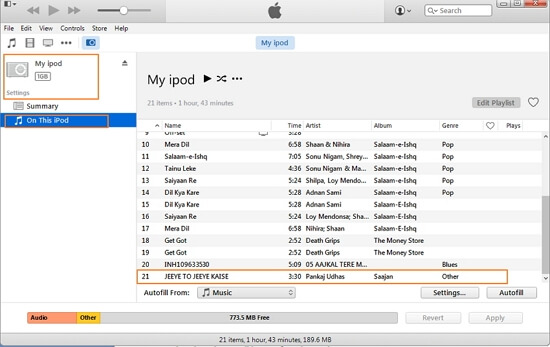
Partie 2. Transférer de la musique entre Windows Media Player et iPod sans iTunes
Certaines personnes n'aiment pas utiliser iTunes, car iTunes efface la musique existante d'origine de l'iPod lorsque vous avez besoin de synchroniser de la nouvelle musique avec celui-ci. Ici, nous recommandons un programme tiers qui peut transférer de la musique entre WMP et iPod de manière bidirectionnelle sans effacer la musique de l'iPod. Dr.Fone - Phone Manager (iOS) est un excellent programme pour les mélomanes car il leur permet de télécharger, d'enregistrer et de transférer de la musique entre des appareils iOS, des appareils Android, un PC et iTunes.

Dr.Fone - Gestionnaire de téléphone (iOS)
Transférer de la musique d'un ordinateur vers un iPod/iPhone/iPad sans iTunes
- Transférez, gérez, exportez/importez votre musique, vos photos, vos vidéos, vos contacts, vos SMS, vos applications, etc.
- Sauvegardez votre musique, vos photos, vos vidéos, vos contacts, vos SMS, vos applications, etc. sur votre ordinateur et restaurez-les facilement.
- Transférez de la musique, des photos, des vidéos, des contacts, des messages, etc. d'un smartphone à un autre.
- Transférez des fichiers multimédias entre des appareils iOS et iTunes.
- Prend en charge tous les modèles d'iPhone, d'iPad et d'iPod touch avec toutes les versions d'iOS.
À l'aide du logiciel, vous pouvez télécharger de la musique à partir de divers sites populaires, y compris YouTube, et les transférer entre appareils sans aucune limitation. Outre la musique, Dr.Fone - Gestionnaire de téléphone (iOS) permet également de transférer d'autres fichiers multimédias tels que des listes de lecture, des films, des podcasts, des émissions de télévision et iTunes U. Pour transférer de la musique entre Windows Media Player et iPod, Dr.Fone - Gestionnaire de téléphone (iOS ) est un choix judicieux car il rend le processus simple et rapide. Vous trouverez ci-dessous les solutions si vous cherchez des moyens de synchroniser l'iPod avec Windows Media Player et vice versa.
- Étapes pour transférer de la musique de Windows Media Player vers l'iPod à l'aide de Dr.Fone - Gestionnaire de téléphone (iOS)
- Étapes pour transférer de la musique de l'iPod vers Windows Media Player à l'aide de Dr.Fone - Gestionnaire de téléphone (iOS)
Étapes pour transférer de la musique de Windows Media Player vers l'iPod à l'aide de Dr.Fone - Gestionnaire de téléphone (iOS)
Étape 1 Parcourir Windows Media Player
Recherchez le dossier de musique de Windows Media Player et sélectionnez la chanson que vous souhaitez transférer. Pour ce faire, faites un clic droit sur la chanson et sélectionnez "Ouvrir l'emplacement du fichier" pour connaître l'emplacement du fichier.
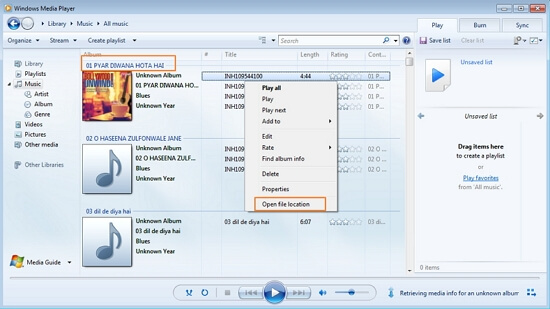
Étape 2 Lancez Dr.Fone - Gestionnaire de téléphone (iOS)
Téléchargez, installez et lancez Dr.Fone - Gestionnaire de téléphone (iOS) sur votre PC.

Étape 3 Connectez l'iPod au PC
À l'aide d'un câble USB, connectez l'iPod à votre PC et Dr.Fone - Gestionnaire de téléphone (iOS) détectera l'appareil connecté.

Étape 4 Ajouter un fichier musical
Sur la page principale, cliquez sur Musique en haut de l'interface qui affichera la liste des chansons présentes dans l'iPod. Cliquez sur le signe "+Ajouter" sur le côté droit et sélectionnez "Ajouter un fichier" dans le menu déroulant.
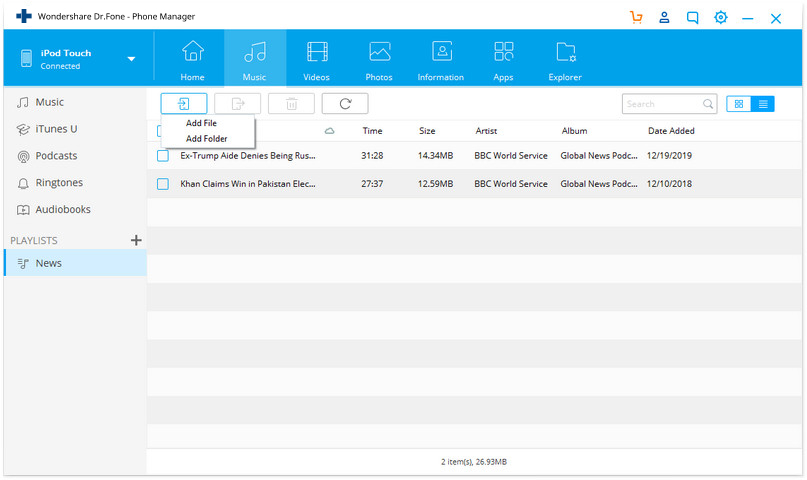
Étape 5 Sélectionnez la destination du fichier musical
Sélectionnez maintenant le dossier dans lequel se trouve le fichier musical et cliquez sur "Ouvrir".
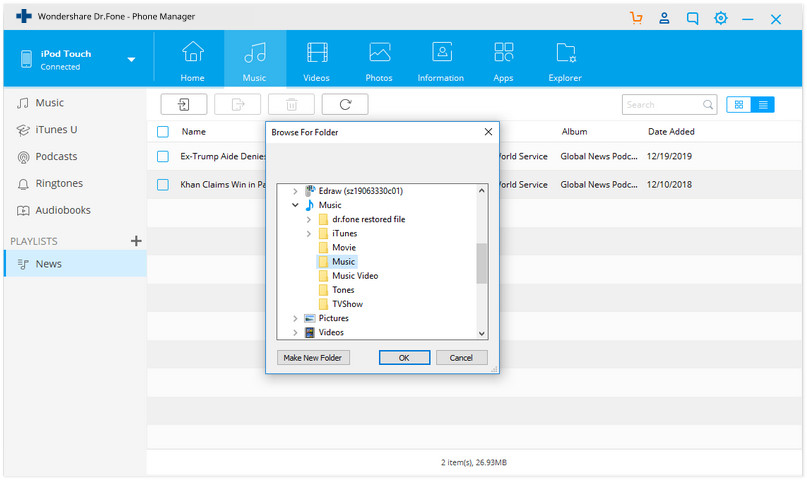
Le fichier musical sélectionné sera ajouté à l'iPod.
Ainsi, en suivant les étapes ci-dessus, vous pouvez trouver une solution pour synchroniser l'iPod avec Windows Media Player et transférer des fichiers musicaux.
Étapes pour transférer de la musique de l'iPod vers Windows Media Player à l'aide de Dr.Fone - Gestionnaire de téléphone (iOS)
Étape 1 Lancez Dr.Fone - Gestionnaire de téléphone (iOS) et connectez l'iPod au PC
Tout comme les étapes ci-dessus, nous devons télécharger, installer et lancer le logiciel Dr.Fone - Phone Manager (iOS) sur votre PC, puis connecter l'iPod au PC.
Étape 2 Synchronisez la musique de l'iPod vers Windows Media Player
Sur la page principale de Dr.Fone - Gestionnaire de téléphone (iOS), sélectionnez DISPOSITIF qui ouvrira la page montrant l'iPod connecté. Sélectionnez l'icône Musique sur la page qui affichera la liste des chansons présentes sur l'iPod. Faites un clic droit sur la chanson sélectionnée et appuyez sur Exporter > Exporter vers PC.

Alternativement, vous pouvez également sélectionner la chanson, cliquez sur le clic droit pour sélectionner l'option "Exporter vers PC".
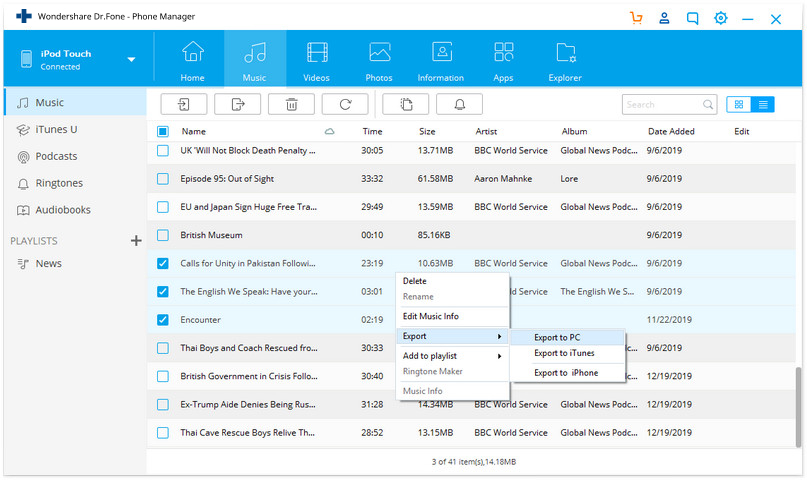
Sélectionnez le dossier de destination sur le PC où vous souhaitez enregistrer la chanson et cliquez sur OK. La chanson sélectionnée sera transférée avec succès.

Étape 3 L'exportation réussit
Vous pouvez ouvrir Windows Media Player et vérifier que la chanson a été exportée avec succès.
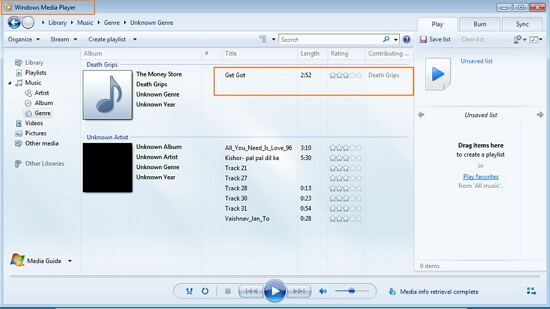
Tutoriel vidéo : Comment transférer de la musique entre Windows Media Player et iPod
Transfert d'iPod
- Transférer sur iPod
- Transférer de la musique d'un ordinateur vers un iPod
- Ajouter de la musique à l'iPod Classic
- Transférer MP3 sur iPod
- Transférer de la musique de Mac vers iPod
- Transférer de la musique d'iTunes vers iPod Touch/Nano/shuffle
- Mettre des podcasts sur iPod
- Transférer de la musique de l'iPod Nano vers l'ordinateur
- Transférer de la musique d'iPod touch vers iTunes Mac
- Retirer de la musique de l'iPod
- Transférer de la musique d'iPod vers Mac
- Transfert depuis l'iPod
- Transférer de la musique de l'iPod Classic vers l'ordinateur
- Transférer de la musique d'iPod Nano vers iTunes
- Transférer de la musique entre Windows Media Player et iPod
- Transférer de la musique d'un iPod vers une clé USB
- Transférer de la musique non achetée d'iPod vers iTunes
- Transférer de la musique d'un iPod formaté Mac vers Windows
- Transférer de la musique iPod vers un autre lecteur MP3
- Transférer de la musique d'iPod shuffle vers iTunes
- Transférer de la musique d'iPod Classic vers iTunes
- Transférer des photos de l'iPod touch vers le PC
- Mettre de la musique sur iPod shuffle
- Transférer des photos du PC vers l'iPod touch
- Transférer des livres audio sur iPod
- Ajouter des vidéos à l'iPod Nano
- Mettre de la musique sur iPod
- Gérer l'iPod
- Supprimer la musique de l'iPod Classic
- iPod ne se synchronise pas avec iTunes
- Supprimer les morceaux en double sur iPod/iPhone/iPad
- Modifier la liste de lecture sur iPod
- Synchroniser l'iPod avec un nouvel ordinateur
- Top 12 des transferts iPod - Pod vers iTunes ou ordinateur
- Supprimer des chansons de l'iPod Nano
- Conseils pour obtenir de la musique gratuite pour iPod Touch/Nano/Shuffle





James Davis
Rédacteur en chef