Comment utiliser Allshare Cast pour activer la mise en miroir d'écran sur Samsung Galaxy
07 mars 2022 • Classé dans : Enregistrer l'écran du téléphone • Solutions éprouvées
La duplication d'écran sur les appareils Samsung Galaxy est devenue assez courante aujourd'hui. Le simple fait est que le S5 ou même le S6 de la série Galaxy de Samsung est équipé de l'un des processeurs les plus puissants et les plus convoités actuellement disponibles.

En plus de cela, l'appareil photo de 16 mégapixels et de nombreuses autres fonctionnalités répondent également aux problèmes de santé et de forme physique. Pour les solutions les plus efficaces, trouvez des conseils, des astuces, des instructions et des didacticiels géniaux pour tirer le meilleur parti de votre téléphone.
- Partie 1. Pourquoi opter pour la mise en miroir d'écran ?
- Partie 2. Comment activer la mise en miroir d'écran sur Samsung Galaxy
- Partie 3. Comment mettre en miroir l'écran du Samsung Galaxy S5 sur un téléviseur intelligent Samsung
- Partie 4. Recommander Wondershare MirrorGo Android Recorder aux lecteurs
Partie 1. Pourquoi opter pour la mise en miroir d'écran ?
La raison pour laquelle la mise en miroir d'écran sur Samsung Galaxy est à la mode est que vous souhaitez l'affichage sur votre téléphone dans des écrans plus grands comme les téléviseurs et les écrans d'ordinateur. Pour activer Screen Mirroring, essayez de connecter un dongle All-Share Cast, un appareil Miracast, un câble HDMI ou HomeSync à l'écran. Lorsque la mise en miroir de l'écran est terminée, profitez de jeux, de fichiers multimédias et d'une pléthore d'autres contenus sur le téléphone avec un écran agréable et plus grand.
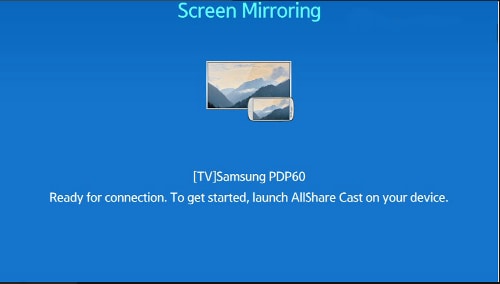
De quoi as-tu besoin
Cela dépend entièrement de la méthode que vous souhaitez utiliser. Vous devrez essentiellement configurer les accessoires externes correspondants comme suit :
Hub sans fil All-Share Cast : cela vous permettra de refléter l'écran de votre Galaxy directement sur le téléviseur HD.
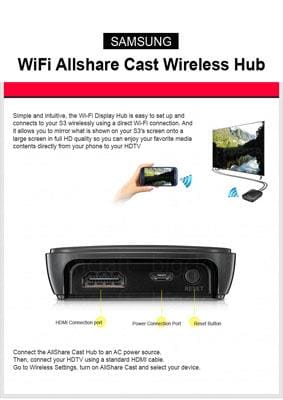
HomeSync : vous pouvez diffuser l'écran d'accueil de votre Samsung Galaxy sur le téléviseur à l'aide de cela. De plus, vous pouvez stocker vos fichiers multimédias sur un cloud domestique de grande capacité.

Câble HDMI : Afin de transmettre des données multimédia haute définition d'un appareil mobile à n'importe quel écran récepteur comme un téléviseur HD, ce câble s'avère indispensable.

Miracast : Cela fonctionne comme un appareil de réception pour les flux de votre téléphone. En même temps, vous pouvez les décoder pour votre téléviseur ou tout autre écran pris en charge.

Partie 2. Comment activer la mise en miroir d'écran sur Samsung Galaxy
Suivez attentivement ces étapes :
-Allez dans "Paramètres rapides"
-Appuyez sur l'icône "Screen Mirroring" et activez-la.
Ce n'est qu'après cela que vous pouvez activer le processus de mise en miroir d'écran avec AllShare Cast.
Comment filtrer le miroir de Samsung Galaxy sur un téléviseur à l'aide d'AllShare Cast
Tout d'abord, connectez AllShare Cast à votre téléviseur. C'est ainsi:
Allumez le téléviseur : Assurez-vous que le téléviseur est allumé avant tout le reste.

Connectez le chargeur à la prise d'alimentation de l'appareil AlllShare Cast : peu de modèles disposent d'une batterie intégrée ou sont alimentés par le téléviseur sans aucune autre source d'alimentation externe. Cependant, pour éviter tout problème, vérifiez que le chargeur est connecté à l'appareil AllShare Cast.

Connectez le téléviseur à votre appareil AllShare Cast à l'aide d'un câble HDMI

Si l'entrée n'est pas correctement réglée, réglez-la pour qu'elle corresponde au port utilisé par le câble HDMI.
À un moment où l'indicateur d'état de l'appareil AllShare Cast clignote en rouge, appuyez sur le bouton "réinitialiser".
L'appareil AllShare Cast et le téléviseur HD sont maintenant connectés.
Maintenant, pour activer la mise en miroir d'écran sur Samsung Galaxy S5.
Sélectionnez le bouton "Accueil" sur l'écran d'accueil de votre téléphone.
Depuis l'écran d'accueil, tirez sur le "panneau de configuration rapide" à l'aide de vos deux doigts.
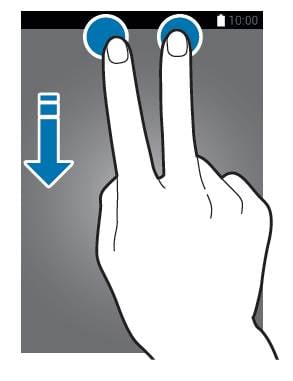
Appuyez sur l'icône "Screen Mirroring" pour activer le processus sur votre Samsung Galaxy S5.
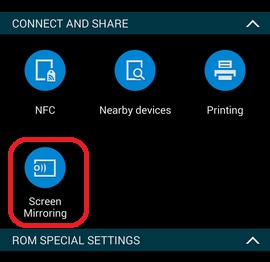
Lorsque votre téléphone détecte tous les appareils à proximité, sélectionnez le nom du dongle AllShare Cast et entrez le code PIN comme le montre l'écran du téléviseur.
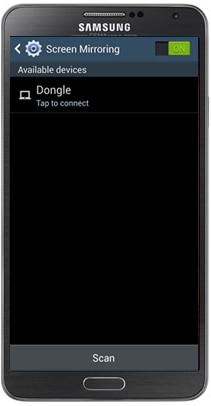
La mise en miroir de l'écran est maintenant terminée.
Partie 3. Comment mettre en miroir l'écran du Samsung Galaxy S5 sur un téléviseur intelligent Samsung
Suivez ces procédures :
Allume la télevision.
Appuyez sur le bouton « entrée » ou « source » de la télécommande Samsung SmartTV.

Sélectionnez "Screen Mirroring" sur l'écran Smart TV.
Accédez aux "paramètres rapides" en appuyant sur la mise en miroir de l'écran.
Votre téléphone dressera une liste de tous les appareils disponibles qui sont présents pour la duplication d'écran.

Sélectionnez Téléviseur intelligent Samsung.
Ainsi, le processus est terminé et vous pouvez continuer. Cependant, des problèmes peuvent survenir et vous pouvez résoudre vos questions une fois que vous gardez une trace de ce qui se passe avec les autres et restez également informé sur le net.
Partie 4. Recommander Wondershare MirrorGo Android Recorder aux lecteurs
Wondershare MirrorGo Android Recorder est un outil qui peut vous permettre de mettre en miroir votre Sumsang Galaxy sur PC. Avec MirrorGo Android Recorder, vous pouvez également jouer aux jeux les plus populaires (comme Clash royale, clash of clans, Hearthstone ...) sur votre PC facilement et en douceur. Vous ne manquerez aucun message avec MirrorGo, vous pouvez y répondre rapidement.

Enregistreur Android MirrorGo
Mettez en miroir votre appareil Android sur votre ordinateur !
- Jouez à des jeux mobiles Android sur votre ordinateur avec votre clavier et votre souris pour un meilleur contrôle.
- Envoyez et recevez des messages à l'aide du clavier de votre ordinateur, y compris SMS, WhatsApp, Facebook, etc.
- Affichez plusieurs notifications simultanément sans décrocher votre téléphone.
- Utilisez les applications Android sur votre PC pour une expérience en plein écran.
- Enregistrez votre gameplay classique.
- Capture d'écran aux points cruciaux.
- Partagez des mouvements secrets et enseignez le jeu de niveau supérieur.
Miroir Android et AirPlay
- 1. Miroir Android
- Mettre en miroir Android sur PC
- Miroir avec Chromecast
- Miroir PC vers TV
- Miroir Android vers Android
- Applications pour mettre en miroir Android
- Jouez à des jeux Android sur PC
- Émulateurs Android en ligne
- Utiliser l'émulateur iOS pour Android
- Émulateur Android pour PC, Mac, Linux
- Mise en miroir d'écran sur Samsung Galaxy
- ChromeCast contre MiraCast
- Émulateur de jeu pour Windows Phone
- Émulateur Android pour Mac
- 2. Airplay







James Davis
Rédacteur en chef