3 faits que vous devez savoir sur la mise en miroir d'écran Huawei
27 avril 2022 • Classé dans : Mirror Phone Solutions • Solutions éprouvées
La duplication d'écran Huawei vous permet de partager vos présentations, vidéos, photos et musique sur un grand écran. Si vous n'êtes pas satisfait de l'affichage de votre smartphone, vous pouvez utiliser cette fonctionnalité pour profiter du streaming sur TV ou PC. Huawei a fourni des fonctionnalités de mise en miroir d'écran dans ses dernières versions et il est facile à utiliser. La fonctionnalité intégrée de Huawei s'appelle "Mirrorshare", mais sur certains appareils, vous pouvez également opter pour une option d'affichage sans fil.
Partie 1. Qu'est-ce que MirrorShare Huawei ?
La mise en miroir d'écran Huawei n'est pas une tâche difficile. Huawei facilite ses utilisateurs de la meilleure façon. C'est pourquoi ils ont introduit la fonction intégrée de partage miroir qui peut facilement aider à refléter l'écran de votre smartphone sur un téléviseur ou un PC. Le fonctionnement du miroir d'écran est presque le même sur tous les appareils. Vous pouvez afficher l'écran de votre mobile sur un PC ou un téléviseur pour regarder des vidéos, des photos et partager des fichiers. Mirrorshare est identique à Miracast et fonctionne de la même manière qu'une application "Multi-Screen Mirroring" qui prend en charge certains autres modèles Huawei.
Suivez le guide simple suivant pour profiter de l'affichage sur grand écran.
1. Assurez-vous que votre téléphone et votre téléviseur sont connectés au même réseau Wi-Fi.
2. À partir de votre balayage vers le bas, appuyez sur l'option de partage miroir.
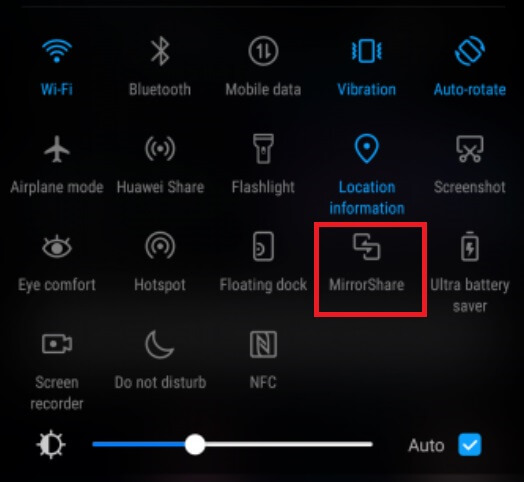
3. Vous pouvez également accéder aux paramètres et sélectionner les paramètres avancés.
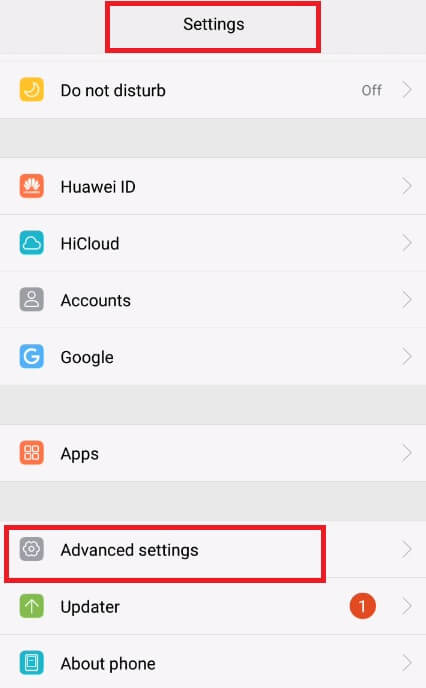
4. Appuyez sur "MirrorShare".
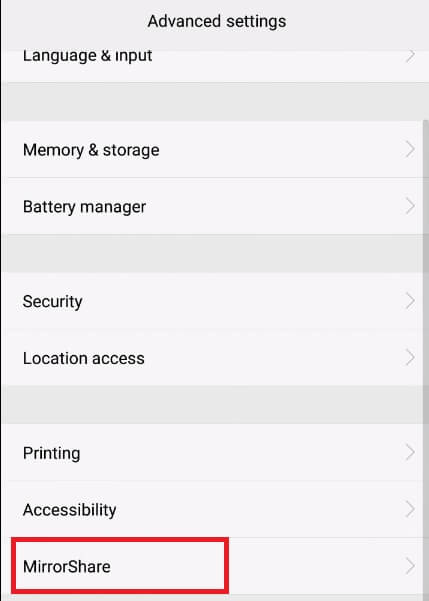
5. Dans la liste des appareils disponibles analysés, sélectionnez le nom de votre téléviseur.
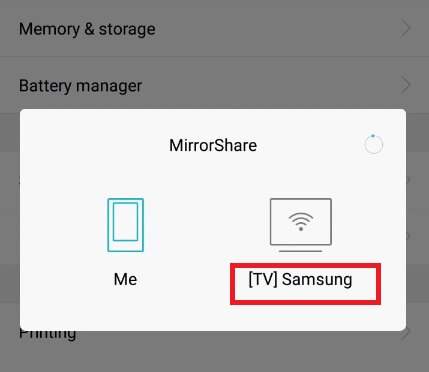
6. Sur votre téléviseur, accédez aux paramètres réseau.
7. Sélectionnez l'option Partage d'écran.
8. Votre téléphone et votre téléviseur sont maintenant connectés. Vous pouvez facilement partager vos fichiers et profiter de l'expérience grand écran.
Si vous souhaitez arrêter la mise en miroir, appuyez simplement sur "Déconnecter" et vos appareils ne seront plus connectés.
Partie 2. Comment mettre en miroir l'écran de Huawei sur la télévision ?
La duplication d'écran Huawei peut vous aider à diffuser des vidéos sur un écran de télévision. Vous pouvez utiliser la fonction MirrorShare de Huawei pour connecter facilement votre téléphone à n'importe quel téléviseur. Il n'y a pas besoin d'une application tierce. La fonction intégrée de partage d'écran du téléviseur aide également à refléter l'écran de votre ensemble Huawei. Appuyez simplement sur le bouton d'accueil de la télécommande et sélectionnez l'option ScreenShare. Sur mobile, balayez vers le bas et appuyez sur projection sans fil, puis choisissez le nom de votre téléviseur. De cette façon, votre écran sera partagé avec le téléviseur. Comme vos appareils sont maintenant connectés, vous pouvez facilement visionner vos vidéos ou même naviguer sur Internet sur un grand écran.
Partie 3. Mettre en miroir ou contrôler un téléphone Huawei depuis l'ordinateur à l'aide de MirrorGo
Huawei fait partie des meilleures marques qui prennent en charge le système d'exploitation Android sur leurs téléphones. De plus, les appareils sont faciles à gérer. De plus, vous pouvez activer la mise en miroir d'écran sur les smartphones Huawei à l'aide de services tels que Wondershare MirrorGo sans aucun problème.
L'application fournit une interface intuitive pour connecter un appareil Android ou iOS et gérer son contenu avec l'écran de l'ordinateur. De plus, c'est une alternative beaucoup plus sûre aux émulateurs saccadés ou lents.

Wondershare MirrorAller
Mettez en miroir votre appareil Android sur votre ordinateur !
- L'application permet de partager des fichiers entre le PC et l'appareil Huawei.
- Outre la mise en miroir de l'écran Huawei, vous pouvez contrôler les applications et même prendre des captures d'écran à partir de l'ordinateur.
- Affichez plusieurs notifications simultanément sans décrocher votre téléphone.
- L'enregistrement d'écran est une fonction pratique fournie par MirrorGo pour les streamers.
Les étapes pour mettre en miroir le partage du téléphone Huawei sur PC avec Wondershare MirrorGo sont mentionnées ci-dessous :
Étape 1 : Connectez le téléphone Huawei au PC
Utilisez un câble USB pour connecter le téléphone Huawei Android au PC. L'application détectera automatiquement l'appareil. Cependant, assurez-vous que l'option de transfert de fichiers est activée dans les paramètres USB. Sinon, vous ne pourrez pas partager de contenu d'une plateforme à une autre.

Étape 2 : Accéder au mode développeur
Certaines options doivent être activées pour contrôler entièrement l'appareil Huawei avec MirrorGo. Rendez-vous dans le menu Paramètres et ouvrez À propos du téléphone. L'option du mode développeur y sera disponible ; appuyez simplement dessus 7 fois.
La prochaine chose que vous devrez faire est d'activer le débogage USB. Restez dans le menu Paramètres et localisez l'onglet Paramètres supplémentaires. Recherchez l'option de débogage USB et activez-la.

Étape 3 : Démarrez la mise en miroir de l'écran de Huawei à partir du PC
Accédez à MirrorGo depuis l'ordinateur. Vous verrez le contenu de votre appareil Huawei sur l'interface de l'application. À partir de là, vous pouvez démarrer le processus de mise en miroir !

Conclusion
La mise en miroir de l'écran de Huawei sur un téléviseur ou un PC est aussi simple que de diffuser l'écran de votre iPhone sur n'importe quel téléviseur ou PC. Si vous êtes satisfait de l'affichage de votre téléphone, vous pouvez utiliser la fonction intégrée de partage miroir de Huawei pour diffuser des vidéos, de la musique et des images sur un téléviseur ou un PC. Une application tierce comme l'enregistreur Android MirrorGo facilite également la mise en miroir de votre smartphone sur PC. Huawei facilite largement ses utilisateurs. Vous pouvez appliquer les fonctionnalités mentionnées ci-dessus pour diffuser l'écran de votre téléphone sur un téléviseur ou un PC.
Trucs et astuces pour le miroir d'écran
- Conseils de miroir iPhone
- Miroir iPhone à iPhone
- Mise en miroir de l'écran de l'iPhone XR
- Mise en miroir de l'écran de l'iPhone X
- Miroir d'écran sur iPhone 8
- Miroir d'écran sur iPhone 7
- Miroir d'écran sur iPhone 6
- Diffuser l'iPhone sur Chromecast
- Mettre en miroir l'iPhone sur l'iPad
- Miroir d'écran sur iPhone 6
- Alternative à Apowermirror
- Conseils de miroir Android
- Miroir d'écran Huawei
- Miroir d'écran Xiaomi Redmi
- Application de mise en miroir d'écran pour Android
- Mettre Android en miroir sur Roku
- Conseils de mise en miroir PC/Mac







James Davis
Rédacteur en chef