Comment mettre en miroir l'écran de l'iPhone 7/7 Plus sur un téléviseur ou un PC ?
27 avril 2022 • Classé dans : Mirror Phone Solutions • Solutions éprouvées
Dans le monde actuel de la technologie de pointe, la mise en miroir de l'écran de l'iPhone 7 n'est pas un gros problème. La duplication d'écran vous aide à avoir une expérience d'affichage large en suivant quelques étapes simples décrites dans ce guide. Grâce à la mise en miroir d'écran, vous pouvez visualiser des images, des vidéos, des jeux, des conférences et des présentations sur les grands écrans de votre choix. Il vous suffit de connecter votre iPhone à la télévision ou au PC. La mise en miroir de l'écran de l'iPhone peut être effectuée sans fil et par des connexions physiques, c'est-à-dire à l'aide d'adaptateurs. La seule exigence est que les deux appareils soient sur le même réseau Wi-Fi.
Partie 1. Où se trouve la mise en miroir d'écran sur l'iPhone 7 ?
Essayez-vous de découvrir l'option de mise en miroir d'écran sur iPhone 7 ? Bien! La nouvelle est juste devant vos yeux. Tout d'abord, glissez vers le haut depuis votre smartphone. Accédez au centre de contrôle de votre téléphone. Appuyez sur l'option "Screen Mirroring". À la dernière étape, sélectionnez votre appareil connecté et compatible pour avoir une expérience grand écran.
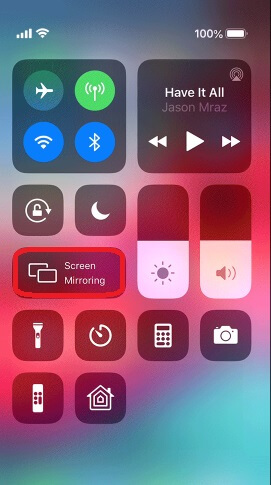
Partie 2. Comment mettre en miroir l'écran de l'iPhone 7 sur la télévision ?
La mise en miroir de l'écran de l'iPhone 7 sur la télévision n'est plus un problème de nos jours. Vous pouvez y parvenir en utilisant des câbles ou la technologie sans fil. Pour une connexion filaire, il vous suffit d'avoir un câble Lightning vers HDMI ou un adaptateur Lightning vers VGA. Connectez le câble dans leur port respectif sur l'iPhone et le téléviseur et votre iPhone est connecté au téléviseur. Vous pouvez profiter de vos vidéos et de vos jeux sur un grand écran. Pour la configuration sans fil, vous aurez besoin de certaines applications et du protocole AirPlay conçu par Apple pour la mise en miroir d'écran sur iPhone, comme indiqué ci-dessous.
Mise en miroir de l'écran de l'iPhone 7 sur Roku TV à l'aide de l'application Roku
si vous avez un appareil de diffusion en continu Roku et une application Roku, vous n'avez pas besoin d'Apple TV. Cela vous aidera à mettre en miroir l'écran de l'iPhone 7 ou 7 plus sur l'écran du téléviseur. Vous vous demandez peut-être pourquoi l'application Roku est nécessaire ? La réponse est; Roku lui-même ne prend pas en charge les appareils iOS. Vous aurez besoin de l'application Roku pour diffuser des vidéos sur le téléviseur à partir de votre iPhone. Voici un guide étape par étape qui vous aidera à mettre en miroir l'écran de l'iPhone à l'aide de Roku TV et de l'application Roku.
a) Sur votre appareil Roku, accédez à la catégorie "Paramètres".
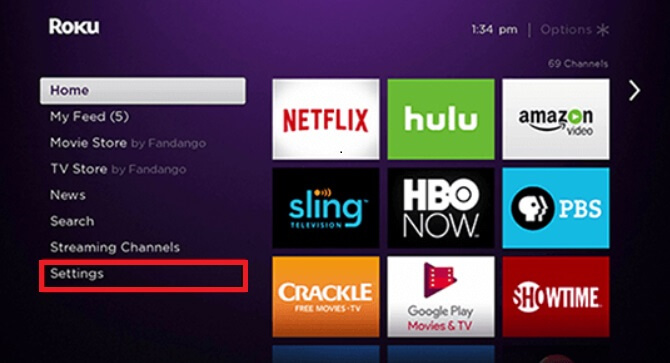
b) Sélectionnez Système.
c) Sélectionnez "Screen Mirroring", puis sélectionnez "Screen Mirroring Mode".
d) Sélectionnez ensuite l'option d'invite.
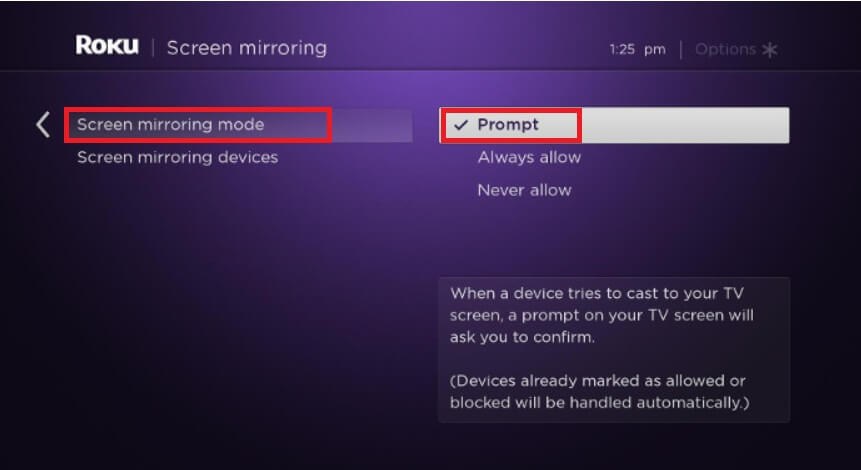
e) Téléchargez et installez l'application Roku sur les deux appareils.
f) Assurez-vous que votre smartphone et votre téléviseur sont sur le même réseau.
g) Pour diffuser du contenu multimédia, ouvrez l'application Roku et sélectionnez l'option « Média ».
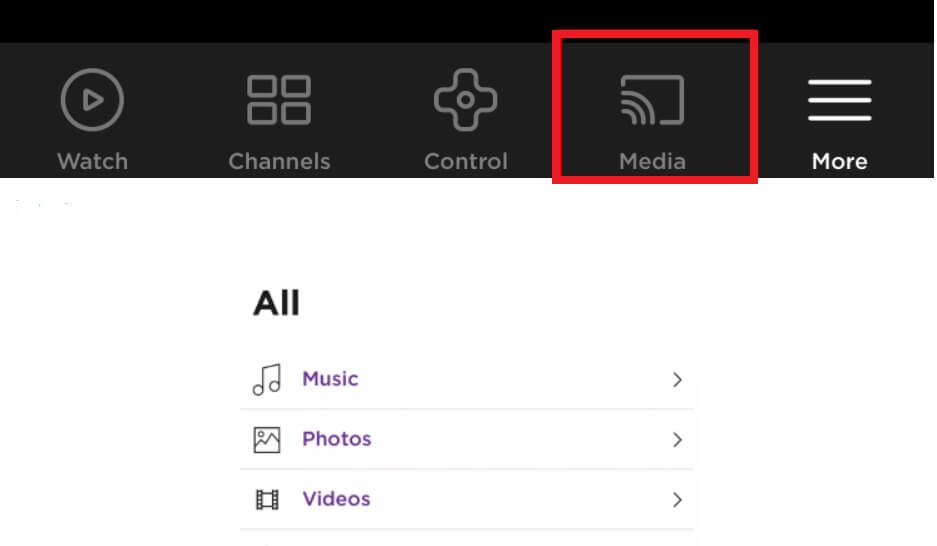
h) Pour diffuser des vidéos en direct, sélectionnez l'option "diffuser" (ressemble à un téléviseur) tout en restant dans l'application.
En suivant ces étapes simples, vous pouvez facilement mettre en miroir l'écran sur Roku TV.
Dupliquer l'écran de l'iPhone 7 sur le téléviseur Samsung avec AirPlay 2
Vous vous interrogez peut-être sur la connexion entre Samsung TV et l'application Apple TV. Bien! la plus grosse affaire pour vous arrive ici car Samsung peut désormais rencontrer Apple TV car certains téléviseurs Samsung UHD sont désormais compatibles avec Airplay. Grâce à cela, vous pouvez facilement regarder des contenus Apple TV. Cette nouvelle application AirPlay 2 vous permettra de regarder des vidéos, des photos et de la musique de votre iPhone sur votre téléviseur Samsung, afin que vous puissiez facilement mettre en miroir l'écran de l'iPhone 7. Suivez les étapes simples pour profiter de cette nouvelle fonctionnalité.
a) Airplay 2 est disponible sur vos téléviseurs Samsung et iPhone rendus compatibles par Apple.
b) Votre téléviseur et votre smartphone doivent être sur le même réseau Wi-Fi.
c) Sélectionnez n'importe quel média, c'est-à-dire une chanson ou une image, que vous souhaitez visualiser sur grand écran.
d) Balayez vers le haut pour révéler le centre de contrôle.
e) Sélectionnez "Mise en miroir AirPlay".
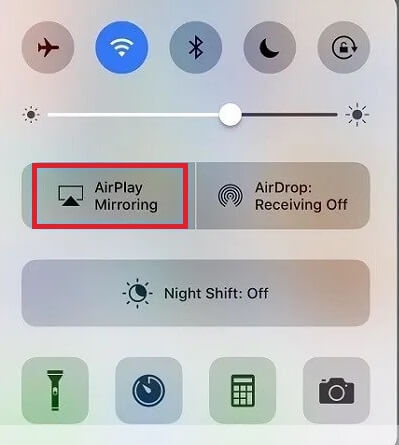
f) Sélectionnez "Samsung TV" dans la liste des appareils.
g) Votre média sélectionné apparaîtra sur l'écran du téléviseur.
Partie 3. Comment mettre en miroir l'iPhone 7 sur un PC avec des applications tierces ?
La mise en miroir d'écran de l'iPhone 7 sur des PC tels que des téléviseurs n'est pas non plus difficile. Il existe de nombreuses applications disponibles qui peuvent faciliter cette tâche.
Voici une liste d'applications qui vous aideront à mettre en miroir l'écran de l'iPhone 7 sur l'ordinateur :
1) Miroir Apower
Apower mirror est une application simple qui vous permettra de vous connecter à l'ordinateur et de partager vos fichiers facilement. Vous pouvez facilement partager et diffuser des vidéos tout en vous connectant au même réseau. Cette application vous permet également d'enregistrer l'écran. Suivez simplement les étapes simples ci-dessous pour profiter de ses fonctionnalités.
a) Téléchargez Apower sur les ordinateurs et les appareils mobiles.
b) Installez et lancez l'application.
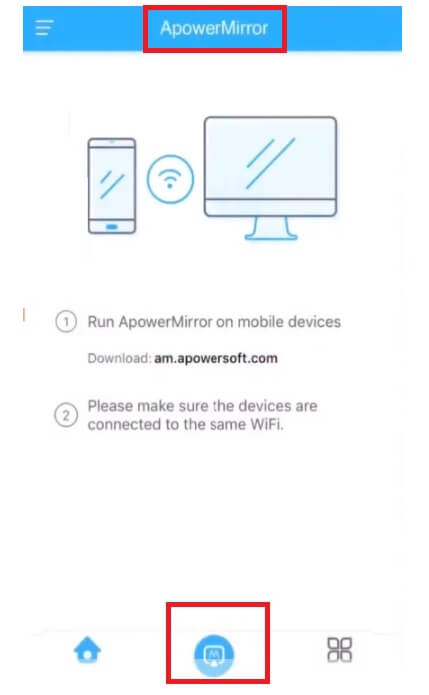
c) Sélectionnez votre appareil avec le nom Apowersoft sur iPhone.
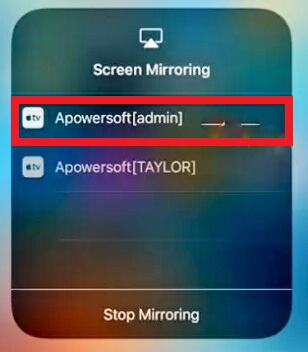
d) Ensuite, sélectionnez l'option de mise en miroir du téléphone.
e) À partir de votre iPhone, balayez vers le haut et accédez au Centre de contrôle.
f) Sélectionnez l'option "Screen Mirroring" ou "AirPlay Mirroring".
g) Sélectionnez le nom de l'ordinateur avec Apowersoft.
En faisant tout cela, vous finirez par faire l'expérience d'un affichage sur grand écran.
2) AirServer
AirServer vous aidera à refléter l'écran de l'iPhone 7 sur votre PC Windows en le convertissant en récepteur. Vous pouvez facilement diffuser vos médias sur votre PC via des appareils compatibles AirPlay. Suivez le guide simple pour profiter également des fonctionnalités de cette application.
a) Téléchargez l'application sur les deux appareils.
b) Connectez votre téléphone et votre PC au même réseau.
c) Balayez vers le haut pour révéler le centre de contrôle.
d) Sélectionnez l'option AirPlay Mirroring.
e) Sélectionnez le PC exécutant AirServer dans la liste des appareils scannés.
Vous pouvez maintenant profiter de la diffusion des médias de votre iPhone sur un grand écran de l'ordinateur. Vous pouvez profiter de films et même de conférences en classe en projetant votre appareil iPhone sur un grand écran.
Conclusion
La mise en miroir d'écran iPhone 7 et iPhone 7 plus est facile à réaliser. Vous pouvez projeter votre écran sur PC ou TV. Si vous n'avez pas encore Apple TV, vous pouvez utiliser d'autres options telles que les applications tierces et les câbles HDMI. Suivez simplement les étapes simples expliquées et vous pourrez profiter du grand écran en quelques minutes sur n'importe quel appareil depuis votre iPhone.
Trucs et astuces pour le miroir d'écran
- Conseils de miroir iPhone
- Miroir iPhone à iPhone
- Mise en miroir de l'écran de l'iPhone XR
- Mise en miroir de l'écran de l'iPhone X
- Miroir d'écran sur iPhone 8
- Miroir d'écran sur iPhone 7
- Miroir d'écran sur iPhone 6
- Diffuser l'iPhone sur Chromecast
- Mettre en miroir l'iPhone sur l'iPad
- Miroir d'écran sur iPhone 6
- Alternative à Apowermirror
- Conseils de miroir Android
- Miroir d'écran Huawei
- Miroir d'écran Xiaomi Redmi
- Application de mise en miroir d'écran pour Android
- Mettre Android en miroir sur Roku
- Conseils de mise en miroir PC/Mac







James Davis
Rédacteur en chef