3 façons de transférer des contacts de Samsung vers Samsung
27 avril 2022 • Classé dans : Solutions de transfert de données • Solutions éprouvées
Comment transférer des contacts de Samsung vers Samsung? Les 3 méthodes les plus simples et les plus recommandées pour transférer des contacts Samsung sont Bluetooth, vCard et Dr.Fone - Transfert de téléphone. Découvrez ces 3 solutions pour transférer facilement des contacts de Samsung vers Samsung .
L'un des plus gros problèmes auxquels vous pourriez être confronté est de savoir comment transférer des contacts d' un ancien Samsung vers un nouvel appareil Samsung lors du passage d'un ancien téléphone Samsung à un nouveau.
Auparavant, quand aucun smartphone n'était encore inventé et même Android n'existait pas, les gens ajoutaient manuellement chaque contact un par un à leur nouveau téléphone avant de les effacer de l'ancien. Auparavant, tout ce processus prenait plusieurs heures et, en raison de l'intervention manuelle, les contacts étaient souvent ajoutés de manière incorrecte.
Android a surmonté cette limitation et vous pouvez désormais transférer tous vos contacts d'un téléphone Samsung à un autre en quelques secondes et avec une précision totale. Consultez donc les solutions ci-dessous pour savoir comment transférer des contacts sur Samsung.
- UN Clic pour transférer les contacts de Samsung vers Samsung (solution en 3 minutes)
- Via vCard pour basculer les contacts de Samsung vers Samsung (compliqué)
- Transfert de contacts Samsung via Bluetooth (qui prend du temps)
Solution 3. Transférer les contacts de Samsung vers Samsung en UN Clic avec Dr.Fone
Dr.Fone - Transfert de téléphone rend les transferts de contact assez simples et simples. Lorsque vous utilisez Dr.Fone - Transfert de téléphone, tout ce que vous avez à faire pour transférer les contacts de votre ancien téléphone Samsung vers le nouveau est de connecter les deux téléphones au PC, de lancer Dr.Fone et de transférer les objets souhaités vers le nouveau téléphone. . Dr.Fone - Transfert de téléphone vous permet également d'effacer complètement les anciennes données du téléphone de destination avant de lui transférer les contacts. Cela peut être fait en cochant une seule case. C'est également le meilleur outil de transfert Samsung pour transférer des contacts Samsung, de la musique, des vidéos, des photos, etc.

Dr.Fone - Transfert de téléphone
Transférez tout de Samsung à Samsung en 1 clic !.
- Transférez facilement des photos, des vidéos, un calendrier, des contacts, des messages et de la musique de Samsung vers le nouveau Samsung, y compris la série S20.
- Permet de transférer des données entre HTC, Samsung, Nokia, Motorola, iPhone X/8/7S/7/6S/6 (Plus)/5s/5c/5/4S/4/3GS et plus.
- Fonctionne parfaitement avec Apple, Samsung, HTC, LG, Sony, Google, HUAWEI, Motorola, ZTE, Nokia et bien d'autres smartphones et tablettes.
- Entièrement compatible avec les principaux fournisseurs comme AT&T, Verizon, Sprint et T-Mobile.
- Entièrement compatible avec iOS 15 et Android 12
- Entièrement compatible avec Windows 10 et Mac 10.15.
Comment transférer des contacts de Samsung vers Samsung étape par étape?
Étape 1. Télécharger l'outil de transfert Samsung - Dr.Fone
Téléchargez l'édition appropriée de Dr.Fone selon la plate-forme du système d'exploitation actuel que vous utilisez. Après le téléchargement, utilisez la procédure normale pour installer le programme sur votre ordinateur. Une fois installé avec succès, lancez Dr.Fone en double-cliquant sur son icône de raccourci sur le bureau. Depuis la première interface, cliquez sur l'option "Transfert de téléphone" parmi toutes les fonctions.

Étape 2. Connectez les deux téléphones Samsung
Une fois la fenêtre suivante affichée, connectez vos anciens et nouveaux téléphones Samsung au PC à l'aide des câbles de données correspondants. Attendez que Dr.Fone détecte les téléphones connectés.

Étape 3. Transférer les contacts de Samsung vers Samsung
Une fois cela fait, dans la liste des contenus présents dans la partie centrale de l'interface, cliquez pour sélectionner "Contacts". Enfin, cliquez sur le bouton "Démarrer le transfert" pour démarrer le processus de transfert de contact.

Remarque : En option, vous pouvez cliquer sur la case "Effacer les données avant la copie" en bas de la section Destination, puis cliquer sur le bouton "Confirmer" dans la boîte de confirmation "Effacer les données du téléphone" afin de permettre à Dr.Fone d'effacer les données. depuis le téléphone cible avant d'y copier les nouvelles données.
Attendez que les contacts soient transférés sur le nouveau téléphone et une fois le processus terminé, vous pouvez déconnecter les téléphones et commencer à les utiliser normalement.
Solution 2. Comment transférer des contacts de Samsung vers Samsung via vCard (fichier .vcf)
Cette méthode comporte plus d'étapes par rapport au processus précédent. Dans les téléphones mobiles Samsung (en fait dans presque tous les téléphones Android), il existe une fonctionnalité intégrée d'importation/exportation qui vous permet d'exporter tous vos contacts vers un fichier vCard (.vcf). Le fichier vCard peut ensuite être transféré sur n'importe quel appareil Samsung (ou autre Android) et les contacts du fichier peuvent y être importés en un rien de temps. Avec le fichier .vcf créé à l'aide de cette méthode, le fichier peut être transféré sur plusieurs appareils Android et Apple et les mêmes contacts peuvent y être importés. Ceci est utile lorsque vous avez plusieurs appareils ou que vous souhaitez que les mêmes contacts soient ajoutés aux téléphones de tous les membres de votre famille. Le processus étape par étape d'exportation des contacts depuis un mobile source, puis de leur importation vers un téléphone cible est expliqué ci-dessous :
Remarque : Samsung Galaxy Note 4 est utilisé ici pour la démonstration.
1. Ouvrez le tiroir des applications. À partir des icônes affichées, appuyez sur "Contacts".
2. Dans la fenêtre Contacts, appuyez sur l'option Plus (option avec les trois points verticaux) dans le coin supérieur droit.
3. Dans le menu affiché, appuyez sur « Paramètres ». Sélectionnez l'option « Contacts » dans la fenêtre « Paramètres ».
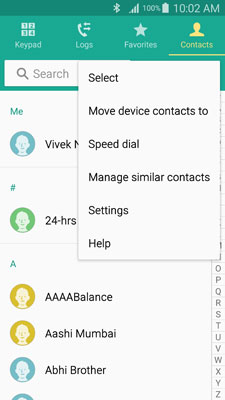
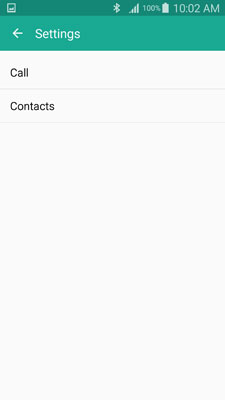
4. Dans l'interface suivante, appuyez sur l'option de contacts "Importer/Exporter".
5. Une fois que la boîte de contacts "Importer/Exporter" apparaît, appuyez sur l'option "Exporter vers le stockage de l'appareil".
6. Dans la case "Confirmer l'exportation", notez ou mémorisez l'emplacement de destination où le fichier vCard serait stocké après avoir été généré et appuyez sur "OK".
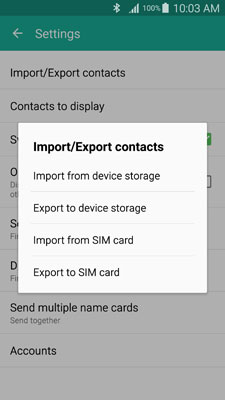
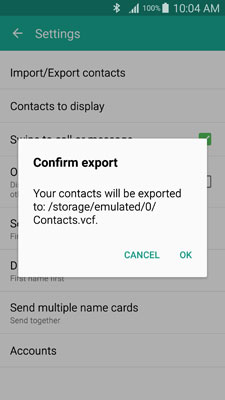
7. Une fois cela fait, accédez à l'emplacement de sauvegarde du fichier et transférez le fichier .vcf vers l'appareil Samsung cible en utilisant l'une de vos méthodes de transfert préférées (par exemple via Bluetooth, NFC (non disponible sur tous les téléphones Samsung) ou en utilisant un PC comme dispositif central).
8. Une fois le fichier .vcf transféré sur le téléphone Samsung cible, sur le téléphone cible lui-même, suivez les étapes ci-dessus de 1 à 8 tout en choisissant l'option "Importer depuis le stockage de l'appareil" à l'étape 8.
9. Dans la case "Enregistrer le contact dans", appuyez sur "Appareil".
10. Dans la boîte "Sélectionner le fichier vCard" affichée, assurez-vous que le bouton radio "Importer le fichier vCard" est sélectionné et appuyez sur "OK".
11. Dans la case suivante, appuyez pour sélectionner le bouton radio représentant le fichier vCard que vous venez de transférer sur ce nouveau smartphone.
12. Appuyez sur "OK" pour commencer à importer les contacts.
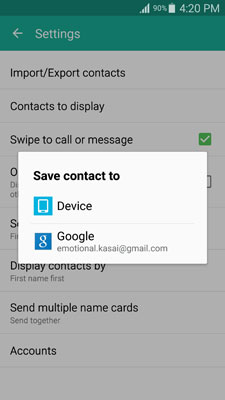
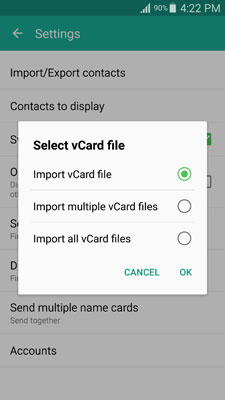
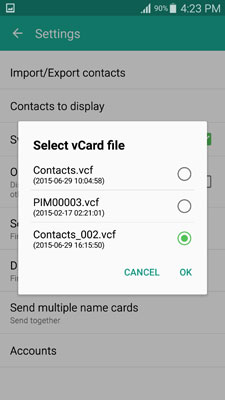
17. Une fois les contacts importés, vous pouvez les effacer de votre ancien téléphone et commencer à utiliser votre nouveau téléphone normalement.
Bien qu'il existe de nombreuses autres façons de transférer vos contacts d'un smartphone Samsung à un autre, les 3 méthodes décrites ci-dessus sont les plus simples et sont les plus recommandées pour les particuliers et les professionnels.
Solution 3. Transfert de contacts Samsung via Bluetooth
Dans cette méthode, vous devez sélectionner tous les contacts que vous souhaitez transférer sur votre ancien téléphone Samsung et lancer le processus de transfert Bluetooth. Le point notable ici est qu'avant de transférer les contacts via Bluetooth, le téléphone Samsung les exporte vers un fichier vCard (.vcf). Le fichier .vcf est ensuite envoyé au téléphone cible via Bluetooth et les contacts y sont importés. Vous trouverez ci-dessous les instructions étape par étape pour transférer des contacts de Samsung vers Samsung avec Bluetooth. Suis les.
Remarque : Samsung Galaxy Note 4 est utilisé ici pour la démonstration. Dr.Fone - Phone Transfer prend en charge tous les Samsung, y compris les derniers Galaxy S8, S8+.
Préparation : Assurez-vous d'avoir activé le Bluetooth sur les deux téléphones. Assurez-vous que les deux téléphones sont couplés l'un à l'autre pour un transfert Bluetooth fluide. Pour confirmer la connectivité, vous pouvez transférer un petit fichier d'un des téléphones à l'autre.
1. Sur le téléphone "Samsung" source à partir duquel vous souhaitez transférer les contacts, ouvrez le tiroir des applications.
2. À partir des icônes affichées, localisez et appuyez sur "Contacts".
3. Lorsque le contact tapé est sélectionné, cochez la case en haut de la fenêtre pour sélectionner tous les contacts de la liste.
Remarque : Vous pouvez également cocher les cases individuellement pour transférer les contacts sélectionnés.
4. Une fois les contacts souhaités sélectionnés, appuyez sur l'icône Partager en haut de la fenêtre. Dans les options affichées, appuyez sur l'icône "Bluetooth".
5. Dans la liste des appareils Bluetooth couplés, appuyez sur celui vers lequel vous souhaitez transférer les contacts.
6. Sur l'appareil Samsung cible sur lequel vous souhaitez transférer les contacts, acceptez le fichier entrant et attendez que le processus de transfert se termine avec succès.
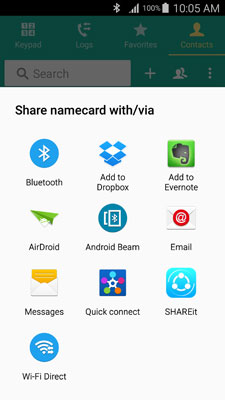
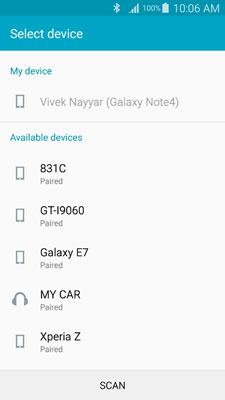
Transfert de téléphone
- Obtenir des données d'Android
- Transfert d'Android à Android
- Transfert d'Android vers BlackBerry
- Importer/exporter des contacts vers et depuis des téléphones Android
- Transférer des applications depuis Android
- Transfert d'Android vers Nokia
- Transfert Android vers iOS
- Transfert de Samsung vers iPhone
- Outil de transfert Samsung vers iPhone
- Transfert de Sony vers iPhone
- Transfert de Motorola vers iPhone
- Transfert de Huawei vers iPhone
- Transférer d'Android vers iPod
- Transférer des photos d'Android vers iPhone
- Transfert d'Android vers iPad
- Transférer des vidéos d'Android vers iPad
- Obtenir des données de Samsung
- Transférer des données vers Samsung
- Transfert de Sony vers Samsung
- Transfert de Motorola à Samsung
- Alternative au commutateur Samsung
- Logiciel de transfert de fichiers Samsung
- Transfert LG
- Transfert de Samsung à LG
- Transfert de LG vers Android
- Transfert de LG vers iPhone
- Transférer des photos d'un téléphone LG vers un ordinateur
- Transfert Mac vers Android






Alice MJ
Rédacteur en chef