5 façons de transférer efficacement les contacts de Samsung vers l'iPhone
27 avril 2022 • Classé dans : Solutions de transfert de données • Solutions éprouvées
Les entreprises technologiques lancent de nouveaux smartphones presque tous les mois et les geeks de la technologie deviennent presque fous pour chaque produit phare publié par Samsung et iPhone. Ces géants de la technologie règnent dans l'industrie de la technologie comme s'ils vivaient dans le cœur de chaque amateur de technologie.
Si vous êtes un utilisateur d'appareil Samsung, vous voudrez certainement utiliser un iPhone pour profiter des différentes fonctionnalités et évolutions. Cela signifie que vous devrez transférer toutes vos anciennes données, contacts, musique, notes, messages, etc. sur votre nouvel iPhone . Mais si vous êtes un débutant, il y a de fortes chances que vous ne sachiez pas comment transférer des contacts de Samsung vers l'iPhone. C'est alors qu'il faut lire cet article !
Vous serez très heureux de savoir que cet article vous aidera à apprendre comment déplacer des contacts de Samsung vers l'iPhone en utilisant les 5 meilleures façons. Vous n'avez pas à vous sentir confus ou irrité lorsque vous devez transférer des contacts de Samsung vers l'iPhone.
- Partie 1 : Comment transférer des contacts de Samsung vers iPhone en 1 clic
- Partie 2 : Comment transférer des contacts de Samsung vers l'iPhone à l'aide de la carte SIM
- Partie 3 : Comment transférer des contacts de Samsung vers l'iPhone à l'aide de Move to iOS
- Partie 4 : Comment transférer des contacts de Samsung vers iPhone en utilisant un compte Google
- Partie 5 : Comment copier des contacts de Samsung vers l'iPhone à l'aide de Mail
Partie 1 : Comment transférer des contacts de Samsung vers iPhone en 1 clic
Avec Dr.Fone - Transfert de téléphone , vous pourrez transférer des contacts de Samsung vers iPhone. Vous pouvez suivre quelques étapes simples et facilement compréhensibles pour transférer vos contacts de Samsung vers l'iPhone. Il possède une interface très conviviale et un processus d'exploitation simple pour déplacer des contacts de Samsung vers l'iPhone en 1 clic. Bien qu'il s'agisse d'un outil payant, Dr.Fone peut résoudre votre problème de transfert de données ou de contacts en très peu de temps. Cet outil vous aidera à transférer toutes vos données et contacts importants d'un appareil Samsung vers un appareil iPhone. Cet outil est rapide, unique et fiable. Il s'assurera d'une perte nulle pendant la procédure de transfert.

Dr.Fone - Transfert de téléphone
Transférez les contacts de Samsung vers l'iPhone en 1 clic directement !
- Transférez facilement tous les types de données d'Android vers l'iPhone, y compris les applications, la musique, les vidéos, les photos, les contacts, les messages, les données des applications, les journaux d'appels, etc.
- Fonctionne directement et transfère des données entre deux appareils à système d'exploitation croisé en temps réel.
- Fonctionne parfaitement avec Apple, Samsung, HTC, LG, Sony, Google, HUAWEI, Motorola, ZTE, Nokia et plus de smartphones et tablettes.
- Entièrement compatible avec les principaux fournisseurs comme AT&T, Verizon, Sprint et T-Mobile.
- Entièrement compatible avec iOS 13 et Android 8.0
- Entièrement compatible avec Windows 10 et Mac 10.13.
Suivez les étapes ci-dessous pour savoir comment procéder :
1. Téléchargez et installez le programme :
Téléchargez l'édition appropriée de Dr.Fone pour le système d'exploitation de votre ordinateur et installez le programme dessus. Vous pouvez maintenant lancer le programme en cliquant sur l'icône de raccourci depuis la page d'accueil de votre bureau. Vous verrez l'interface de Dr.Fone ici. Cliquez maintenant sur l'option "Changer" pour passer à l'étape suivante.

2. Connectez le téléphone au PC :
Dans cette étape, connectez vos appareils Samsung et iPhone à votre PC en utilisant des câbles USB de bonne qualité et attendez que vos deux téléphones soient détectés par Dr.Fone. Ensuite, vous devez vérifier si les appareils Samsung et iPhone sont correctement placés dans la bonne catégorie en tant que source et destination. S'ils ne sont pas placés de la bonne manière, cliquez sur le bouton "Retourner" pour échanger et changer leurs catégories.

3. Transférer les contacts :
Maintenant, une liste de contenu apparaîtra au milieu de l'interface. Sélectionnez l'option "Contacts" et cliquez sur "Démarrer le transfert" pour démarrer le processus.

Maintenant, le processus se terminera dans un certain temps et vous pourrez ensuite déconnecter vos appareils de votre ordinateur. Vous verrez que tous les contacts ont été déplacés vers votre iPhone depuis l'appareil Samsung.
Partie 2 : Comment transférer des contacts de Samsung vers l'iPhone à l'aide de la carte SIM
Vous pouvez facilement déplacer des contacts de Samsung vers l'iPhone à l'aide de votre carte SIM. Il n'y a rien de compliqué dans cette méthode. Lisez ce processus pour savoir comment transférer des contacts de Samsung vers l'iPhone à l'aide de la carte SIM.
Exporter les contacts Samsung vers la carte SIM :
- Vous devez d'abord exporter tous vos contacts de votre appareil Samsung vers votre carte SIM.
- Maintenant, allez dans l'option "Contacts", appuyez sur le bouton "Menu" puis choisissez l'option "Importer/Exporter".
- Vous devez maintenant choisir "Exporter les contacts vers la carte SIM", puis marquer tous les contacts que vous devez exporter.
- Après cela, appuyez sur "Exporter" et un écran d'avertissement apparaîtra, qui vous demandera si vous voulez vraiment copier tous vos contacts sur votre carte SIM ou non? Vous devez choisir "Ok/Oui" et tous vos contacts seront exportés vers votre carte SIM.
Importer des contacts sur iPhone à partir de la carte SIM :
- Dans cette étape, vous devez éteindre votre appareil Samsung, retirer votre carte SIM et l'insérer dans votre appareil iPhone.
- Maintenant, vous devez répéter presque le même processus. Allez simplement dans l'option "Contacts", appuyez sur le bouton "Menu", puis choisissez l'option "Importer/Exporter".
- Voici la chose à faire, vous devez choisir "Importer les contacts depuis la carte SIM", puis marquer tous les contacts que vous devez exporter.
- Après cela, appuyez sur "Importer" et un écran d'avertissement apparaîtra, qui vous demandera si vous voulez vraiment copier tous vos contacts sur votre iPhone ou non? Vous devez choisir "Ok/Oui" et tous vos contacts seront importés sur votre iPhone en peu de temps.
Partie 3 : Comment transférer des contacts de Samsung vers l'iPhone à l'aide de Move to iOS
Vous pouvez facilement transférer vos contacts sur votre iPhone en utilisant l'application Move to iOS depuis votre appareil Samsung. Suivez simplement ce processus facile en conséquence-
1. Installez l'application Move to iOS sur Android et vérifiez :
Vous devez installer l'application Move to iOS sur votre appareil Samsung et vous assurer que le Wi-Fi est activé. Vous devez également vous assurer que votre téléphone Samsung et votre nouvel iPhone sont suffisamment chargés pour effectuer cette procédure. Ce processus nécessitera que vous disposiez d'iOS 9 ou d'une version ultérieure et d'un iPhone 5 ou d'une version ultérieure.
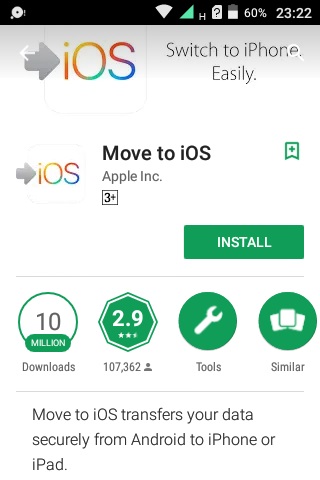
2. Déplacer des données depuis Android :
Lorsque vous configurez votre nouvel iPhone, vous trouverez une option comme "Applications et données". Vous devez entrer cette option et choisir l'option "Déplacer les données depuis Android" dans le sous-menu.
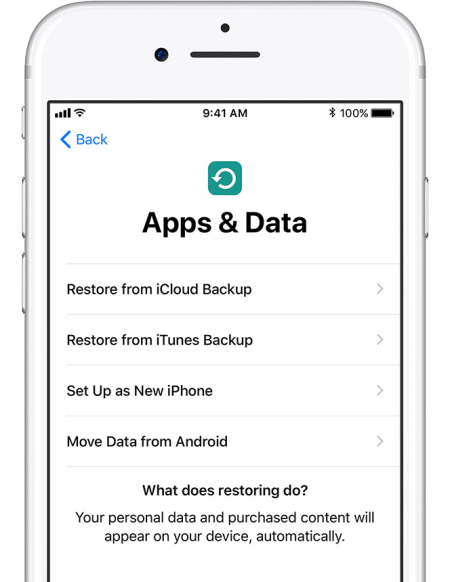
3. Démarrez le processus sur votre téléphone Android :
Au début, vous devez ouvrir l'application Move to iOS sur votre appareil Samsung et appuyer sur le bouton "Continuer". Vous verrez apparaître la page des termes et conditions. Vous devez maintenant accepter ces conditions en cliquant sur "Accepter", puis sur le bouton "Suivant" dans le coin supérieur droit de l'écran "Trouvez votre code".
4. Attendez le code et utilisez-le :
Vous devez choisir l'option "Déplacer depuis Android" et appuyer sur le bouton "Continuer" sur votre iPhone. Vous verrez un code à dix ou six chiffres apparaître à l'écran. Vous devrez entrer le code sur votre appareil Samsung et attendre que l'écran "Transférer les données" apparaisse.
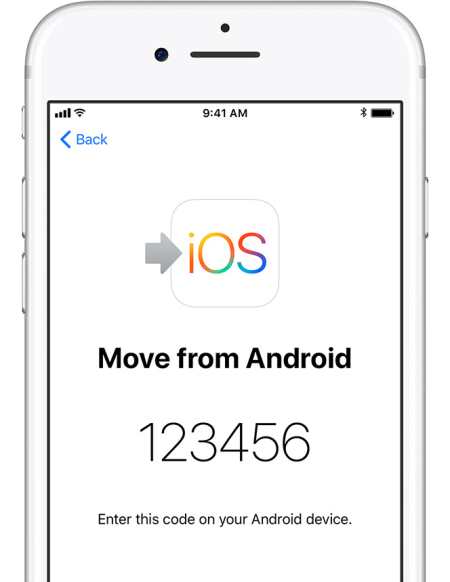
5. Transférer les contacts :
À cette étape, vous devez choisir "Contacts" pour transférer vos anciens contacts depuis votre appareil Samsung et appuyer sur le bouton "Suivant". Si votre appareil Samsung vous indique que le processus est terminé, vous devez attendre que la barre de chargement soit terminée sur votre iPhone. Dans un délai très court, le processus sera terminé.
Partie 4 : Comment transférer des contacts de Samsung vers iPhone en utilisant un compte Google
Vous pouvez facilement utiliser votre compte Google pour copier des contacts de Samsung vers l'iPhone. Cette méthode est parfaite pour comprendre comment transférer des contacts de Samsung vers l'iPhone. Suivez ce processus pour savoir comment transférer des contacts de Samsung vers iPhone à l'aide d'un compte Google.
Synchroniser les contacts sur votre appareil Samsung :
- Vous devez accéder à l'option "Paramètres" de votre appareil Samsung à partir du menu principal, puis accéder à "Comptes et synchronisation".
- Vous devez maintenant choisir "Ajouter un compte", puis sélectionner "Google". Après cela, appuyez sur "Suivant".
- Dans cette étape, vous devez vous connecter à votre compte Gmail en utilisant vos identifiants de connexion. Peu importe si vous n'avez pas d'ancien compte. Vous pouvez facilement en créer un nouveau, puis utiliser ces informations pour vous connecter à votre téléphone.
- Après vous être connecté, vous devez sélectionner l'option "Synchroniser les contacts", puis choisir Terminer pour mettre fin à ce processus.
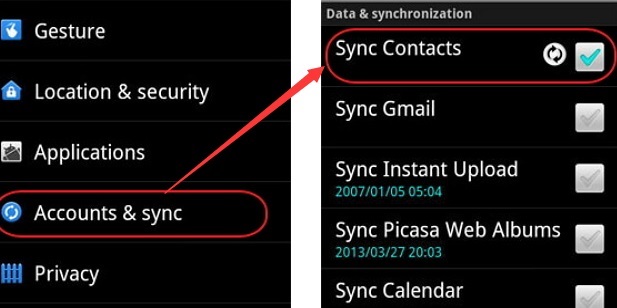
Synchroniser les contacts dans votre iPhone :
Comme vous avez déjà synchronisé vos anciens contacts dans votre compte Google à l'aide de votre téléphone Samsung, vous devez maintenant répéter à nouveau le processus d'ajout de compte sur votre appareil iPhone. Répétez simplement le processus en suivant les étapes précédentes, puis appuyez sur "Synchroniser les contacts" pour qu'il synchronise vos anciens contacts avec votre iPhone. Votre appareil iPhone commencera automatiquement à afficher tous vos anciens contacts en se synchronisant avec votre compte Google.
Partie 5 : Comment copier des contacts de Samsung vers l'iPhone à l'aide de Mail
Copier des contacts de Samsung vers l'iPhone est facile si vous utilisez Mail. Tout ce que vous avez à faire est d'exporter vos contacts, puis d'envoyer le fichier par e-mail que vous utilisez dans votre iPhone. Enfin, vous devez le télécharger, c'est tout. Certains trouveront peut-être cette méthode un peu compliquée mais c'est vraiment facile quand on sait ce qu'on fait. Voici comment copier des contacts de Samsung vers iPhone à l'aide de Mail :
- Allez d'abord dans le menu "Contacts" de votre appareil Samsung, puis dans les options, choisissez l'option "Importer/Exporter". À partir de là, vous devez exporter tous vos contacts vers la mémoire de stockage interne de vos appareils Samsung.
- Lorsque vous exportez tous vos contacts vers la mémoire de stockage interne de vos appareils Samsung, vous obtenez un seul fichier .vcf.
- Allez maintenant dans le gestionnaire de fichiers, sélectionnez le fichier et cliquez sur l'option "Partager" qui vous amènera à joindre le fichier dans un e-mail.
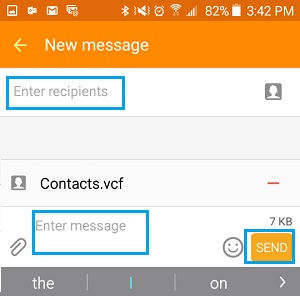
- Envoyez cet e-mail à l'adresse e-mail configurée sur votre appareil iPhone.
- Maintenant, depuis votre iPhone, accédez à l'application de messagerie et recherchez le courrier que vous venez d'envoyer depuis votre téléphone Samsung.
- Après l'avoir trouvé, ouvrez la pièce jointe et téléchargez les contacts dans votre carnet d'adresses.
Il existe de nombreux outils sur Internet qui peuvent être utilisés pour transférer des contacts de Samsung vers l'iPhone. Il est donc évident que vous ne savez pas comment déplacer des contacts de Samsung vers l'iPhone? Quelle méthode est parfaite pour vous? Tout d'abord, il n'y a rien à confondre. Car si vous avez lu cet article, vous connaissez déjà les 5 meilleures façons de transférer efficacement des contacts de Samsung vers iPhone. Mais parmi ces 5 méthodes, vous pouvez faire aveuglément confiance à Dr.Fone - Transfert de téléphone . Cet outil vous aidera à copier vos contacts de Samsung vers l'iPhone avec son option en 1 clic. C'est toujours très facile et simple avec Dr.Fone. Il semble maintenant que vous sachiez quoi faire pour transférer des contacts de Samsung vers l'iPhone.
Transfert de téléphone
- Obtenir des données d'Android
- Transfert d'Android à Android
- Transfert d'Android vers BlackBerry
- Importer/exporter des contacts vers et depuis des téléphones Android
- Transférer des applications depuis Android
- Transfert d'Android vers Nokia
- Transfert Android vers iOS
- Transfert de Samsung vers iPhone
- Outil de transfert Samsung vers iPhone
- Transfert de Sony vers iPhone
- Transfert de Motorola vers iPhone
- Transfert de Huawei vers iPhone
- Transférer d'Android vers iPod
- Transférer des photos d'Android vers iPhone
- Transfert d'Android vers iPad
- Transférer des vidéos d'Android vers iPad
- Obtenir des données de Samsung
- Transférer des données vers Samsung
- Transfert de Sony vers Samsung
- Transfert de Motorola à Samsung
- Alternative au commutateur Samsung
- Logiciel de transfert de fichiers Samsung
- Transfert LG
- Transfert de Samsung à LG
- Transfert de LG vers Android
- Transfert de LG vers iPhone
- Transférer des photos d'un téléphone LG vers un ordinateur
- Transfert Mac vers Android





Selena Lee
rédacteur en chef