Aisghabh Teagmhálaithe Caillte/In Iarraidh ar iPhone 11【Dr.fone】
28 Aibreán, 2022 • Comhdaithe go: Leideanna le haghaidh Leaganacha & Múnlaí Éagsúla iOS • Réitigh cruthaithe

An ndeachaigh tú riamh chun glao gutháin a dhéanamh nó teachtaireacht téacs a sheoladh agus nach bhfuil an chuma ar an scéal go bhfuil uimhir nó iontráil teagmhála an duine atá uait á aimsiú agat? Scrollaíonn tú agus scrollaíonn tú agus scrollaíonn tú, bíodh an cara, ball teaghlaigh nó duine éigin ag obair ann, ach ní féidir leat an uimhir a aimsiú.
Is féidir leis seo a bheith ina rud uafásach, go háirithe má tá tú i gcás éigeandála, nó mura bhfuil aon bhealach eile agat dul i dteagmháil leis an duine a bhfuil tú ag iarraidh teagmháil a dhéanamh leis. Ina áit sin, ní mór duit a bheith réamhghníomhach chun teacht ar réiteach a gheobhaidh do theagmhálaithe ar ais nuair a theastaíonn uait iad.
Agus é seo san áireamh, inniu roinnimid ár dtreoir iomlán leat maidir le teagmhálacha caillte agus caillte ar do iPhone 11/11 Pro (Max) a aisghabháil go héasca agus gan aon chaillteanas sonraí; rud a fhágann gur próiseas saor ó strus é seo!
Cuid 1. Léiríonn 3 modhanna chun teagmhálacha i bhfolach a dhéanamh ar iPhone 11/11 Pro (Max)
Tá roinnt cúiseanna ann go bhféadfadh do theagmhálaithe, nó díreach roinnt teagmhálaithe, a bheith in easnamh ó do iPhone, agus beidh ort dul trí gach ceann acu go dtí go mbeidh tú in ann iad a aimsiú. Ná bíodh imní ort, ní hé scriosadh teagmhálaí an t-aon bhealach chun é a chur as radharc, mar sin ba chóir go mbeadh do chuid faisnéise sábháilte.
Sa chuid seo den treoir, táimid chun iniúchadh a dhéanamh ar na trí phríomh-mhodh a chaithfidh tú a leanúint chun a chinntiú go nochtfar do theagmhálaithe arís. Léimímis díreach isteach ann!
Seiceáil grúpaí teagmhála
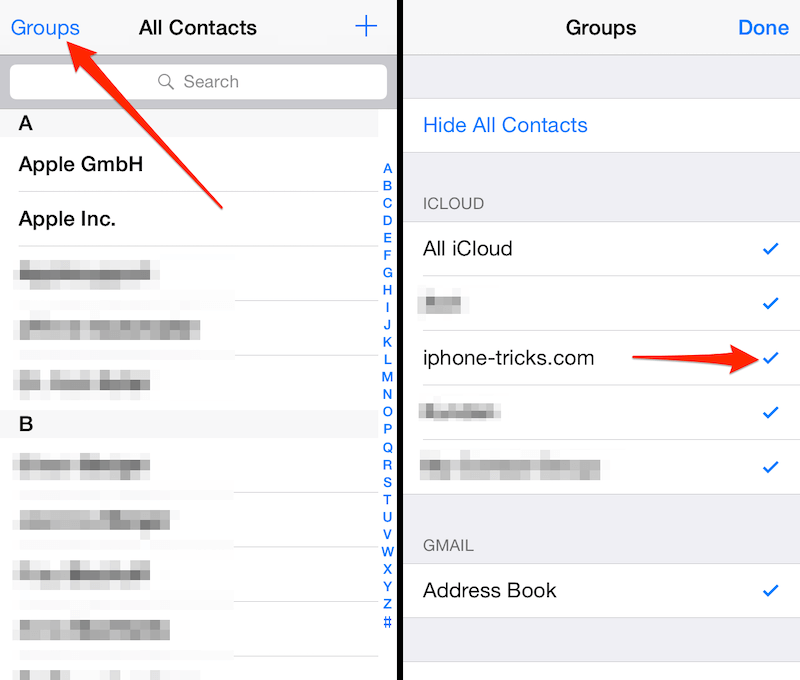
Laistigh den aip teagmhálaithe, tá socrú ann a ligeann duit do theagmhálaithe a ghrúpáil i bhfillteáin ar leith. Mar shampla, d’fhéadfá d’uimhreacha gnó, cairde agus teaghlaigh go léir a choinneáil óna chéile, rud a ligeann duit rochtain a fháil orthu go tapa nuair a bhíonn siad de dhíth ort.
Mar sin féin, má chuir tú teagmhálaí i bhfillteán de thaisme, nó má rinne tú dearmad ar an ngrúpa ina bhfuil do theagmhálaí, is é sin an fáth go bhfuil seans ann go ndeachaigh sé ar iarraidh. Chun seiceáil, níl le déanamh ach an App Teagmhálacha a oscailt, agus tapáil ar an rogha Grúpaí.
Anois, déan cinnte go bhfuil an scoránaigh 'All of My iPhone' múchta, agus ciallóidh sé seo go léir do teagmhálacha i ngach grúpa ar taispeáint gan a bheith catagóiriú. Téigh trí do theagmhálacha agus aimsigh an ceann atá uait!
Sync teagmhálacha arís ó iCloud
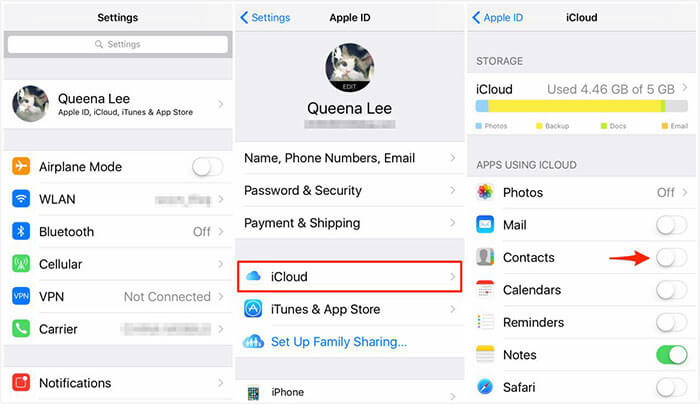
Má dhéanann tú cúltaca de do ghléas agus má úsáideann tú iCloud chun a chinntiú go bhfuil do chuid faisnéise sábháilte, bíodh sé sin trí do ghléas a nascadh le ríomhaire nó le teicneolaíocht gan sreang a úsáid, is féidir leat geall a chur go bhfuil do theagmhálaithe stóráilte i do chuntas iCloud.
Mura bhfuil do ghléas cúltacaithe agat le tamall anuas, níor nuashonraigh tú agus níor sioncronaigh tú le do chuntas iCloud, bhí earráid sa phróiseas sioncronaithe, nó níor socraíodh ach ceann amháin de do shocruithe i gceart, is féidir leis na teagmhálaithe a bheith mar thoradh air seo ní gá duit a bheith ar do ghléas.
Chun seiceáil, ó phríomh-roghchlár do ghléis, nascleanúint a dhéanamh Socruithe > Ríomhphost, Teagmhálacha, agus Féilirí > iCloud. Faoin sconna seo, feicfidh tú do roghanna sioncronaithe go léir. Bí cinnte go bhfuil an rogha Teagmhálacha roghnaithe ionas nuair a dhéanann tú sioncronú le iCloud, na teagmhálacha a sheoladh trasna agus na cinn atá ar iarraidh a athchóiriú!
Seiceáil an cuntas réamhshocraithe i socruithe cuntais
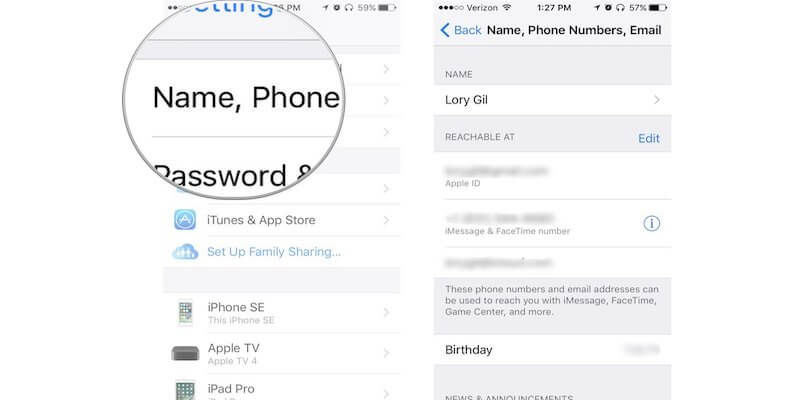
In éineacht leis an gcomaoin thuas, má tá ainm nó cuntas úsáideora eile sínithe isteach ar do chuntas iCloud, d'fhéadfadh sé seo do theagmhálaithe a mheascadh, rud a chiallaíonn nach mbeidh tú in ann na cinn atá á lorg agat a fheiceáil.
Is féidir leis seo tarlú ar roinnt cúiseanna, b'fhéidir má tá gléas á roinnt agat le duine éigin, má tá tú ag síniú amach trí thimpiste, nó má úsáideann tú cuntas teaghlaigh a bhfuil rochtain ag daoine eile air freisin. Más é seo an cás, beidh ort ach dul go dtí do leathanach iCloud sa roghchlár socruithe agus a chinntiú go bhfuil tú sínithe isteach i do ghnáthchuntas leis an seoladh ríomhphoist ceart agus do phasfhocal.
Cuid 2. 2 modhanna a fháil ar ais teagmhálacha caillte ó iPhone 11/11 Pro (Max) cúltaca
2.1 Faigh ar ais caillte teagmhálacha iPhone 11/11 Pro (Max) ó iTunes cúltaca
Bealach amháin chun na teagmhálacha atá uait ar do iPhone 11/11 Pro (Max) a chur ar ais ná iad a aisghabháil ó do chomhad cúltaca iTunes. Is féidir leat é seo a dhéanamh trí na bogearraí iTunes, chomh fada agus atá déanta agat cúltaca de do iPhone roimh ré ag baint úsáide as na bogearraí.
Chun do chuid comhad a ghnóthú ó iTunes cúltaca, ach lean na céimeanna thíos;
Céim 1: Ceangail do iPhone ar do ríomhaire agus seoladh na bogearraí iTunes. De réir réamhshocraithe, tarlóidh sé seo go huathoibríoch.
Céim 2: Ón roghchlár ar thaobh na láimhe clé, roghnaigh do gléas > Achoimre, agus ansin roghnaigh cé acu de na cúltacaí mian leat a chur ar ais. Go coitianta, beidh tú ag iarraidh dul go dtí an ceann is déanaí, ach is féidir leat an oiread agus is mian leat a thriail go dtí go bhfaighidh tú na huimhreacha gutháin atá uait.
Céim 3: Nuair atá tú roghnaithe do cúltaca, cliceáil ar an Athchóirigh cnaipe, agus beidh an próiseas a tharlóidh go huathoibríoch. Nuair a bheidh tú críochnaithe, dícheangail do ghléas agus ba cheart go mbeifeá in ann na teagmhálacha atá uait a aimsiú!
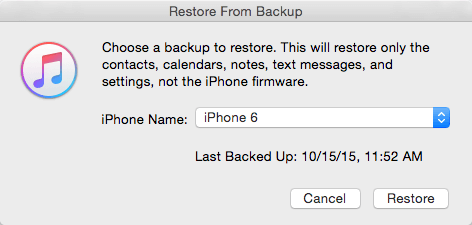
2.2 Faigh ar ais caillte teagmhálacha iPhone 11/11 Pro (Max) ó iCloud cúltaca
Mura ndearna tú cúltaca de do ghléas ag baint úsáide as iTunes, ach go bhfuil tú ag baint úsáide as feidhm iCloud gan sreang Apple, b'fhéidir go bhfaighidh tú do theagmhálaithe anseo ina ionad sin, agus beidh ort é a athchóiriú tríd an modh seo chun na huimhreacha a aisghabháil. Seo é an chaoi;
Céim 1: Ó phríomh-roghchlár do ghléas, déan nascleanúint ar Socruithe > iCloud > Teagmhálacha, nó má tá iPhone 11/11 Pro (Max) nó 12 in úsáid agat, déan nascleanúint ar Socruithe > D'Ainm Úsáideora > iCloud.
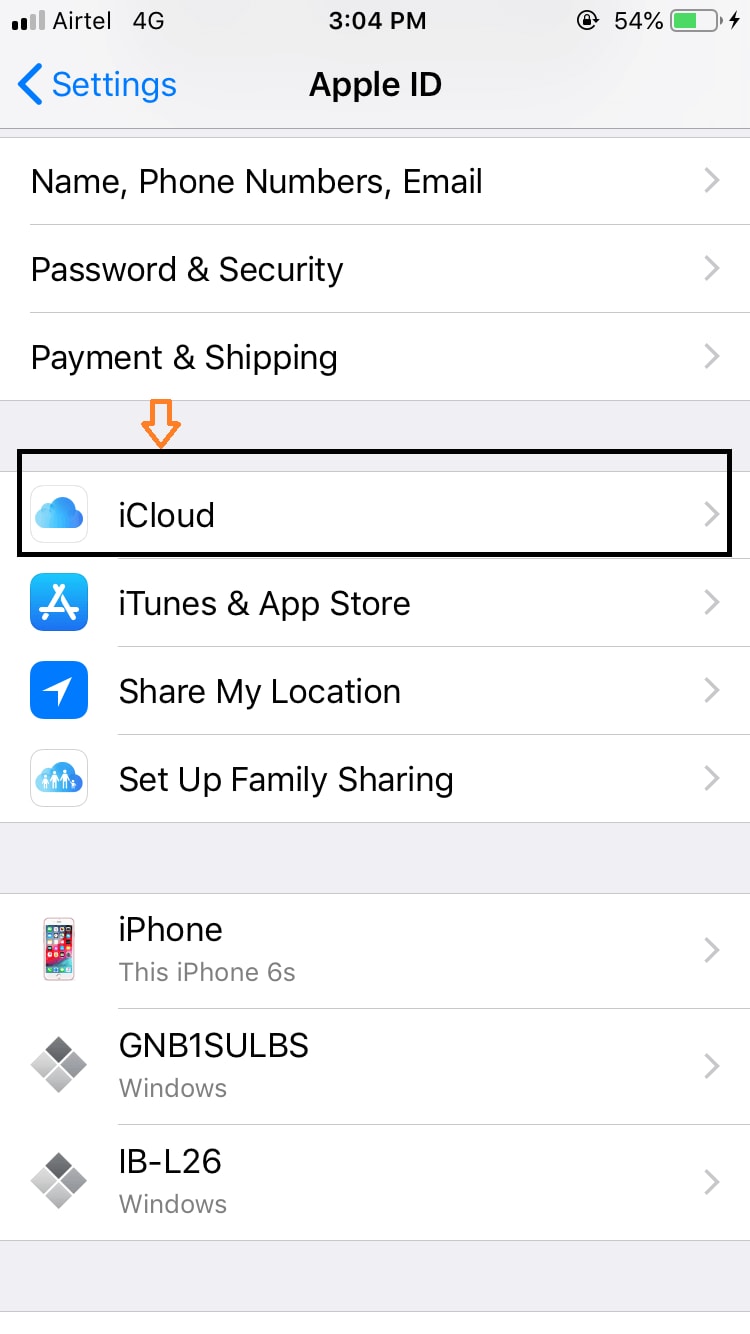
Céim 2: Laistigh den roghchlár seo, scrollaigh síos go dtí go bhfeiceann tú an scoránaigh Teagmhálacha. Cinntigh go bhfuil sé seo AR SIÚL, nó má tá sé AR SIÚL cheana féin, MÚCHADH é agus ansin AR SIÚL arís. Anois resync do gléas le do chuntas iCloud (ba chóir go mbeadh sé seo uathoibríoch), agus ba chóir do teagmhálacha a chur ar ais chuig do gléas.
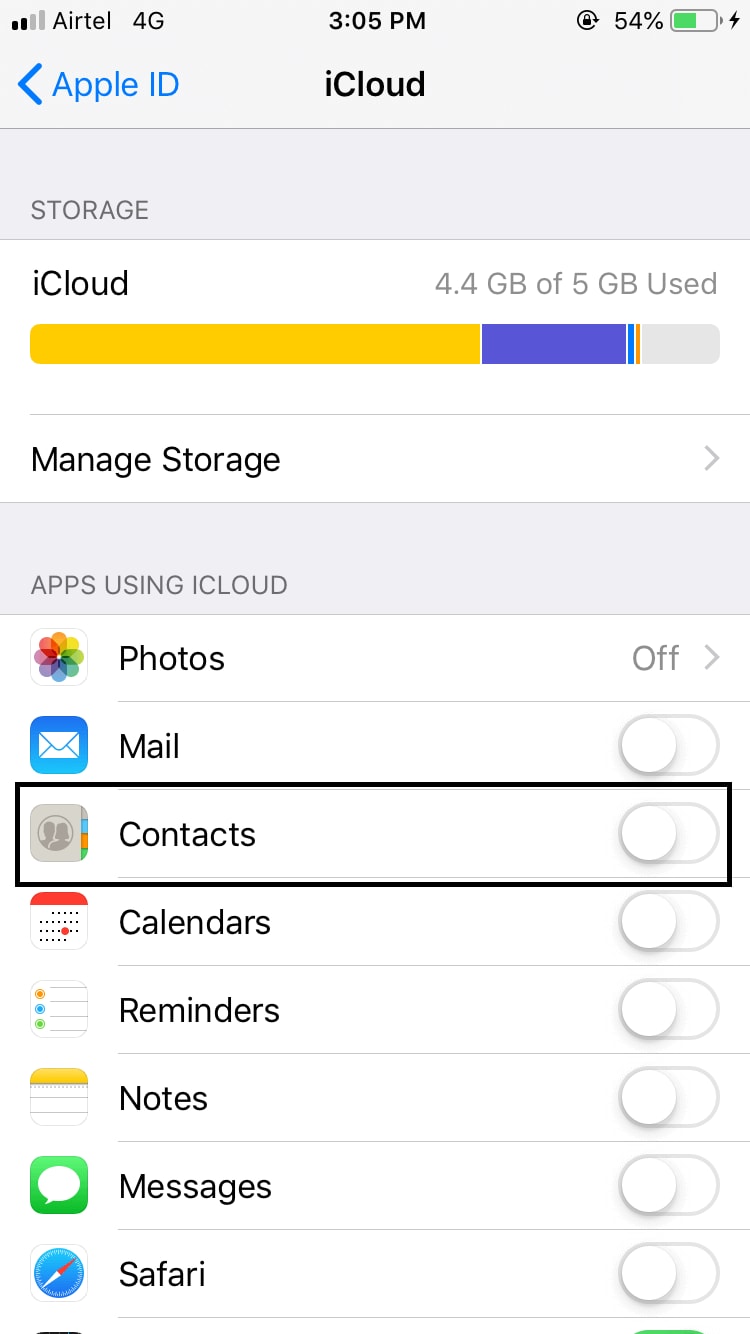
Cuid 3. Ghnóthú teagmhálacha caillte de iPhone 11/11 Pro (Max) gan cúltaca
Cé go bhfuil na modhanna chun do theagmhálaithe a athbhunú thar a bheith éasca le leanúint, ciallaíonn sé seo go gcaithfidh tú a bheith cúltacaithe do do ghléas san am atá caite chun é a athchóiriú. Mar is eol don chuid is mó againn is dócha, is féidir le tacaíocht suas ár n-intinn a shleamhnú go héasca agus b'fhéidir nach rud a dhéanaimid go rialta é.
Mar sin féin, ní chiallaíonn sé seo go fóill go bhfuil tú caillte do teagmhálacha go deo. Ina áit sin, is féidir leat feidhmchlár bogearraí tríú páirtí a úsáid ar a dtugtar Dr.Fone - Recover (iOS) . Is feidhmchlár cumhachtach é seo a ligeann duit tochailt go domhain isteach i gcomhaid do ghutháin, idir chomhaid reatha agus scriosta, chun comhaid ionchasacha a theastaíonn uait a thabhairt beo arís a aimsiú.
Tá go leor buntáistí ag baint le bogearraí mar seo a úsáid, mar go bhfuil sé an-éasca le húsáid, go n-éireoidh go mór le spórt comhaid caillte a aimsiú, agus nuair a bheidh sé agat ar do ríomhaire, ní bheidh ort a bheith buartha faoi theagmhálacha atá ar iarraidh. nó comhaid go deo arís!
Seo treoir céim ar chéim ar conas is féidir leat tosú ag baint úsáide as faoi láthair!
Céim 1: Íoslódáil na bogearraí le haghaidh do ríomhaire Mac nó Windows trí chliceáil ar na cnaipí thuas. Nuair a bheidh sé íoslódáilte, lean na treoracha éasca ar conas é a shuiteáil. Nuair atá tú réidh, oscail na bogearraí ionas go mbeidh tú ar an bpríomh-roghchlár agus ceangail do iPhone ag baint úsáide as an gcábla USB oifigiúil.

Céim 2: Cliceáil ar an Ghnóthú rogha ón bpríomh-roghchlár, agus ansin cuir tic go léir na boscaí ar an ábhar is mian leat a scanadh do gléas le haghaidh. Is féidir leat a oiread nó chomh beag agus is mian leat a roghnú, ach cuimhnigh dá mhéad a scanadh tú, is amhlaidh is faide a thógfaidh sé.
Don lá atá inniu ann, níl le déanamh ach cliceáil ar an rogha Teagmhálacha, agus ansin brúigh Tosaigh Scan.

Céim 3: Beidh na bogearraí scanadh anois do gléas le haghaidh comhaid ar iarraidh. Beidh tú in ann an próiseas scanadh a rianú san fhuinneog, agus feicfidh tú iontrálacha teagmhála ag tosú le feiceáil. Cinntigh go bhfanann do ghléas nasctha le linn na céime seo, agus go bhfanann do ríomhaire ar siúl.

Céim 4: Nuair a bheidh an scanadh críochnaithe, déan do bhealach a dhéanamh tríd na comhaid a thángthas orthu agus roghnaigh na cinn is mian leat a ghnóthú. Níl le déanamh ach tic a chur sa bhosca teagmhála agus cliceáil Ghnóthú go Ríomhaire nó Ghnóthú go Gléas.
Beidh rochtain agat anois ar do theagmhálaithe atá in easnamh!

Teagmhálacha iPhone
- 1. Ghnóthú Teagmhálacha iPhone
- Ghnóthú teagmhálacha iPhone
- Ghnóthú Teagmhálacha iPhone gan Cúltaca
- Íosluchtaigh teagmhálacha iPhone
- Faigh Teagmhálacha iPhone Caillte i iTunes
- Aisghabh Teagmhálaithe Scriosta
- Teagmhálacha iPhone Ar Iarraidh
- 2. Teagmhálacha iPhone Aistriú
- Easpórtáil Teagmhálacha iPhone go VCF
- Easpórtáil Teagmhálacha iCloud
- Easpórtáil Teagmhálacha iPhone go CSV gan iTunes
- Priontáil teagmhálacha iPhone
- Íosluchtaigh teagmhálacha iPhone
- Féach ar theagmhálacha iPhone ar ríomhaire
- Easpórtáil Teagmhálacha iPhone ó iTunes
- 3. Teagmhálacha iPhone Cúltaca






Alice MJ
Eagarthóir Foirne