iPhone 11/11 Pro (Max) Fostú ar Apple Logo: Cad atá le déanamh anois?
Aibreán 27, 2022 • Comhdaithe go: Leideanna le haghaidh Leaganacha & Múnlaí Éagsúla iOS • Réitigh cruthaithe

Mar sin, tá do iPhone 11/11 Pro (Max) díreach tar éis duit do iPhone 11/11 Pro (Max) a phiocadh suas, nó tá sé curtha ar siúl agat, ach amháin chun a fháil amach nach féidir leat é a dhéanamh thar lógó Apple a thaispeánann an scáileán nuair a thosaíonn tú. B'fhéidir go bhfuil tú díreach tar éis do ghuthán a mhuirearú, é a atosú, nó b'fhéidir fiú go bhfuil tú díreach tar éis nuashonrú nua a lódáil, agus anois tá do ghléas gan úsáid agus go hiomlán neamhfhreagrach.
Is féidir leis seo a bheith ina ábhar buartha, go háirithe nuair a bhíonn do ghuthán ag teastáil uait agus an fhaisnéis, na huimhreacha gutháin agus na meáin go léir atá stóráilte air. Cé go bhfuil an chuma air go bhfuil tú i bhfostú anseo agus nach bhfuil aon rud is féidir leat a dhéanamh, tá roinnt réitigh ann ar féidir leat a leanúint chun tú a fháil amach as an praiseach seo.
Inniu, táimid chun gach réiteach a theastaíonn uait a fhiosrú a chabhróidh leat iPhone 11/11 Pro (Max) bríce a bheith agat ar ais go dtí ceann atá ag obair go hiomlán, áit ar féidir leat leanúint ar aghaidh mar nár tharla aon rud. Ar aghaidh linn.
Cuid 1. Tá cúiseanna féideartha do iPhone 11/11 Pro (Max) bhfostú ar lógó úll

Chun tuiscint a fháil ar conas fadhb a réiteach, ní mór duit a thuiscint ar dtús conas a cruthaíodh an fhadhb. Ar an drochuair, tá cúiseanna gan teorainn ann maidir le cén fáth go bhféadfadh go bhfaighidh tú do iPhone 11/11 Pro (Max) i bhfostú ar scáileán lógó Apple.
Go coitianta, beidh glitch i bhfirmware do iPhone agat. D'fhéadfadh sé seo a bheith mar gheall ar aon socrú córais nó aip a chuireann cosc ar do ghuthán a thosú. Sna cásanna is measa, beidh fabht nó earráid iomlán agat a chiallaíonn nach féidir le do ghléas dul níos faide le linn an phróisis tosaithe.
Is iad na cúiseanna coitianta eile a d’fhéadfadh a bheith ann ná go bhfuil do ghuthán imithe as cumhacht, agus cé go bhfuil go leor faighte aige le tosú sa phróiseas tosaithe, níl go leor le déanamh aige. B'fhéidir gur thosaigh tú fiú do ghléas i mód tosaithe eile, b'fhéidir trí cheann de na cnaipí a choinneáil gan fiú é a thuiscint.
Mar sin féin, le fada an lá, is é an chúis is coitianta le nuashonrú teip. Seo é an áit a shuiteálann tú nuashonrú ar do ghléas, agus ar chúis éigin, b'fhéidir ó íoslódáil isteach, cliseadh cumhachta, nó glitch bogearraí, ní shuiteáiltear an nuashonrú.
Ós rud é go nuashonróidh an chuid is mó de na nuashonruithe firmware do ghléis, féadann glitch a bheith ina chúis le gan é a luchtú agus sa deireadh beidh do ghléas gan úsáid. Is iad seo ach cuid de na cúiseanna go bhféadfadh do ghléas iPhone a bheith greamaithe ar lógó Apple, agus don chuid eile den treoir seo, táimid ag dul a iniúchadh conas é a dheisiú!
Cuid 2. 5 réitigh a shocrú iPhone 11/11 Pro (Max) bhfostú ar lógó úll
2.1 Fan go dtí go gcuirfear an chumhacht as, agus muirearaigh iPhone 11/11 Pro (Max)
Is é an chéad réiteach, agus b'fhéidir an réiteach is éasca, ná fanacht go bhfaighidh an ceallraí ar do iPhone 11/11 Pro (Max) bás go hiomlán chun an gléas a mhúchadh. Ina dhiaidh sin, ní ghearrann tú ach cúltaca ar an iPhone 11/11 Pro (Max) go dtí an táille iomlán agus é a chur ar siúl féachaint an bhfuil an gléas athshocraithe.
Ar ndóigh, ní shocraíonn an modh seo rud ar bith, ach má tá glitch beag ag an bhfeiste, is féidir é seo a bheith ina bhealach iontach chun é a athshocrú agus is fiú go mór iarracht a dhéanamh, in ainneoin nach bhfuil aon rud ráthaithe.
2.2 Cuir i bhfeidhm iPhone 11/11 Pro a atosú (Uasmhéid)
Is é an dara rogha atá agat ná iarracht a dhéanamh do ghléas iOS a atosú. Déanfaidh tú é seo chun do ghléas a thosú arís ag obair, agus táthar ag súil go ndéanfaidh sé níos freagraí é. Ba cheart go ndéanfadh sé seo aon fhadhbanna atá agat a athshocrú, ach mar an chéad mhodh, b'fhéidir nach é seo an cur chuige is fearr má tá do ghuthán reoite i bhfostú.
Níl le déanamh ach do iPhone 11/11 Pro (Max) a atosú ná brúigh agus scaoil an cnaipe Imleabhar Suas ar do ghléas, agus ina dhiaidh sin brúigh an cnaipe Imleabhar Síos go tapa. Anois coinnigh do chnaipe Cumhachta suite ar an taobh, agus ba cheart go dtosódh do ghléas ar athshocrú.
2.3 Deisigh scáileán úll iPhone 11/11 Pro (Max) i gcliceáil amháin (gan aon chaillteanas sonraí)
Ar ndóigh, cé go bhféadfadh na modhanna thuas oibriú uaireanta, cuid mhaith den am, ní bheidh, mar má tá an fón neamhfhreagrach agus tá earráid sa firmware nó bogearraí, restarting do gléas nach bhfuil ag dul a bheith ag obair go simplí.
Ina áit sin, is féidir leat úsáid a bhaint as bogearraí tríú páirtí ar a dtugtar Dr.Fone - System Repair (iOS) . Is feidhmchlár cumhachtach é seo a ligeann duit bogearraí do ghléas a dheisiú, ach go léir gan do shonraí a chailliúint. Tá sé simplí agus éasca le húsáid agus is féidir leis cabhrú le do ghuthán a dheisiú agus tú a bhaint den scáileán tosaithe.
Seo mar a oibríonn sé;
Céim 1: Íoslódáil agus suiteáil na bogearraí ar do ríomhaire, idir Mac nó Windows, go simplí trí na treoracha ar an scáileán a leanúint. Nuair a bheidh tú suiteáilte breiseán i do ghuthán ag baint úsáide as an cábla USB oifigiúil agus oscail an príomh-roghchlár.

Céim 2: Ar an bpríomh-roghchlár, cliceáil ar an rogha Deisiúchán Córais, agus an rogha Mód Caighdeánach ina dhiaidh sin. Ba cheart go réiteodh an mód seo an chuid is mó de na saincheisteanna, ach má tá fadhbanna agat fós, bog ar an Mód Casta mar rogha eile.
Is é an difríocht ná go gceadaíonn Mód Caighdeánach duit do chuid comhad agus sonraí go léir a choinneáil, cosúil le teagmhálacha agus grianghraif, ach glanfaidh Mód Casta gach rud.

Céim 3: Ar an scáileán seo chugainn, déan cinnte go bhfuil do chuid faisnéise gléas iOS ceart. Áirítear leis seo uimhir an mhúnla agus leagan an chórais roimh Tosaigh a bhrú.

Céim 4: Beidh na bogearraí a íoslódáil anois an firmware ceart do do gléas. Is féidir leat monatóireacht a dhéanamh ar an dul chun cinn ar an scáileán. Nuair a bheidh sé íoslódála, cuirfidh na bogearraí é seo ar do ghléas go huathoibríoch. Cinntigh go bhfanann do ghléas nasctha ar feadh an ama, agus go bhfanann do ríomhaire ar siúl.

Céim 5: Nuair a bheidh gach rud críochnaithe, níl le déanamh ach cliceáil ar an gcnaipe Fix Now. Déanfaidh sé seo gach teagmháil deiridh le do shuiteáil agus socróidh sé aon fhadhbanna atá agat le do ghléas. Nuair a bheidh tú críochnaithe, is féidir leat do ghléas a dhícheangal agus tosú á úsáid mar is gnách!

2.4 Faigh iPhone 11/11 Pro (Max) as scáileán úll ag baint úsáide as modh aisghabhála
Bealach eile, cosúil leis an méid thuas, chun do scáileán Apple bhfostú a shocrú ná do ghuthán a chur i mód Aisghabhála agus ansin é a thosú trína nascadh le do bhogearraí iTunes. Beidh ort a chinntiú go bhfuil tú sínithe isteach i do chuntas iTunes agus iCloud le go n-oibreoidh sé seo.
Tá sé buailte nó caillte cibé an n-oibreoidh an modh seo mar beidh sé ag brath ar cad is cúis leis an bhfadhb. Mar sin féin, is fiú lámhaigh i gcónaí nuair is gá duit a fháil ar do gléas ag obair. Seo é an chaoi;
Céim 1: Dún iTunes ar do ríomhaire glúine agus ceangal do gléas le do ríomhaire. Anois oscailt iTunes, ba chóir a oscailt go huathoibríoch i bhformhór na gcásanna.
Céim 2: Ar do gléas, brúigh go tapa ar an Imleabhar Suas cnaipe, ansin an Imleabhar Dúin cnaipe, agus ansin a shealbhú an cnaipe Power ar an taobh de do iPhone 11/11 Pro (Max). Coinnigh síos an cnaipe seo, agus feicfidh tú an chuma ar an scáileán Mód Aisghabháil, ag iarraidh ort do ghléas a nascadh le iTunes.
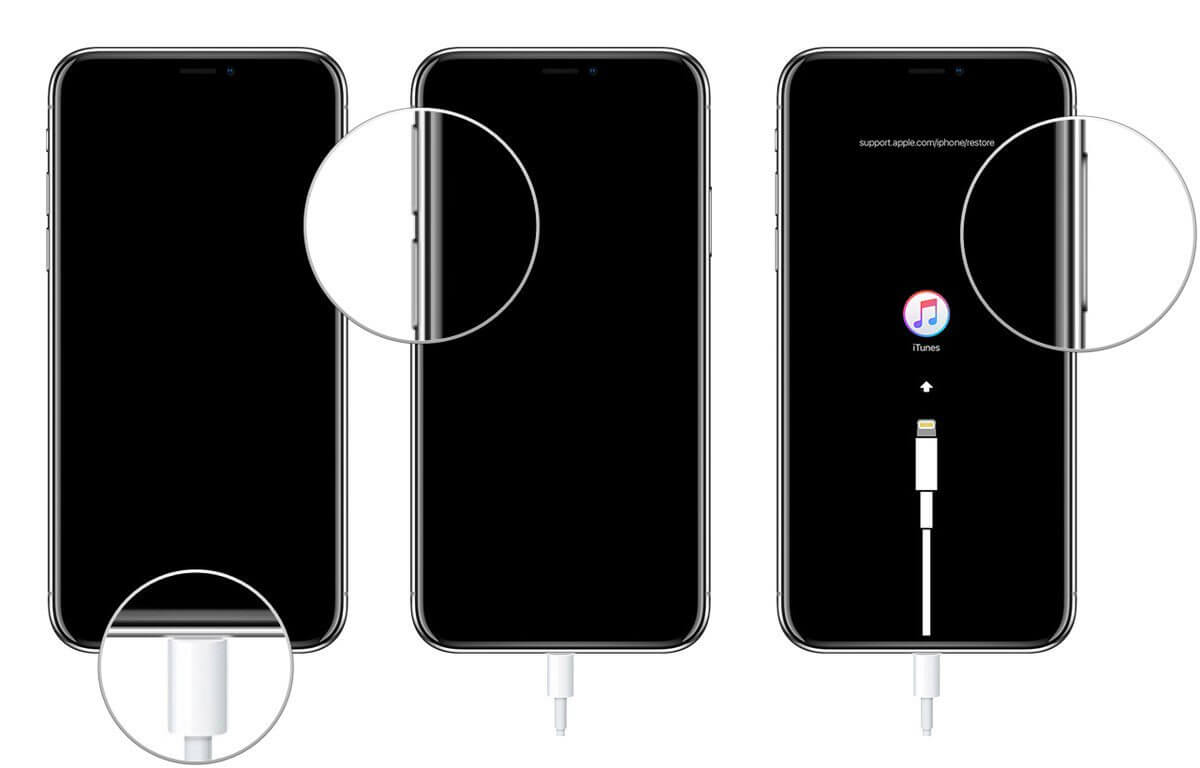
Céim 3: Dearbhófar do iTunes bhrath go huathoibríoch go bhfuil do gléas i Mód Aisghabháil agus beidh a thairiscint draoi onscreen le treoracha ar conas dul ar aghaidh. Lean na treoracha seo, agus ba cheart go n-oibreodh do ghléas arís go dtí a lánacmhainneacht!
2.5 Deisigh Fón 11 bhfostú ar lógó úll ag booting i mód DFU
Is é an modh deiridh atá agat chun do ghléas a aisghabháil agus é a fháil ar ais in ord oibre iomlán ná é a chur i mód DFU nó i mód Nuashonraithe Firmware Gléas. Mar a thugann an teideal le tuiscint, is modh é seo a úsáidtear chun firmware agus bogearraí do ghléas a nuashonrú, mar sin má tá fabht ann a dteipeann air a thosú, is modh é seo ar féidir é a fhorscríobh.
Tá an modh seo beagán níos casta ná an Mód Aisghabhála ach ba cheart go mbeadh sé éifeachtach go leor chun beagnach aon earráid a d'fhéadfadh teacht trasna ort a shocrú. Seo conas é a úsáid leat féin;
Céim 1: Ceangail do iPhone 11/11 Pro (Max) le do ríomhaire nó Mac ag baint úsáide as an cábla USB oifigiúil agus seoladh leagan cothrom le dáta de iTunes.
Céim 2: Múch do iPhone 11/11 Pro (Max), brúigh an Imleabhar Suas cnaipe, ansin an Imleabhar Dúin cnaipe, agus ansin a shealbhú an cnaipe Power ar feadh trí soicind.

Céim 3: Cé go bhfuil tú síos ar an gcnaipe Power, brúigh anois agus coinnigh an Imleabhar Dúin cnaipe ar feadh 10 soicind. Anois coinnigh an dá chnaipe ar feadh deich soicind. Má tá an lógó Apple le feiceáil arís, tá tú coinnithe síos na cnaipí le haghaidh ró-fhada, agus beidh ort tosú arís.
Céim 4: Tar éis an 10 soicind a bheith ar bun, scaoileadh an cnaipe Power agus leanúint ar aghaidh a bhfuil an Imleabhar Dúin cnaipe ar feadh cúig soicind. Feicfidh tú anois an scáileán Please Connect to iTunes, áit a mbeidh tú in ann na treoracha ar an scáileán a leanúint maidir le conas do ghléas a dheisiú!
Fadhbanna iPhone
- Fadhbanna Crua-earraí iPhone
- Fadhbanna Cnaipe Baile iPhone
- Fadhbanna méarchlár iPhone
- Fadhbanna cluasáin iPhone
- Iphone Touch ID Níl sé ag obair
- Róthéamh iPhone
- Flashlight iPhone Níl sé ag obair
- iPhone Silent Switch Not Working
- iPhone Sim Gan Tacaíocht
- Fadhbanna bogearraí iPhone
- Paschód iPhone Níl sé ag obair
- Google Maps Nach bhfuil ag obair
- Scáileán iPhone Níl sé ag obair
- iPhone Vibrate Nach bhfuil ag obair
- Aipeanna imithe as iPhone
- Foláirimh Éigeandála iPhone Nach bhfuil ag obair
- Céatadán Ceallraí iPhone Nach Léirítear
- App iPhone Gan Nuashonrú
- Níl Google Calendar á Sioncronú
- Sláinte App Gan Rianú Céimeanna
- iPhone Auto Lock Níl sé ag obair
- Fadhbanna Battery iPhone
- Athsholáthar ceallraí iPhone 6
- Ceallraí iPhone
- Fadhb le ceallraí iPhone
- Ní ghearrfar táille ar iPhone
- Fadhbanna meáin iPhone
- Fadhb macalla iPhone
- Ceamara dubh iPhone
- Ní Seinnfidh iPhone Ceol
- Bug Físeáin iOS
- Fadhb glaonna iPhone
- An fhadhb leis an iPhone ringer
- Fadhb le ceamara iPhone
- Fadhb le ceamara tosaigh iPhone
- iPhone Gan Glaoch
- iPhone Ní Fuaime
- Fadhbanna Ríomhphoist iPhone
- Athshocraigh Pasfhocal Glórphoist
- Fadhbanna ríomhphoist iPhone
- Ríomhphost iPhone imithe as feidhm
- Glórphost iPhone Níl sé ag obair
- Ní Imreofar Glórphost iPhone
- iPhone Ní féidir ceangal Ríomhphoist a fháil
- Gmail Níl sé ag obair
- Yahoo Mail Níl sé ag obair
- Fadhbanna le nuashonrú iPhone
- iPhone i bhfostú ag an Apple Logo
- Theip ar Nuashonrú Bogearraí
- Nuashonrú Fíoraithe iPhone
- Níorbh fhéidir Teagmháil a dhéanamh le Freastalaí Nuashonraithe Bogearraí
- Fadhb le nuashonrú iOS
- Fadhbanna Ceangal/Líonra iPhone
- Fadhbanna sioncronaithe iPhone
- Tá iPhone díchumasaithe Ceangail le iTunes
- iPhone Gan seirbhís
- Iphone Idirlíon nach bhfuil ag obair
- Iphone wifi Níl ag obair
- iPhone Airdrop Níl sé ag obair
- Hotspot iPhone Níl sé ag obair
- Ní Cheanglóidh aerpodanna leis an iPhone
- Apple Watch Níl sé ag péireáil le iPhone
- Teachtaireachtaí iPhone Gan Sioncronú le Mac




Alice MJ
Eagarthóir Foirne
Rátáil ginearálta 4.5 ( ghlac 105 páirt)