5 Réiteach chun do Phasfhocal iPhone a Athshocrú (iPhone 12 San áireamh)
Márta 07, 2022 • Comhdaithe go: Deisigh iOS Saincheisteanna maidir le Gléasanna Soghluaiste • Réitigh cruthaithe
Is rud cliste é pasfhocal a shocrú ar do ghuthán. Cosnóidh do phasfhocal do ghuthán ó ionróirí nó úsáidfidh sé é má ghoidtear nó má chailltear é. Is féidir le taithí struis a bheith ag déanamh dearmad ar do phasfhocal iPhone nó a chailliúint. Tá do ghuthán i do lámh, ach ní féidir leat é a rochtain ná é a úsáid ar bhealach ar bith!
Má dhéanann tú dearmad ar do phasfhocal iPhone, ní mór duit do iPhone 12, 11 nó samhail iPhone ar bith eile a athshocrú chun é a úsáid arís. É sin ráite, má dhéanann tú é seo go mícheart, d'fhéadfá do shonraí go léir a chailleadh - lena n-áirítear teachtaireachtaí, teagmhálacha, grianghraif agus físeáin. Go raibh maith agat, tá roinnt réitigh againn duit! San Airteagal seo, beidh muid ag clúdach gach ceann de do roghanna nuair a resetting nó a sheachbhóthar do phasfhocal iPhone dearmad.
Chomh maith leis sin, seiceáil amach conas cúltaca an iPhone gan focal faire sula athshocróimid an focal faire iPhone.
- Cuid I: Conas do phasfhocal iPhone a athshocrú (nuair is cuimhin leat do phasfhocal)
- Cuid II: Conas a athshocrú iPhone phasfhocal le ríomhaire
- Réiteach 1: Athchóirigh agus athshocrú paschód iPhone faoi ghlas le iTunes
- Réiteach 2: Ag baint úsáide as uirlis tríú páirtí a dhíghlasáil do ghuthán gan paschód
- Réiteach 3: Athshocraigh paschód iPhone faoi ghlas le Mód Aisghabháil
- Cuid III: Conas a athshocrú iPhone phasfhocal gan ríomhaire
- Réiteach 1: Athshocraigh paschód iPhone faoi ghlas le iCloud Find My iPhone (Nuair a bhíonn Find My iPhone AR Siúl)
- Réiteach 2: Ag baint úsáide as Siri a dhíghlasáil do ghuthán gan paschód
- Leideanna: Conas do shonraí a aisghabháil tar éis do phasfhocal iPhone a athshocrú?
Cuid I: Conas do phasfhocal iPhone a athshocrú (nuair is cuimhin leat do phasfhocal)
Má chuimhníonn tú nó má tá rochtain agat ar do phasfhocal reatha, tá sé simplí do phasfhocal iPhone a athshocrú.
Níl le déanamh agat ach dul go Socruithe > Ginearálta > Touch ID > Paschód (iOS 13/12/11/10/9/8/7) nó Paschód Glas (iOS 6). Cuir isteach do phasfhocal reatha agus roghnaigh "Athraigh an Paschód." Ag an bpointe seo, roghnaigh paschód nua. Simplí! Tá tú réidh.
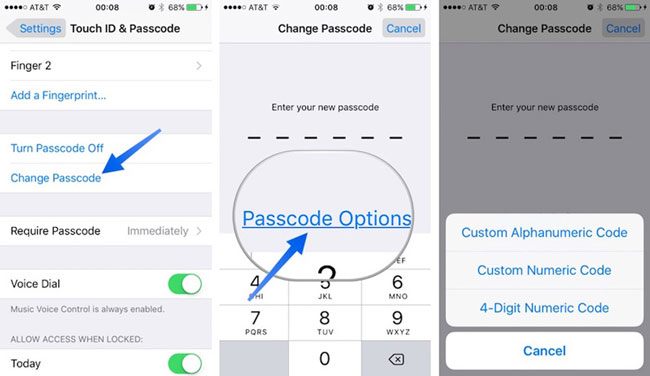
Cuid II: Conas a athshocrú iPhone phasfhocal le ríomhaire
Ceart go leor, mar sin ní féidir leat cuimhneamh ar do phaschód – níl aon fhadhb ann fós! Ní mór duit ach a chur ar ais do gléas as a cúltaca. Má athshocraíonn tú do phaschód iPhone gan an fhaisnéis a athchóiriú, beidh tú ag glanadh do ghuthán go deireadh agus caillfidh tú do chuid sonraí go léir. Is smaoineamh maith é cúltaca rialta a dhéanamh de do ghuthán.
Nuair a chuirfidh tú do iPhone XR, iPhone XS (Max) ar ais, nó aon mhúnla iPhone eile, scriosfaidh sé an t-ábhar ó do ghléas (lena n-áirítear do phasfhocal) agus cuirfidh sé cúltaca a shábháil tú san am atá caite ina ionad. Braitheann rath an mhodha seo ar chomhad cúltaca a bheith agat (meabhrúchán maith eile chun do ghuthán a chúltaca i gcónaí)!
Bain triail as a athshocrú do phasfhocal iPhone le ríomhaire.
Réiteach 1: Athshocraigh paschód iPhone faoi ghlas le iTunes (nuair nach bhfuil pasfhocal ag teastáil)
Má tá dearmad déanta agat ar do phasfhocal iPhone, is féidir fós do iPhone a dhíghlasáil trí do chuntas iTunes a úsáid. Tá 2 riachtanas ag an réiteach seo: Ní mór duit do ghuthán a shioncronú le ríomhaire san am atá caite (agus rochtain a bheith agat ar an ríomhaire sin, agus "Find My iPhone" a mhúchadh (má tá sé múchta, téigh ar aghaidh chuig an dara réiteach thíos ).
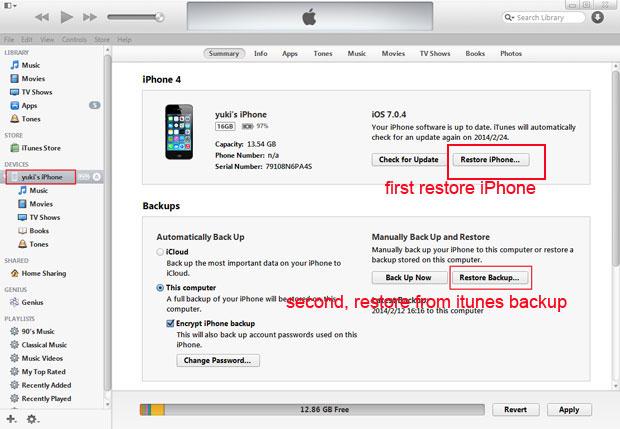
Más mian leat do iPhone a chur ar ais trí iTunes, lean na céimeanna simplí seo:
Céim 1. Ceangail do iPhone XR, iPhone XS (Max), nó aon mhúnla iPhone eile leis an ríomhaire nó Mac a dhéanann tú sioncronú de ghnáth leis. Oscail iTunes. Má iarrann iTunes ort do phasfhocal a chur isteach, beidh ort na treoracha atá liostaithe thíos i “Réiteach 3: Paschód iPhone Faoi Ghlas a Athshocraigh le Mód Aisghabhála” thíos a leanúint.
Céim 2. Mura bhfreagraíonn an gléas (nó nach ndéanann sé sync go huathoibríoch le iTunes), sync do ghuthán leis an gclár iTunes ar do Mac nó ar do ríomhaire.
Céim 3. Nuair a bheidh do cúltaca agus sync críochnaithe, anois is gá duit ach a chur ar ais do iPhone ag roghnú "Athchóirigh iPhone."
Céim 4. Beidh an Cúntóir Socrú iOS iarraidh ort ansin a chur ar bun do iPhone, mar sin ach cliceáil ar "Athchóirigh ó iTunes cúltaca."
Ag an bpointe seo, scriosfar do shonraí go léir (lena n-áirítear do phaschód) ó do ghuthán, agus cuirfear do chuid comhad cúltaca ina n-ionad. Anois is féidir leat paschód nua a shocrú agus rochtain a fháil ar do iPhone mar is gnách!
Réiteach 2: Ag baint úsáide as uirlis tríú páirtí a dhíghlasáil do ghuthán gan paschód
Nuair a shroicheann tú an chuid seo, is furasta a buille faoi thuairim nach n-oibríonn na bealaí go léir roimhe seo mar a shamhlaigh tú. Ach ní chiallaíonn sé seo ba chóir duit a thabhairt suas. Seo uirlis iontaofa atá molta ag roinnt úsáideoirí iOS veteran chun an post a dhéanamh.

Dr.Fone - Díghlasáil Scáileán
Athshocraigh paschód iPhone laistigh de 10 nóiméad
- Athshocraigh an mhonarcha iPhone gan an paschód a fhios agam.
- Soláthraítear treoracha éasca le leanúint le linn na n-oibríochtaí díghlasála.
- Is é an rogha eile is fearr chun iTunes a bhaint as an scáileán glas iPhone.
- Tacaíocht a thabhairt do gach samhail de iPhone, iPad, agus iPod.
- Tacaíonn iPhone 6 go 12 agus an leagan iOS is déanaí go hiomlán!

Chun úsáid a bhaint Dr.Fone - Díghlasáil Scáileán a athshocrú do phasfhocal iPhone, lean na treoracha thíos chun é a dhéanamh ceart.
Tabhair faoi deara: Beidh an próiseas dhíghlasáil wipe amach sonraí fón.
Céim 1: Íoslódáil an fhoireann uirlisí Dr.Fone, ansin é a shuiteáil ar do ríomhaire. Roghnaigh Díghlasáil tar éis é a thosú.

Céim 2: Cumhacht ar do gléas iPhone agus ceangal do iPhone leis an ríomhaire ag baint úsáide as an cábla tintreach bunaidh. Is féidir iTunes a sheoladh go huathoibríoch. Ba chóir duit é a dhúnadh chun an uirlis a chosc ó mhífheidhmiú.
Céim 3: Cliceáil Tosaigh chun tús a chur leis an bpróiseas díghlasáil.

Céim 4: Anois, is cosúil scáileán nuair is gá duit a dhéanamh do iPhone dul isteach ar an modh DFU. Lean na treoracha ar an scáileán, agus is féidir leat a ghníomhachtú an modh DFU go rathúil.

Céim 5: Tá samhail do iPhone agus faisnéis eile ar taispeáint. Mura bhfuil na sonraí cruinn, roghnaigh de láimh chun a chinntiú go bhfuil an fhaisnéis cruinn. Ansin cliceáil ar 'Download.'

Céim 6: Tar éis an firmware a íoslódáil, cliceáil Díghlasáil Anois chun mhonarcha a athshocrú do iPhone.

Beidh an próiseas seo wipe do shonraí iPhone. Ba cheart duit an códuimhir a chlóscríobh chun an oibríocht a dhearbhú.

Céim 7: Nuair a thagann deireadh leis an bpróiseas, is féidir leat a fheiceáil do iPhone tús cosúil le fón nua. Sa chás seo, socraigh aon phasfhocal ar do iPhone mar atá ag teastáil.

Tagann dathanna geala ar iPhone XR, mar sin cén dath is fearr leat?
Cuid III: Conas a athshocrú iPhone phasfhocal gan ríomhaire
Réiteach 1: Athshocraigh Paschód Glasáilte iPhone le iCloud Faigh Mo iPhone (Nuair a bhíonn Find My iPhone AR Siúl)
Má tá an ghné 'Find My iPhone' cumasaithe agat ar do iPhone XR, iPhone XS (Max), nó aon mhúnla iPhone eile, is féidir leat é a úsáid chun do phasfhocal dearmadta a scriosadh agus ceann nua a athshocrú. Tá sé éasca - lean na céimeanna simplí seo. Éilíonn an réiteach seo go bhfuil "Find My iPhone" curtha ar siúl agat agus go ndearna tú sioncronú air san am atá caite.
Céim 1. Téigh go dtí icloud.com/#find agus logáil isteach le do ID Apple.
Céim 2. Cliceáil 'Aimsigh Mo iPhone.'
Céim 3. Cliceáil 'Gach Gléasanna' ag barr fhuinneog do bhrabhsálaí.

Céim 4. Roghnaigh do iPhone ó gach ceann de na feistí atá liostaithe. Cliceáil 'Léirscrios iPhone' a scriosadh do iPhone, chomh maith le do paschód anois dearmadta.
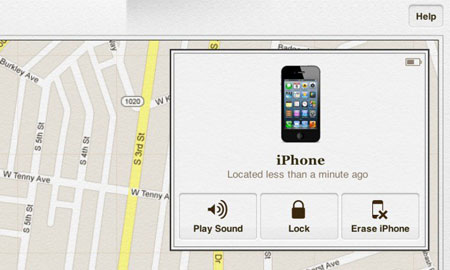
Céim 5. Bain úsáid as an 'Cúntóir Socrú' ar do iPhone a chur ar ais ar an cúltaca is déanaí de do gléas.
Beidh do paschód d'aois a scriosadh mar go mbeidh gach ceann de do shonraí a chur ar ais ó na iCloud cúltaca. Ba cheart go mbeifeá in ann rochtain a fháil ar do iPhone anois gan focal faire a iontráil.
Réiteach 2: Ag baint úsáide as Siri a dhíghlasáil do ghuthán gan paschód
Bhí sé seo ina glitch slándála san am atá caite le Siri, agus tá sé socraithe anois. Mar sin, de ghnáth ní oibreoidh sé - ach is fiú iarracht a dhéanamh! Rogha ar an chuid is mó de na iPhones ar a dtugtar "Ceadaigh rochtain ar Siri nuair atá sé faoi ghlas le paschód."
Má tá an ghné seo cumasaithe, is féidir le Siri rochtain a fháil ar raon iomlán feidhmeanna gan gá an paschód a chur isteach. Is fiú a lua gur féidir leis an ngné seo bagairt slándála tromchúiseach do shlándáil do iPhone agus ní oibríonn sé do gach duine.
Nóta: Cé go bhfuil an modh seo chun do ghuthán a dhíghlasáil ar fáil ar roinnt iPhones, féadfaidh sé slándáil do iPhone a chur i mbaol. Tar éis duit do iPhone a dhíghlasáil le Siri, ba cheart duit an rogha don todhchaí a bhlocáil trí na céimeanna thíos a leanúint:
- 1. Téigh go dtí an "Settings" icon ar do scáileán sa bhaile.
- 2. Roghnaigh 'Ginearálta' ón roghchlár "Settings".
- 3. Roghnaigh an rogha "glas Paschód" sa roghchlár "Ginearálta".
- 4. Cas ar an rogha "Ceadaigh rochtain ar Siri nuair a glas le paschód" go "Off."

Leideanna: Conas a ghnóthú do shonraí tar éis resetting do phasfhocal iPhone
Mar a fheiceann tú ó na réitigh thuasluaite, tá a fhios agat go bhféadfadh sé a bheith ina chúis le caillteanas sonraí nuair a athshocraíonn tú do phasfhocal iPhone. Chun an fhadhb struis seo a réiteach agus a chosc, ba cheart duit uirlis úsáideach Dr.Fone - Data Recovery (iOS) a úsáid . Cabhróidh an clár seo leat do shonraí caillte a ghnóthú ó gach feiste iOS, cúltacaí iTunes, agus cúltacaí iCloud.

Dr.Fone - Aisghabháil Sonraí (iOS)
Sonraí a aisghabháil ó iPhone XS (Max) / iPhone XR /X/8/7(Plus)/SE/6s(Plus)/6(Plus)/5S/5C/5/4S/4/3GS!
- An chéad bhogearraí aisghabhála sonraí iPhone agus iPad ar domhan.
- An ráta aisghabhála sonraí iPhone is airde sa tionscal.
- Ghnóthú grianghraif, físeáin, teagmhálacha, teachtaireachtaí, nótaí, logs glao, agus go leor eile.
- Ghnóthú sonraí a cailleadh mar gheall ar scriosadh, caillteanas gléas, jailbreak, iOS uasghrádú, etc.
- Roghnach réamhamharc agus aisghabháil aon sonraí is mian leat.
- Tacaíochtaí iPhone XS (Max) / iPhone XR / iPhone X / 8 (Plus) / iPhone 7 (Plus) / iPhone6s (Plus), iPhone SE agus an leagan iOS is déanaí go hiomlán!

Ghnóthú sonraí caillte ó iPhone le Dr.Fone
Céim 1. Rith an Dr.Fone - Aisghabháil Sonraí (iOS)
Seoladh an clár Dr.Fone agus ceangal do iPhone ar do ríomhaire. Cliceáil "ghnóthú" agus ansin roghnaigh "ghnóthú ó iOS Gléas" a ghnóthú sonraí a cailleadh.

Céim 2. Scan sonraí iPhone caillte
Roghnaigh na cineálacha comhaid agus cliceáil "Start Scan" chun tús a chur leis an bpróiseas scanadh. Tógfaidh an próiseas seo cúpla nóiméad, ag brath ar an méid sonraí atá stóráilte ar do ghuthán.

Céim 3. Réamhamhairc agus a ghnóthú do shonraí caillte
Nuair a bhíonn an próiseas scanadh críochnaithe, is féidir leat réamhamharc ar fad do shonraí caillte ar do scáileán ríomhaire. Just a roghnaigh na sonraí gur mian leat a ghnóthú - simplí!

seiceáil ar ár bpobal Wondershare Video Community
Ón alt seo, is féidir leat a fheiceáil nuair a ghlasann tú amach as do iPhone XR, iPhone XS (Max) nó aon mhúnla iPhone eile de thaisme, tá go leor bealaí ann chun do phasfhocal a athshocrú. Cinntigh go bhfuil tú shuiteáil an Dr.Fone ar do ríomhaire inniu ionas go má tharlaíonn sé seo arís sa todhchaí, beidh tú a bheith socraithe go léir.
Athshocraigh iPhone
- Athshocraigh iPhone
- 1.1 Athshocraigh iPhone gan Apple ID
- 1.2 Pasfhocal Srianta a Athshocraigh
- 1.3 Athshocraigh Pasfhocal iPhone
- 1.4 Athshocraigh iPhone Gach Socruithe
- 1.5 Athshocraigh Socruithe Líonra
- 1.6 Athshocraigh iPhone Jailbroken
- 1.7 Athshocraigh Pasfhocal Glórphoist
- 1.8 Athshocraigh ceallraí iPhone
- 1.9 Conas iPhone 5s a Athshocrú
- 1.10 Conas iPhone 5 a Athshocrú
- 1.11 Conas iPhone 5c a Athshocrú
- 1.12 Atosaigh iPhone gan Cnaipí
- 1.13 Athshocrú Bog iPhone
- Athshocrú crua iPhone
- Athshocraigh monarcha iPhone






Séamas Dáibhis
Eagarthóir Foirne