Conas iPhone a Athshocrú Gan Apple ID
Aibreán 01, 2022 • Comhdaithe go: Deisigh iOS Saincheisteanna maidir le Gléasanna Soghluaiste • Réitigh cruthaithe
Agus an t-iomadú mór pasfhocail agus aitheantais ar an idirlíon, is féidir maithiúnas a thabhairt do dhuine a bheith ag dearmad uaireanta aitheantais ríthábhachtacha agus pasfhocail. Ní mór an rud é má dhéanann tú dearmad ar phasfhocal nó ar aitheantas do chuntas éigin neamhghníomhach áit éigin. Ach féadann rudaí éirí uafásach go leor go tapa má dhéanann tú dearmad ar an ID Apple nó ar an bpasfhocal. Tá sé seo amhlaidh toisc go n-úsáideann Apple ID coiteann agus pasfhocal thar a chuid feistí go léir, iPhone, iPad, etc. Mar sin, má tá tú glasáilte amach as ceann de do chuntais, beidh tú faoi ghlas as gach rud.
Mar sin, ar chúiseanna éagsúla, b'fhéidir go bhfuil tú ag lorg bealach chun pasfhocal Apple a athshocrú, nó b'fhéidir gur mhaith leat iPhone a athshocrú gan Apple ID. B'fhéidir go bhfuil tú caillte araon agus ba mhaith leat a athshocrú Apple phasfhocal agus Apple ID. Cibé rud a theastaíonn uait, is féidir liom a ráthú duit go mbeidh tú in ann Apple ID a athshocrú agus athshocrú phasfhocal Apple a dhéanamh gan fadhb tar éis an t-alt seo a léamh.
- Cuid 1: Cad é Apple ID?
- Cuid 2: Conas a athshocrú iPhone gan Apple ID
- Cuid 3: Conas a athshocrú Apple ID nó do phasfhocal
- Dearmad déanta agat ar phasfhocal Apple ID? Conas athshocrú pasfhocal Apple a dhéanamh
- Dearmad déanta agat ar Apple ID? Conas athshocrú Apple ID a dhéanamh
- Athshocraigh ID Apple le iTunes
- Cuid 4: Conas a chur ar ais go roghnach sonraí ó iTunes agus iCloud comhaid cúltaca a iPhone
Cuid 1: Cad é Apple ID?
Chun Apple ID a athshocrú, ní mór duit fios a bheith agat ar dtús cad é Apple ID, ar dtús. Mar sin, lig dom tosú leis an gceist sin a fhreagairt ar mhaithe leo siúd a d'fhéadfadh a bheith nua i saol Apple. Má tá a fhios agat cheana féin cad atá ann, is féidir leat an chuid seo a scipeáil.
Is cuntas uile-i-amháin é Apple ID a úsáidtear chun logáil isteach sna cuntais éagsúla go léir a sholáthraíonn Apple, mar iTunes, iCloud, Apple Store, srl, thar na hardáin éagsúla Apple, bíodh sé iPad, iPod, iPhone, nó Mac. Cinntear an ID Apple ag baint úsáide as seoladh ríomhphoist an chustaiméara ó aon soláthraí ríomhphoist.
Conas iPhone a athshocrú gan Apple ID leis an uirlis dhíghlasáil is fearr
Réiteach cliste eile chun Apple ID a athshocrú gan a phasfhocal, r-phost, nó aon sonraí eile ná Dr.Fone - Díghlasáil Scáileán (iOS) . Soláthraíonn sé réiteach thar a bheith tapa agus saor ó hassle chun Apple ID a dhíghlasáil ar aon fheiste iOS. Cé, go mbeadh sé a athshocrú freisin do ghuthán agus wipe na sonraí atá stóráilte ar sé. Tá sé ag luí leis na iOS is déanaí. Sa deireadh, is féidir leat úsáid a bhaint as do ghuthán cosúil le branda nua gan aon scáileán glas nó srian Apple ID. Seo mar is féidir leat an scaoilfeadh glas ar Apple ID ag baint úsáide as Dr.Fone - Díghlasáil Scáileán (iOS) ar do gléas.

Dr.Fone - Díghlasáil Scáileán
Díghlasáil iPhone faoi Mhíchumas i 5 Nóiméad.
- Oibríochtaí éasca a dhíghlasáil iPhone gan an paschód.
- Bain an scáileán glas iPhone gan a bheith ag brath ar iTunes.
- Oibríonn sé do gach samhail de iPhone, iPad, agus iPod.
- Ag luí leis iOS 9.0 agus na leaganacha uachtaracha iOS.
Céim 1: Ceangail do gléas
Chun tús a chur leis, ceangal do gléas iOS leis an gcóras ag baint úsáide as cábla oibre agus seoladh an t-iarratas ar sé. Ón scáileán fáilte Dr.Fone, cuir isteach an Scáileán Díghlasáil alt.

Ina theannta sin, mar a bheadh tú a chur ar fáil roghanna a dhíghlasáil ceachtar feistí Android nó iOS, ach roghnaigh "Díghlasáil Apple ID".

Céim 2: Iontaobhas an ríomhaire
Nuair a bheidh do ghléas nasctha, gheobhaidh tú an scáileán "Iontaobhas don Ríomhaire seo" air. Just a sconna ar an "Iontaobhas" a bhrú chun ligean an t-iarratas scanadh an gléas.

Céim 3: Athshocraigh do ghuthán
Chun Apple ID a dhíghlasáil, scriosfaí na sonraí atá ann cheana féin ar do ghléas. Cuir isteach "000000" agus cliceáil ar an gcnaipe "Díghlasáil".

Ina theannta sin, ní mór duit a athshocrú go léir na socruithe a shábháil ar do gléas. Just a dhíghlasáil do ghuthán agus téigh go dtí a Socruithe> Ginearálta> Athshocraigh> Athshocraigh Gach Socruithe. Deimhnigh do rogha trí paschód do ghléis a chur isteach arís.

Céim 4: Díghlasáil Apple ID
Nuair a bheidh an gléas resets, beidh an t-iarratas a ghlacadh go huathoibríoch na céimeanna is gá a dhíghlasáil Apple ID. Fan ar feadh tamaill agus lig an uirlis an próiseas a chríochnú.

Sa deireadh, cuirfear in iúl duit nuair a bheadh an ID Apple a dhíghlasáil. Is féidir leat an gléas a bhaint go sábháilte anois agus é a úsáid gan aon stró.

Cuid 3: Conas a athshocrú iPhone gan Apple ID password?
Dearmad déanta agat ar phasfhocal Apple ID? Conas pasfhocal Apple a athshocrú?
Mura cuimhin leat an focal faire Apple ID, ní mór duit an pasfhocal Apple ID a athshocrú ar dtús. Is féidir é seo a dhéanamh ar bhealaí éagsúla. Anseo thíos gheobhaidh tú liosta de na modhanna chun athshocrú pasfhocal Apple a dhéanamh má tá do ID Apple agat agus má úsáideann tú ceisteanna slándála.
Conas Pasfhocal Apple ID a athshocrú ag baint úsáide as gléas iOS:
- Téigh go dtí socruithe agus ansin cuir isteach "iCloud" i do gléas iOS.
- Beartaíonn ar an seoladh ríomhphoist atá i láthair ar bharr an scáileáin iCloud.
- Cliceáil ar an rogha le haghaidh “Forgot Apple ID or Password?”.
- Anois Cuir isteach do ID Apple.
- Freagair cúpla ceist slándála, agus ina dhiaidh sin beidh tú in ann Pasfhocal Apple ID a athshocrú.
- Cuir isteach pasfhocal nua agus ansin é a dhearbhú.
Conas iPhone a athshocrú gan Apple ID ón nGréasán:
- Téigh go dtí an suíomh Apple ID .
- Faoin "Bainistigh do chuntas Apple" rogha, beidh tú teacht ar rogha eile le haghaidh "Forgot Apple ID nó password?" Cliceáil ar sin.
- Cuir isteach do ID Apple, agus ansin freagair na ceisteanna slándála.
- Feicfidh tú a bheith in ann a chur i gcrích an athshocrú phasfhocal Apple.
Ní mór Léigh: Conas a Athshocraigh iPhone gan Pasfhocal >>
Dearmad déanta agat ar Apple ID? Conas ID Apple a athshocrú?
Sa mhodh roimhe seo, léirigh mé duit cad is féidir leat a dhéanamh má dhéanann tú dearmad ar phasfhocal Apple ID ach cuimhnigh ar an ID Apple. Anois taispeánfaidh mé duit cad is féidir leat a dhéanamh má tá dearmad déanta agat ar an Apple ID féin. Conas athshocrú Apple ID a dhéanamh trí R-phost:
- Téigh go dtí an suíomh Apple ID .
- Ar do bhrabhsálaí gréasáin téigh go dtí an leathanach Find Apple ID .
- Anois is féidir leat do chéad ainm agus sloinne a chur isteach, na cinn a bhaineann le do chuntas Apple.
- Cuir isteach ceachtar de do sheoladh R-phoist reatha, más cuimhin leat cé acu é. Nó is féidir leat fiú gach seoltaí ríomhphoist a d'úsáid tú riamh le do chuntas Apple a úsáid.
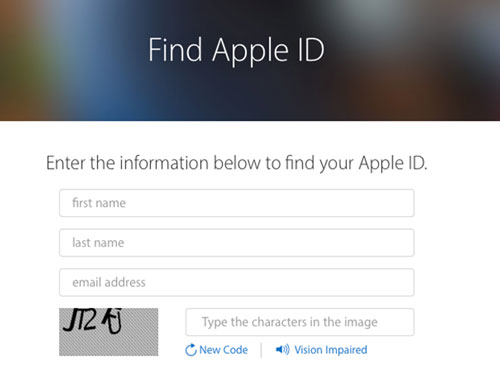
- Anois beidh ort cliceáil ar "ghnóthú le Ríomhphost." Is féidir leat rogha a dhéanamh freisin “ceisteanna slándála a fhreagairt” más cuimhin leat iad.
- Gheobhaidh tú r-phost i do Ríomhphost athshlánaithe agus gheobhaidh tú do ID Apple! Tar éis duit Apple ID agus pasfhocal Apple ID a athshocrú, molaim duit próiseas “fíorú dhá chéim” nó “fíordheimhniú dhá fhachtóir” a bhunú do do chuntas Apple. Tá siad i bhfad níos iontaofa agus fiú má dhéanann tú dearmad ar do ID Apple nó do phasfhocal, is féidir leat a fháil tríd fós!
Tá a fhios agam go bhfuil cuma imeaglach orthu, ach tá siad simplí go leor. Mar sin más mian leat tuilleadh eolais a fháil fúthu, is féidir leat an treoir shimplí seo a léamh ar conas ID Apple agus Pasfhocal a athshocrú .
Conas iPhone a athshocrú gan Apple ID le iTunes?
Más mian leat do iPhone a athshocrú gan do ID Apple a chur isteach nuair a bhíonn do ghné ‘Find My iPhone’ múchta freisin, is féidir leat é sin a dhéanamh ach dul isteach sa mhodh Aisghabhála. Ligeann an modh seo duit do ghléas iOS a athshocrú go hiomlán gan dul isteach sa Apple ID.
- Ar an gcéad dul síos, ba chóir go mbeadh a fhios agat go scriosfadh an modh Aisghabháil do chuid sonraí go léir agus an iPhone a athshocrú, mar sin ba chóir duit do iPhone a chúltaca .
- Nuair a bheidh Mód Aisghabhála curtha isteach agat , seolfaidh iTunes teachtaireacht aníos chugat ag cur in iúl duit go bhfuil tú i Mód Aisghabhála.
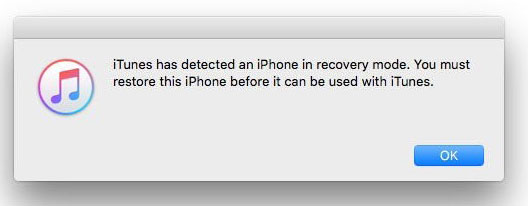
- Ar iTunes, téigh go dtí an painéal 'Achoimre', agus ansin cliceáil ar 'Athchóirigh iPhone ...'

- Nuair a fhaigheann tú an chéad teachtaireacht aníos, níl le déanamh ach cliceáil ar 'Athchóirigh'.

- Anois lean trí leis na céimeanna a athshocrú an iPhone gan Apple ID.
Léigh freisin: Conas Cuntas iCloud a Scrios gan Pasfhocal >>
Cuid 4: Conas a chur ar ais go roghnach sonraí ó iTunes agus iCloud comhaid cúltaca a iPhone
Tar éis duit na céimeanna thuasluaite a chur i gcrích chun do chuntas Apple a chur ar ais, d'fhéadfadh go dtarlódh ceann de roinnt rudaí. Seans go n-éireodh gach rud amach go foirfe agus nach gcaillfidh tú aon sonraí nó nach gcaillfidh tú rud ar bith, agus sa chás sin ní gá duit léamh a thuilleadh.
Mar sin féin, d'fhéadfadh sé tarlú freisin go bhféadfaí do gléas iOS ar fad a athshocrú go socruithe monarchan, nó seans go gcaillfidh tú do chuid sonraí go léir. Sa chás seo, bheadh do chéad instinct a chur ar ais do iTunes nó iCloud cúltaca. Mar sin féin, tá roinnt míbhuntáistí ag baint leis seo. Sáraíonn an comhad cúltaca do ghléas iOS reatha, rud a chiallaíonn go bhféadfadh tú do sheanshonraí caillte a aisghabháil, ach seans go gcaillfidh tú do chuid nua. Ní féidir leat a roghnú freisin cad iad na sonraí is mian leat a chur ar ais, ionas go mbainfidh tú a fháil ar a lán rudaí gur mian leat a fháil haitheantas coibhneasta de chomh maith.
Molaimid go n-úsáideann tú extractor ina ionad sin, mar is féidir leis cabhrú leat a fheiceáil agus go roghnach sonraí a aisghabháil ó iTunes agus iCloud cúltaca. Tá go leor fháiscirí cúltaca iTunes agus fháiscirí cúltaca iCloud sa mhargadh, áfach, is é mo mholadh go n-úsáideann tú Dr.Fone - Data Recovery (iOS) .

Dr.Fone - Aisghabháil Sonraí (iOS)
An 1ú bogearraí aisghabhála sonraí iPhone agus iPad ar domhan.
- Próiseas simplí, gan stró.
- Ghnóthú sonraí ó iPhone, iTunes cúltaca, agus iCloud cúltaca.
- Réamhamharc agus go roghnach ar ais chuig do iPhone.
- Aisghabh teachtaireachtaí, nótaí, logs glao, teagmhálacha, grianghraif, físeáin, teachtaireachtaí Facebook, teachtaireachtaí WhatsApp, agus níos mó.
- Tacaíonn sé le gach samhlacha iPhone, chomh maith leis an leagan iOS is déanaí.
Dr.Fone - Tá Aisghabháil Sonraí (iOS) an-éasca le húsáid agus uirlis áisiúil is féidir a chabhróidh leat a fheiceáil go roghnach agus sonraí a aisghabháil ó iTunes nó iCloud comhaid cúltaca. Tá sé thar a bheith iontaofa freisin toisc go bhfuil sé mar fho-thacar de Wondershare, atá ina chuideachta cáil idirnáisiúnta. Más mian leat treoir mhionsonraithe ar conas a chur ar ais ó iTunes agus iCloud comhaid cúltaca, is féidir leat léamh na hailt seo a leanas:
Tar éis an t-alt seo a léamh, tá súil agam go mbeidh greim níos fearr agat ar conas Apple ID a athshocrú, nó conas athshocrú Pasfhocal Apple a dhéanamh, is cuma an bhfuil do ID nó do phasfhocal agat, nó nach bhfuil. Mar sin féin, ná cuimhnigh a choinneáil i gcónaí cúltaca, agus má fhaigheann tú go bhfuil tú fhulaing roinnt sonraí caillteanas, ansin bain úsáid as Dr.Fone a chur ar ais go roghnach ó iTunes agus iCloud comhaid cúltaca.
Ná cuir in iúl dúinn síos sna tuairimí cé acu an chabhraigh an t-alt seo leat. Agus má tá aon cheist eile agat, ba bhreá linn iad a fhreagairt!
Athshocraigh iPhone
- Deisigh Eisiúint Apple ID iPhone
- Faigh ID Apple Duine éigin ón iPhone
- Dícheangail Apple ID ón iPhone
- Deisigh Ní Féidir Apple ID a Fhíorú
- Seachbhóthar Earráid agus Ceangal le Freastalaí Apple ID
- Sínigh Amach ó Apple ID gan Pasfhocal
- Scrios Cuntas iCloud gan Pasfhocal
- Deisigh nuair a d'éirigh Apple ID Liath Amach
- Athshocraigh iPhone gan Apple ID






Séamas Dáibhis
Eagarthóir Foirne