Guía completa para solucionar os problemas da tableta Samsung
27 de abril de 2022 • Arquivado para: Resolver problemas de Android Mobile • Solucións comprobadas
Os problemas da tableta Samsung, como a tableta Samsung non se apagarán, acenderán ou permanecerán conxelados e sen resposta, fixéronse moi comúns. Escoitamos falar deles con bastante frecuencia de usuarios afectados que queren saber como solucionar un problema da tableta Samsung. Estes problemas ocorren de forma aleatoria e deixan aos usuarios despistados. Moita xente preocúpase de que os problemas da tableta Samsung sexan o resultado directo dun probable ataque de virus, pero o que se esquecen de ter en conta como motivo é a interferencia coa configuración interna e o software do dispositivo. Ademais, un uso rudo e un mantemento inadecuado poden corromper a tableta e provocar varios erros, como que a tableta Samsung non se apague.
Por iso, temos para ti os 4 dos problemas de tabletas Samsung máis comúnmente observados e tamén unha excelente forma de extraer todos os teus datos para evitar a perda de datos.
Parte 1: a tableta Samsung non se acenderá
Este problema da tableta Samsung é un erro crítico e require correccións especiais de Samsung, como os pasos que se indican a continuación:
Para comezar, debes retirar a batería e deixar a pestana durante media hora para drenar calquera sobrecarga que quede no dispositivo. A continuación, volve inserir a batería e acende a pestana.

Tamén podes tentar forzar o reinicio da túa pestana. Só ten que premer o botón de acendido e abaixo o volume ao mesmo tempo durante 5-10 segundos e esperar a que se reinicie a pestana.

Outra forma de arranxar a tableta Samsung que non se acende é cargala durante aproximadamente unha hora cun cargador Samsung orixinal. Isto axuda porque moitas veces a batería queda a cero e impide que o dispositivo se acenda. Agora, tenta activar a pestana despois de sentir que está cargada adecuadamente.
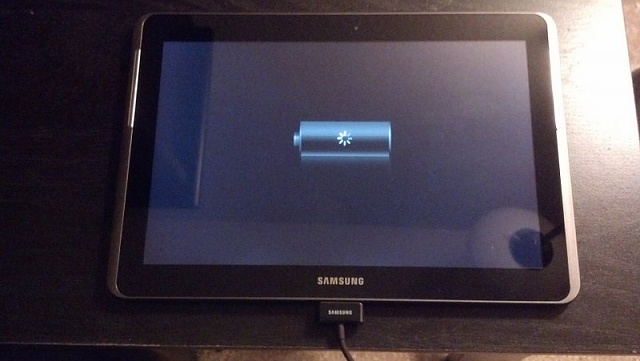
Iniciar no modo seguro tamén é unha boa forma de probar se o teu dispositivo se pode acender. Para acceder ao modo seguro, preme o botón de acendido o tempo suficiente para ver o logotipo de Samsung na pantalla. A continuación, solte o botón e prema inmediatamente o botón para baixar o volume. Despois, deixa que o teu dispositivo se reinicie só en modo seguro.
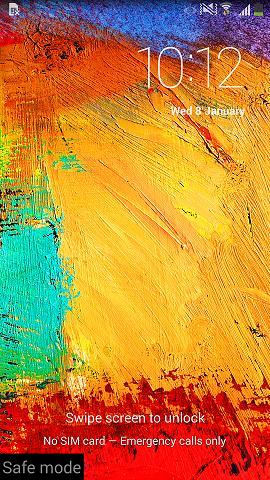
Por último, tamén podes restablecer a túa pestana no modo de recuperación premendo xuntos os botóns de acendido, inicio e baixar o volume ata que vexas unha lista de opcións. Agora, selecciona "borrar datos / restablecemento de fábrica". Unha vez feito isto, a túa pestana reiniciarase automaticamente.
Nota: perderás todos os teus datos e configuracións, polo que fai unha copia de seguridade dos teus datos previamente.
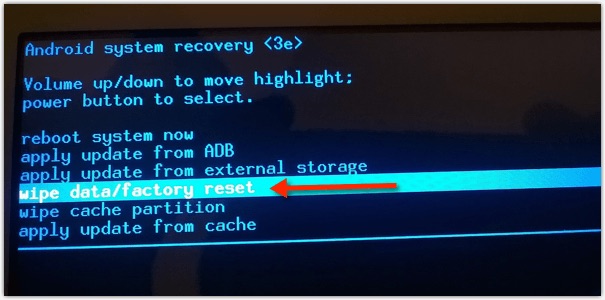
Parte 2: a tableta Samsung non se apaga
A tableta Samsung non se apaga é outro problema que precisa de correccións peculiares de Samsung. Se podes usar a túa pestana sen problemas pero cando intentas apagala, non se apaga, podes esperar a que a batería se esgote por completo ou probar unha das solucións que se indican a continuación:
Tenta forzar o apagado cando a túa tableta Samsung non se apague. Basicamente, debes conectar a túa pestana a un cargador e unha vez que comece a cargar, preme o botón de acendido durante 10-15 segundos para que se reinicie. Cando a pantalla mostre un sinal de carga, desconecta o cargador e a túa pestana apagarase.
Tamén podes acceder ao modo de recuperación premendo os botóns de acendido, inicio e baixar o volume e dar un comando para "Reiniciar o sistema agora". Despois, unha vez que se reinicie a pestana, intente apagala e esperemos que funcione normalmente.
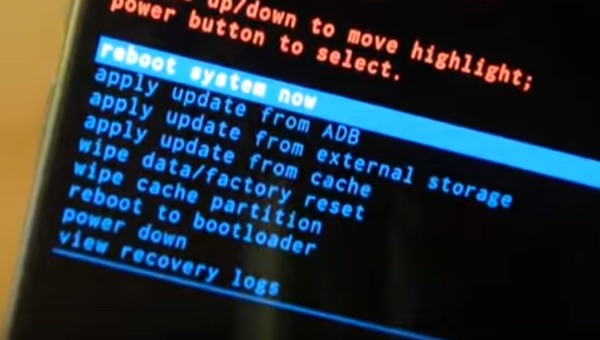
Parte 3: pantalla conxelada da tableta Samsung
Dise que a túa Samsung Tab está conxelada cando estás atascado nunha pantalla en particular e fagas o que fagas, a túa pestana non che levará ningún comando, case como se colgara. A continuación indícanse os pasos para axudarche a resolver este problema da tableta Samsung:
Primeiro, tenta premer o botón de inicio durante 2-3 segundos. Se volves á pantalla de inicio, ben, pero se a pestana aínda está conxelada, proba a tocar o botón de atrás na parte inferior da pantalla varias veces.

Agora, se o método anterior non axuda, considere un reinicio suave. Para iso, o único que tes que facer é premer o botón de acendido/apagado durante polo menos 10 segundos e agardar a que a pestana se reinicie.
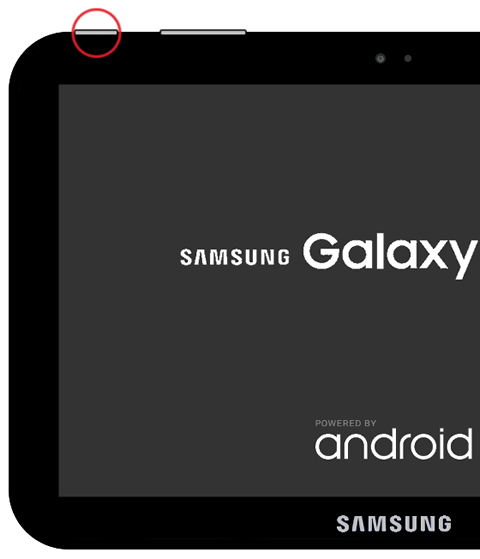
A última solución sería restablecer a súa pestana de fábrica no modo de recuperación como unha solución eficaz de Samsung. Para acceder á pantalla de recuperación, preme xuntos o botón Inicio, Acendido e Baixar o volume. Desde as opcións que aparecen ante ti, selecciona "Restablecer a fábrica" e agarda a que a pestana se reinicie. Isto definitivamente resolverá o problema e a túa pestana funcionará normalmente.
Parte 4: Como rescatar datos da tableta Samsung se a pestana non funciona?
As técnicas suxeridas neste artigo axudarache definitivamente a solucionar os problemas da tableta Samsung, pero se o defecto está irreparable e a túa pestana non funciona, non te preocupes e non te preocupes polos teus datos. O que temos para ti é o Dr.Fone - Data Recovery (Android) . Este software está especialmente deseñado para recuperar datos de dispositivos rotos e danados e mantelos seguros no teu PC sen alterar a súa autenticidade. Podes probar esta ferramenta de forma gratuíta xa que Wondershare ofrece proba gratuíta e proba todas as súas funcións para decidirte. Tamén extrae datos de forma eficiente dos dispositivos bloqueados ou cuxo sistema falla. A parte boa é que admite a maioría dos produtos Samsung e só tes que seguir estes pasos que se indican a continuación para extraer datos da túa pestana:

Dr.Fone - Recuperación de datos (Android)
O primeiro software de recuperación de datos do mundo para dispositivos Android rotos.
- Tamén se pode usar para recuperar datos de dispositivos avariados ou danados doutro xeito, como os que están atrapados nun bucle de reinicio.
- A taxa de recuperación máis alta da industria.
- Recupera fotos, vídeos, contactos, mensaxes, rexistros de chamadas e moito máis.
- Compatible con dispositivos Samsung Galaxy.
Siga os pasos seguintes para rescatar os datos das tabletas Samsung que non funcionan normalmente.
1. Comeza a descargar, instalar e executar a ferramenta Dr.Fone - Recuperación de datos no teu PC e, a continuación, pasa a conectar a túa guía mediante un cable USB e vai á pantalla principal do software.

Unha vez que inicies o software, verás moitas pestanas diante de ti. Simplemente, fai clic en "Recuperar do teléfono roto" e continúa.

2. Neste paso, escolle entre as dúas opcións antes de ti a verdadeira natureza da túa pestana como se mostra na captura de pantalla a continuación.

3. Agora pediráselle que introduza o tipo de modelo e o nome da súa pestana como se mostra na captura de pantalla que aparece a continuación. Dea detalles correctos para que o software identifique a túa pestana sen problemas e confírmao antes de premer "Seguinte".

4. Agora debes ler atentamente as instrucións como se mostra na captura de pantalla a continuación para entrar no modo de descarga na túa pestana e premer "Seguinte".

5. Agora, será capaz de ver todos os ficheiros na pantalla, asegúrese de ter todo o que precisa e simplemente prema "Recuperar ao ordenador". Iso é todo, recuperaches correctamente os teus datos.

En xeral, os problemas das tabletas Samsung non son difíciles de resolver. Só tes que ter paciencia e tacto coa túa pestana. Entón, non esquezas dicirnos como te pareces este artigo na sección de comentarios a continuación.
Problemas de Samsung
- Problemas de teléfono Samsung
- Teclado Samsung detido
- Samsung Bricked
- Samsung Odin Fail
- Samsung Freeze
- Samsung S3 non se acenderá
- Samsung S5 non se acenderá
- S6 non se acenderá
- O Galaxy S7 non se acenderá
- A tableta Samsung non se acenderá
- Problemas da tableta Samsung
- Pantalla negra Samsung
- Samsung segue reiniciándose
- Samsung Galaxy Morte súbita
- Problemas do Samsung J7
- Pantalla Samsung Non Funciona
- Samsung Galaxy Frozen
- Pantalla rota Samsung Galaxy
- Consellos para teléfonos Samsung






Alicia MJ
redactor de persoal
Clasificación xeral 4.5 ( 105 participaron)