Como arranxar a pantalla negra do Samsung Galaxy
27 de abril de 2022 • Arquivado en: Consellos para diferentes modelos de Android • Solucións comprobadas
- Parte 1: Por que a pantalla se volveu negra?
- Parte 2: recupera os datos do teu Galaxy con pantalla negra
- Parte 3: Como arranxar a pantalla negra do Samsung Galaxy
- Parte 4: Consellos útiles para protexer o teu Galaxy da pantalla negra
Parte 1: Por que a pantalla se volveu negra?
Acontece que é un dos momentos máis miserables nos que o teu teléfono intelixente está baixo unha pantalla negra e estás impotente para recuperalo. Pois ben, pode haber moitas razóns polas que o teléfono intelixente Samsung Galaxy se apague, e algunhas das que son:
· Hardware: non sempre, pero ás veces debido ao desgaste do teléfono pode obstaculizar a pantalla. Ademais, algúns danos físicos graves poden ser outro motivo polo que a pantalla se volveu negra. Ás veces, debido á baixa enerxía da batería, a pantalla tamén pode quedar negra.
· Software: ás veces, debido aos fallos que se atopan no software, o teléfono pode volverse negro.
Parte 2: recupera os datos do teu Galaxy con pantalla negra
Entón, se ves que a pantalla se volveu totalmente negra e non pode simplemente recuperala, aquí tes algunhas cousas que debes considerar para facelo manualmente.
Non sabes cando o teu teléfono intelixente se volverá negro e, polo tanto, é mellor protexer previamente os datos importantes. Dr.Fone - Data Recovery (Android) é unha aplicación que che axudará a recuperar os datos en pouco tempo. Coa axuda desta aplicación, podes gardalo todo desde os contactos ata as fotos e desde os documentos ata o historial de chamadas. Ben, aquí tes algúns beneficios que podes sacar da aplicación se non o coñeces. Coa axuda desta aplicación, pode realmente recuperar datos en case todas as condicións de pantalla negra, pantalla rota , dispositivos rotos, así como recuperación da tarxeta SD.
· Recuperación flexible : podes actualizar os datos en calquera momento que teñas un dispositivo novo accedendo á túa conta.
· Compatibilidades : a aplicación admite todas as versións do teléfono intelixente ao permitirche obter todo o soporte en todas as versións do teléfono intelixente Samsung Galaxy.
· Ficheiros recuperables : podes recuperar todos os elementos como contactos, historial de chamadas, contactos e imaxes de Whatsapp, así como mensaxes e tamén todos os ficheiros e cartafoles importantes que teñas.

Dr.Fone - Recuperación de datos (Android)
O primeiro software de recuperación de datos do mundo para dispositivos Android rotos.
- Tamén se pode usar para recuperar datos de dispositivos avariados ou danados doutro xeito, como os que están atrapados nun bucle de reinicio.
- A taxa de recuperación máis alta da industria.
- Recupera fotos, vídeos, contactos, mensaxes, rexistros de chamadas e moito máis.
- Compatible con dispositivos Samsung Galaxy.
Podes axudar a recuperar os datos seguindo os pasos sinxelos:
Paso 1: executa Dr.Fone
O primeiro paso que ten que atopar e pódese facer lanzando o Dr.Fone co seu PC. Atoparás un módulo chamado "Recuperación de datos" no que debes facer clic.

Paso 2: Escolla os tipos de ficheiros para recuperar
A continuación, unha vez que aterriza a outra páxina, agora debes seleccionar os ficheiros e os elementos que realmente queres recuperar. Non obstante, a opción de recuperación inclúe todos os contactos, así como o historial de chamadas, os contactos e imaxes de Whatsapp, así como as mensaxes e tamén todos os ficheiros e cartafoles importantes que ten.

Paso 3: Escolla o tipo de avaría do seu teléfono
Para completar a falla da pantalla negra do teu teléfono, debes saber como pasou. Non obstante, cando estás a recuperar o teléfono, hai dúas opcións para escoller no sistema: "A pantalla táctil non responde ou non pode acceder ao teléfono" e "Pantalla negra/rota". Debe escoller o formato adecuado e, a continuación, premer en Seguinte.

Paso 4: Escolla o dispositivo
Debe entender o feito de que o software e o programa de recuperación son diferentes para todos os dispositivos Android. Polo tanto, ten que seleccionar a versión correcta do Android, así como o modelo exacto que está a usar.

Paso 5: ingrese ao modo de descarga no teléfono Android
Este é o paso para entrar no modo de descarga do teléfono e comezar coa recuperación da pantalla.
Aquí tes que seguir tres pasos individuais que inclúen:
· Manteña premida a tecla de acendido para apagar o teléfono
· A continuación, debes premer a tecla Baixar volume, Tecla, Acendido e Inicio ao mesmo tempo
· A continuación, deixe todas as teclas e prema a tecla Subir volume para entrar no modo de descarga do teléfono

Paso 6: Análise do teléfono Android
Agora cómpre conectar o teléfono Android ao ordenador de novo e o Dr.Fone analizarao automaticamente.

Paso 7: previsualiza e recupera os datos do teléfono Android roto
Despois de completar o proceso de visualización, ten que facer unha cousa a continuación e é a recuperación. Unha vez completada a recuperación, os ficheiros e os cartafoles serán previstos na contradición. A continuación, ten que premer a opción "Recuperar ao ordenador" para completar o proceso.

Vídeo sobre como arranxar a pantalla negra do Samsung Galaxy
Parte 3: Como arranxar a pantalla negra do Samsung Galaxy
Podes axudar a solucionar o problema da pantalla negra seguindo os pasos sinxelos:
Paso 1: Apague o dispositivo para comezar a iniciar o arranque. Podes facelo mantendo presionada a tecla de acendido coa tecla para baixar o volume.
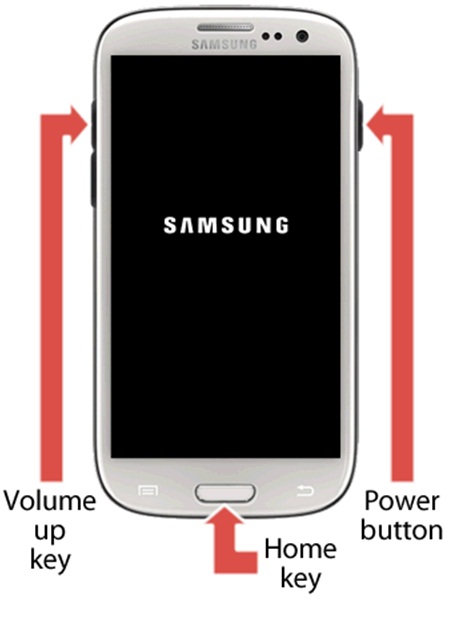
Paso 2: agarda ata que vibre e déixao ir para que o teléfono se inicie de novo. Toma a axuda do sistema de recuperación de Android para comezar.
Paso 3: Seleccione para "borrar a partición da caché" coas teclas de volume para reiniciar o teléfono e eliminar a pantalla negra.
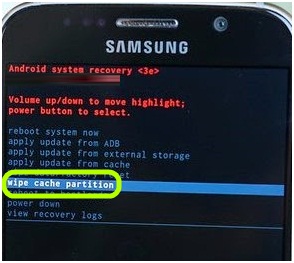
Paso 4: Se pensas que a aplicación está a xerar tal problema, é hora de reiniciar o teléfono. Se non podes facelo por ti mesmo, é mellor contar coa axuda
calquera profesional para facelo por ti.
Se o teléfono intelixente Android non se iniciou, é hora de sacar a batería e premer o botón de acendido para probar un reinicio. Se se acende, é posible que a pantalla negra se solucione, pero se non o fai, hai un problema coa batería ou o cargador.
Parte 4: Consellos útiles para protexer o teu Galaxy da pantalla negra
Isto pode parecer un pouco raro, pero preparar o teu teléfono para tales cousas é o primeiro que debes pasar á túa mente. Pero para afastar o teu teléfono da pantalla negra e algúns deles son:
1. Activa o modo de aforro de enerxía
O modo de aforro de enerxía axuda a reducir o uso da batería, así como a pechar automaticamente as aplicacións que non estás usando.
2. Brillo da pantalla e tempo de espera da pantalla
O brillo e a pantalla consumen moita batería e podes mantelos baixos para gardar o teu teléfono.
3. Usa un fondo de pantalla negro
Black Wallpaper mantén a pantalla LED segura e tamén atractiva para axudarche.
4. Desactiva os xestos intelixentes
Hai moitas funcións fóra da pista que realmente non precisas. Podes mantelos desactivados.
5. Aplicacións e notificacións en segundo plano
Usan moita parte da batería, o que provocou que o teu teléfono se quede repentinamente.
6. Vibracións
O vibrador do teu teléfono tamén require enerxía, polo que se tes a misión de sacar cada pouco de zume extra do teu teléfono intelixente Samsung Galaxy, probablemente queiras desfacerte destes.
Problemas de Samsung
- Problemas de teléfono Samsung
- Teclado Samsung detido
- Samsung Bricked
- Samsung Odin Fail
- Samsung Freeze
- Samsung S3 non se acenderá
- Samsung S5 non se acenderá
- S6 non se acenderá
- O Galaxy S7 non se acenderá
- A tableta Samsung non se acenderá
- Problemas da tableta Samsung
- Pantalla negra Samsung
- Samsung segue reiniciándose
- Samsung Galaxy Morte súbita
- Problemas do Samsung J7
- Pantalla Samsung Non Funciona
- Samsung Galaxy Frozen
- Pantalla rota Samsung Galaxy
- Consellos para teléfonos Samsung






Alicia MJ
redactor de persoal
Clasificación xeral 4.5 ( 105 participaron)