3 xeitos de desactivar Buscar o meu iPhone no iPhone X/8/8 Plus/7/6/5/SE
27 de abril de 2022 • Arquivado para: solucionar problemas dos dispositivos móbiles iOS • Solucións comprobadas
Como calquera outra aplicación de Apple, Find my iPhone é unha excelente aplicación tan útil como moitas outras aplicacións de seguimento de iPhone que che permiten rastrexar o teu iPhone nun só lugar, na comodidade da túa casa. Non obstante, se planeas actualizar o teu teléfono ou iPad, vender o teu dispositivo existente ou mesmo se estás negociando, en todos estes casos debes asegurarte de desactivar Find my iPhone por completo antes de entregalo a outra persoa. Isto asegurarase de que o novo usuario non poida acceder a ningunha das súas informacións e ficheiros persoais e de que poderá ligar o dispositivo á súa conta de iCloud.
Agora se estás a preguntar como desactivar atopar o meu iPhone? Só segue lendo este artigo para ter unha imaxe clara do proceso.
Parte 1: Como desactivar remotamente Find My iPhone usando iCloud
Este método funciona perfectamente para desactivar Buscar o meu iPhone usando iCloud no teu ordenador persoal, aínda que a pantalla do teu iPhone estea bloqueada. Todo o que tes que facer é seguir as instrucións que se indican a continuación e poderás desactivar Buscar o meu iPhone en pouco tempo. Para seguir este método, tes que asegurarte de ter un escritorio ou un PC dispoñible xa que necesitas ter a versión de escritorio de iCloud para executar este método.
A execución escalonada deste proceso é a seguinte:
Paso 1. Para comezar, simplemente apague o dispositivo. Isto é importante xa que o dispositivo iOS non debe estar en liña para avanzar ao seguinte paso. Se no caso de que o dispositivo estea en liña ou conectado a Internet, non poderás desactivar Find My iPhone.
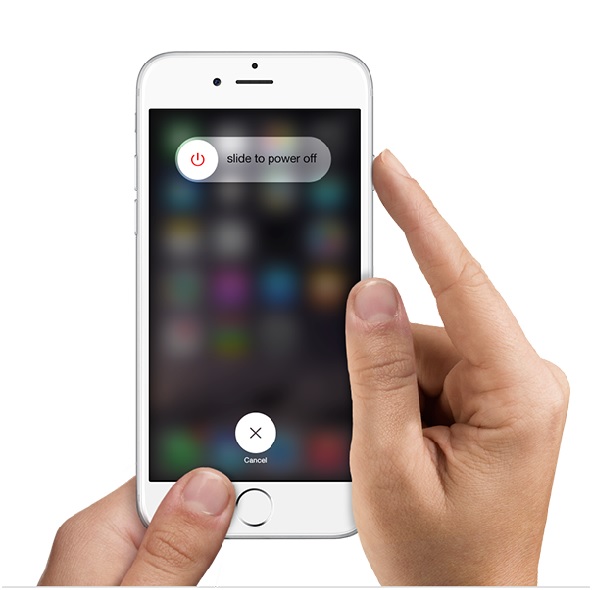
Paso 2. Agora, no teu navegador web, visita iCloud.com e inicia sesión introducindo a información da túa conta (ID de Apple e contrasinal) do xeito que normalmente inicias sesión para acceder aos teus ficheiros.
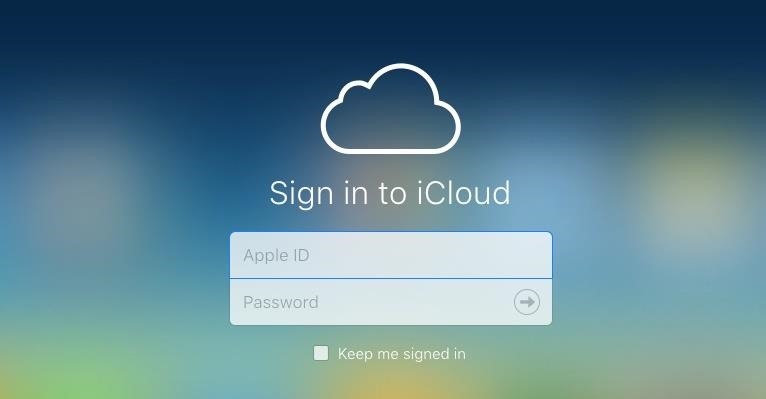
Paso 3. Despois de estar na súa conta, cómpre facer clic en Buscar iPhone, isto levará aínda máis dentro da aplicación para facer os cambios necesarios.
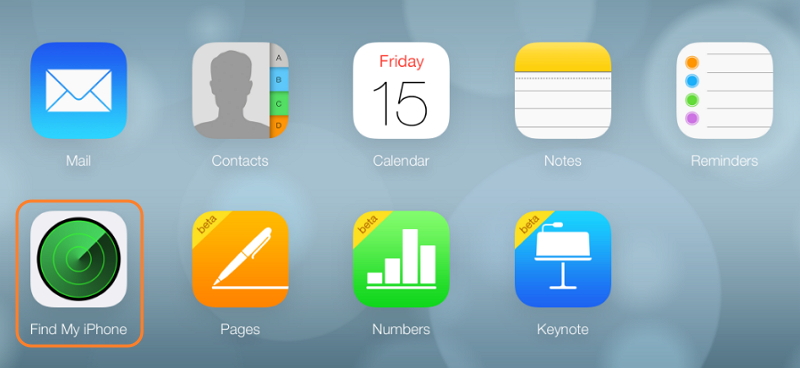
Paso 4. Como se mostra no gráfico de abaixo, simplemente faga clic na icona "Todos os dispositivos" que se atopa na parte superior da pantalla e escolla o dispositivo que desexa apagar.
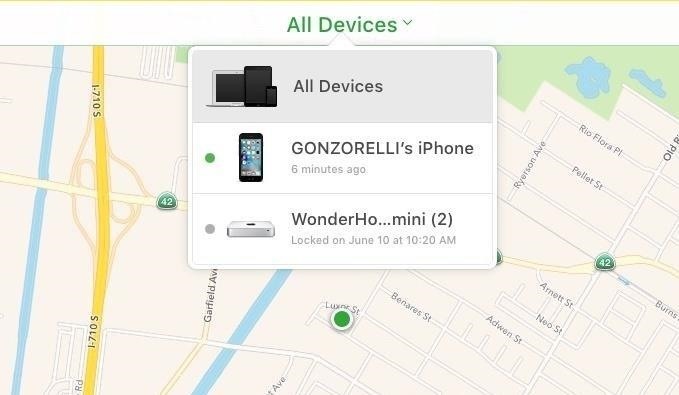
Paso 5. Para desactivar Find my iPhone remotamente, move o cursor no dispositivo e verás un sinal "X" ao lado do dispositivo. Fai clic no sinal "X" para eliminar o teu dispositivo de Buscar o meu iPhone.
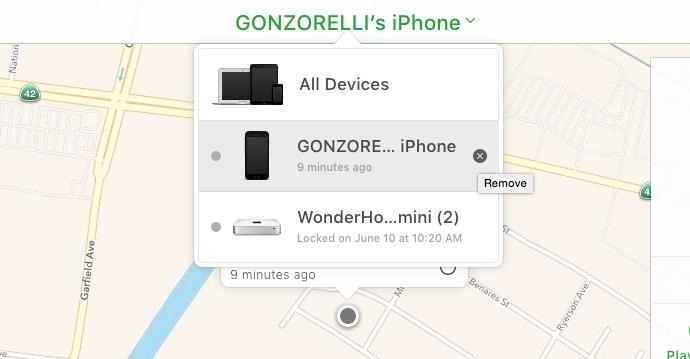
E isto é todo o que fai falta para desactivar Buscar o meu iPhone usando iCloud no ordenador. Se non tes un ordenador, podes descargar a aplicación Find My iPhone noutro dispositivo iOS e iniciar sesión na túa conta de iCloud. Despois tamén podes eliminar o dispositivo sen conexión e desactivar Find My iPhone de forma remota.
Parte 2: Como desactivar Find My iPhone desde un iPhone/iPad
Este método é comparativamente máis sinxelo, pero debes asegurarte de que aínda tes acceso ao teu iPhone ou iPad, e esta será a forma máis rápida e sinxela de desactivar Find my iPhone.
Para entender isto, siga o procedemento paso a paso:
Paso 1: Para comezar con este proceso, abra a nosa Configuración desde a pantalla de inicio e simplemente faga clic en iCloud.
Paso 2: Aquí verás Find My iPhone. Só tes que tocar nel como se mostra na figura de abaixo
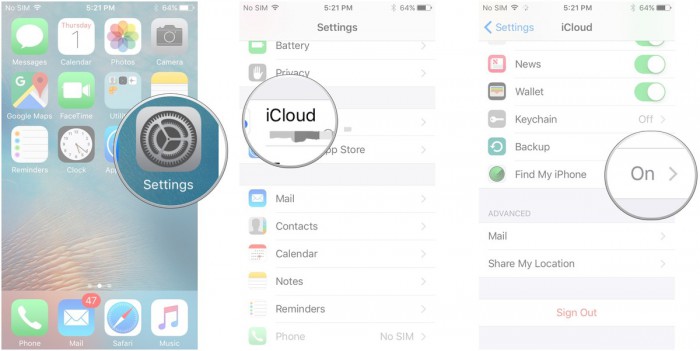
Paso 3: Agora tes que desactivar Find My iPhone.
Paso 4: avanzando, para confirmar terás que inserir o teu contrasinal do ID de Apple.
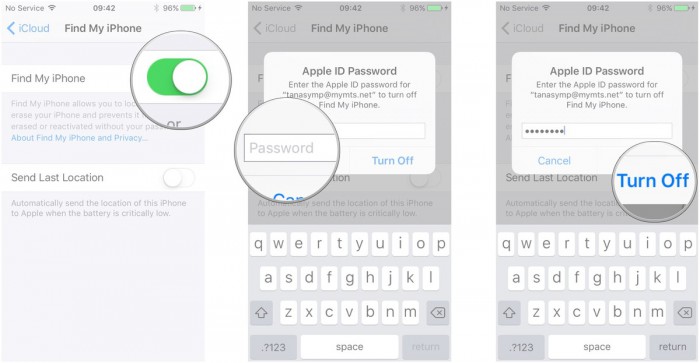
Iso é todo. Isto é todo o que tes que facer para desactivar Buscar o meu iPhone. O teu iPhone ou iPad xa non estarán visibles mediante Find My iPhone. Só tes que seguir os mesmos pasos no caso de que queiras acendelo de novo.
Parte 3: Como desactivar Find My iPhone sen contrasinal
Primeiro, elaboramos contrasinais complicados por motivos de seguridade e despois acabamos perdéndoos. Pero non te preocupes xa que atopamos un método que permite desactivar Buscar o meu iPhone sen o contrasinal.Paso 1: Ao abrir a páxina de Configuración vai á túa conta iCloud.
Paso 2: Aquí cómpre eliminar o contrasinal actual e introducir calquera contrasinal e premer en Aceptar
Paso 3: Como era de esperar, iCloud informarache de que o teu nome de usuario ou o teu contrasinal é incorrecto e non coincide co que se mostra na imaxe de abaixo
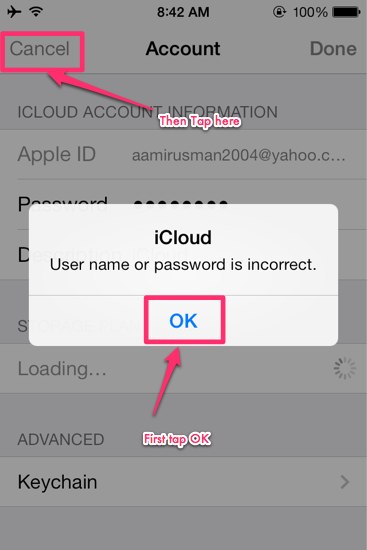
Paso 4: Agora só tes que tocar Aceptar e, a continuación, prema en cancelar. Chegarás á páxina de iCloud.
Paso 5: Ademais, toca Conta e borra a descrición. Preme ok
Paso 6: Agora volverá á páxina principal de iCloud e non lle pedirá o contrasinal esta vez. Aquí verás que a aplicación Find My iPhone estivo no modo OFF automaticamente.
Así podes desactivar Find my iPhone sen o teu contrasinal e sen necesidade de facer jailbreak o teu teléfono. Desprácese cara abaixo e escolle eliminar a conta. Confirma de novo e xa estás listo.
Agardamos que este artigo che axude e responda ás túas preguntas relacionadas con Desactivar Buscar o meu iPhone usando diferentes técnicas. Encantaríanos saber de ti e recibir as túas suxestións para ofrecer información precisa e actualizada.
Nota: Find my iPhone é unha aplicación xenial e extremadamente útil e, neste, non poderás desactivar Find My iPhone sen coñecer o ID de Apple e o contrasinal que utilizaches para configuralo. Polo tanto, se non podes desactivar Find My iPhone, simplemente non podes restaurar completamente a configuración de fábrica do teu iPhone. Suxerímoslle que desactive Find My iPhone antes de vender ou ceder o seu iPhone para garantir a seguridade da información persoal.
Corrixir iPhone
- Problemas de software do iPhone
- Pantalla azul do iPhone
- Pantalla branca do iPhone
- Fallo do iPhone
- iPhone morto
- Danos por auga do iPhone
- Corrixir iPhone Bricked
- Problemas de función do iPhone
- Sensor de proximidade do iPhone
- Problemas de recepción do iPhone
- Problema do micrófono do iPhone
- Problema FaceTime do iPhone
- Problema GPS do iPhone
- Problema de volume do iPhone
- Dixitalizador de iPhone
- A pantalla do iPhone non xira
- Problemas do iPad
- Problemas do iPhone 7
- O altofalante do iPhone non funciona
- A notificación do iPhone non funciona
- Este accesorio pode non ser compatible
- Problemas con aplicacións para iPhone
- Problema de Facebook do iPhone
- iPhone Safari non funciona
- iPhone Siri non funciona
- Problemas do calendario do iPhone
- Atopar os meus problemas do iPhone
- Problema de alarma do iPhone
- Non se poden descargar aplicacións
- Consellos para iPhone




Alicia MJ
redactor de persoal
Clasificación xeral 4.5 ( 105 participaron)