As 8 mellores solucións de copia de seguranza de WhatsApp para dispositivos iOS e Android
Contido de WhatsApp
- 1 Copia de seguranza de WhatsApp
- Facer copia de seguranza das mensaxes de WhatsApp
- Copia de seguranza en liña de WhatsApp
- Copia de seguranza automática de WhatsApp
- Extractor de copias de seguridade de WhatsApp
- Fai unha copia de seguranza de fotos/vídeos de WhatsApp
- 2 Recuperación de Whatsapp
- Recuperación de Whatsapp de Android
- Restaurar mensaxes de WhatsApp
- Restaurar a copia de seguranza de WhatsApp
- Restaurar mensaxes de WhatsApp eliminadas
- Recuperar imaxes de WhatsApp
- Software gratuíto de recuperación de WhatsApp
- Recuperar mensaxes de WhatsApp do iPhone
- 3 Transferencia de Whatsapp
- Mover WhatsApp á tarxeta SD
- Transferir conta de WhatsApp
- Copiar WhatsApp ao PC
- Backuptrans alternativa
- Transferir mensaxes de WhatsApp
- Transferir WhatsApp de Android a Android
- Exportar o historial de WhatsApp no iPhone
- Imprimir conversas de WhatsApp no iPhone
- Transferir WhatsApp de Android a iPhone
- Transferir WhatsApp de iPhone a Android
- Transferir WhatsApp de iPhone a iPhone
- Transferir WhatsApp de iPhone a PC
- Transferir WhatsApp de Android a PC
- Transferir fotos de WhatsApp do iPhone ao ordenador
- Transferir fotos de WhatsApp de Android ao ordenador
26 de marzo de 2022 • Arquivado para: Xestionar aplicacións sociais • Solucións probadas
Usada por máis de 1.500 millóns de persoas en todo o mundo, WhatsApp é unha das aplicacións sociais e de mensaxería máis populares. Actualmente propiedade de Facebook, inclúe toneladas de opcións avanzadas. Se usas WhatsApp regularmente, pode conter os teus datos importantes (arquivos multimedia e chats). Para asegurarte de que os teus datos estean seguros, debes realizar unha copia de seguridade de WhatsApp regularmente.
O ideal é que hai moitas formas de facer copias de seguridade de WhatsApp. Podes facer unha copia de seguranza no dispositivo local, na nube ou incluso podes enviar chats por correo electrónico a ti mesmo para facer copias de seguridade. Esta guía experta ensinarache como facer unha copia de seguridade das mensaxes de WhatsApp no PC , iCloud, Google Drive e outras fontes paso a paso.
Parte 1: solucións de copia de seguranza de WhatsApp para usuarios de iOS
Se usas WhatsApp no teu iPhone, podes simplemente facer unha copia de seguridade das mensaxes de WhatsApp do xeito que queiras. Isto pode axudarche a manter unha segunda copia dos teus datos. Nesta parte, presentaremos 4 formas de facer copias de seguridade dos chats de WhatsApp do iPhone, son:
- 1.1 Fai unha copia de seguranza dos chats de WhatsApp do iPhone con Dr.Fone
- 1.2 Fai unha copia de seguranza dos chats de WhatsApp do iPhone en iCloud
- 1.3 Fai unha copia de seguranza dos chats de WhatsApp do iPhone con iTunes
- 1.4 Correo electrónico de chats de WhatsApp do iPhone para facer copia de seguridade
1.1. Recomendar: Fai unha copia de seguranza das mensaxes de WhatsApp con Dr.Fone - Transferencia de WhatsApp
Se estás a buscar unha solución sen complicacións e cun só clic para copias de seguridade de WhatsApp para iPhone e Android, proba Dr.Fone - WhatsApp Transfer . Unha parte do kit de ferramentas Dr.Fone, ofrece unha solución fácil de usar e moi fiable. Podes facer unha copia de seguridade dos datos de WhatsApp no teu ordenador e tamén transferilos directamente a outros dispositivos móbiles cun só clic. A aplicación está dispoñible tanto para Mac como para Windows. Estas son algunhas das súas principais características:

Dr.Fone - Transferencia de WhatsApp
Copia de seguranza e restauración de chats de WhatsApp en iOS faise flexible.
- Permite ver e restaurar os datos das aplicacións sociais desde a copia de seguranza nun dispositivo.
- Exporta os datos de copia de seguranza da aplicación social ao teu ordenador e a calquera dispositivo móbil.
- Soporte para facer copias de seguridade de aplicacións sociais en dispositivos iOS, como WhatsApp, LINE, Kik, Viber.
- Non se perden datos nos dispositivos ao restaurar.
Para facer unha copia de seguridade dos chats de WhatsApp do iPhone/iPad no ordenador, siga estes pasos:
- Para comezar, inicie o kit de ferramentas Dr.Fone no seu sistema. Na pantalla de benvida, fai clic na opción "Transferencia WhatsApp".

Con Dr.Fone, podemos facer copias de seguridade e restaurar os chats de WhatsApp do iPhone/iPad facilmente. - Agora, conecta o teu iPhone ao sistema. Será detectado automaticamente pola aplicación. No panel esquerdo, selecciona a opción "WhatsApp". Isto presentará numerosas características. Fai clic en "Copia de seguranza das mensaxes de WhatsApp" para continuar.

Dr.Fone admite chats de copia de seguridade de WhatsApp do iPhone e transfire chats de WhatsApp a outro teléfono iPhone/Android. - O proceso de copia de seguridade iníciase automaticamente. Simplemente agarde un tempo e deixe que o dispositivo estea conectado ao sistema.

- Unha vez que se complete a copia de seguranza, recibirás unha notificación. Para ver a súa copia de seguridade, faga clic no botón "Ver".
Iso é! Con só un clic, podes facer unha copia de seguridade dos chats e anexos de WhatsApp no teu ordenador. Máis tarde, pode movelo a calquera outro lugar ou restauralo a un dispositivo de destino tamén.
1.2 Fai unha copia de seguranza das mensaxes de WhatsApp e restauralas con iCloud
Outra solución para realizar a copia de seguridade do chat de WhatsApp no iPhone é usar iCloud. Dado que iCloud é unha función nativa dos dispositivos iOS, podes facer unha copia de seguridade das conversas de WhatsApp sen utilizar ningunha ferramenta de terceiros. Non obstante, Apple só ofrece só 5 GB de espazo libre en iCloud. Polo tanto, se tes moitos datos, quizais necesites mercar máis espazo en iCloud. Ademais, esta forma está limitada aos datos de copia de seguridade só no teu iPhone. Se queres restaurar os datos de copia de seguridade que é case imposible de recuperar noutros teléfonos en comparación co Dr.Fone.
Ademais, o proceso para activar a copia de seguridade de iCloud para WhatsApp pode variar dun dispositivo iOS a outro. Ademais, tería que esforzarse moito para transferir os datos de WhatsApp do iCloud ao seu ordenador. Non obstante, podes usar unha ferramenta de terceiros como Dr.Fone - Recuperación de datos (iOS) para extraer as mensaxes de WhatsApp do iCloud ao teu ordenador.
- Para facer unha copia de seguranza de WhatsApp en iCloud, inicia WhatsApp no teu iPhone.
- Agora, vai á súa Configuración > Configuración do chat > Copia de seguranza do chat . Nalgunhas versións, tes que ir a Configuración> Copia de seguranza.
- Toca o botón " Copia de seguranza agora ". Desde aquí, tamén pode programar a frecuencia de copia de seguridade. Isto levará a copia de seguridade dos teus chats de WhatsApp en iCloud.

Abre WhatsApp, vai a Configuración > Conversas > Copia de seguranza do chat > Facer unha copia de seguranza agora para facer unha copia de seguridade dos chats de WhatsApp. - Para restaurar os chats de Whatsapp, inicie WhatsApp no dispositivo de destino. Para recuperar os chats, tes que configurar a túa conta de WhatsApp. Se xa estás usando WhatsApp, desinstálao e descárgao de novo.
- Durante a configuración, debes proporcionar o teu número para a verificación.
- WhatsApp ofrecerá automaticamente unha opción para restaurar a copia de seguranza anterior. Toca a opción " Restaurar historial de conversas " ou " Restaurar copia de seguranza".
- Agarde un tempo mentres o teléfono restauraría a copia de seguranza. Asegúrese de que está conectado a unha conexión estable a Internet e está ligado á mesma conta de iCloud. Configura a conta de WhatsApp e restaura o historial de chat desde a antiga copia de seguranza de iCloud.
1.3 Fai unha copia de seguranza dos chats de WhatsApp con iTunes
Se estivo a usar un iPhone durante un tempo, entón quizais estea ao tanto de iTunes. Desenvolvido por Apple, axúdanos a xestionar e facer copias de seguridade dos datos do iPhone. Non obstante, a moitos usuarios é difícil usar iTunes xa que pode ser un pouco complicado. Aínda que podes facer unha copia de seguranza dos datos de WhatsApp usando iTunes de forma gratuíta, vén cunha trampa.
A diferenza de Dr.Fone - WhatsApp Transfer, non hai solución para facer só unha copia de seguridade dos datos de WhatsApp. Tes que facer unha copia de seguridade completa do teu teléfono, que incluiría tamén os datos de WhatsApp.
- Para realizar unha copia de seguranza de WhatsApp do iPhone, inicia unha versión actualizada de iTunes no teu ordenador e conecta o teu teléfono a el.
- Desde a sección de dispositivos, selecciona o teu iPhone e vai á súa pestana Resumo.
- Baixo a opción Copias de seguranza, faga clic no botón "Copia de seguranza agora". Asegúrese de seleccionar "Este ordenador" para facer unha copia de seguridade dos datos no sistema local en lugar de iCloud.
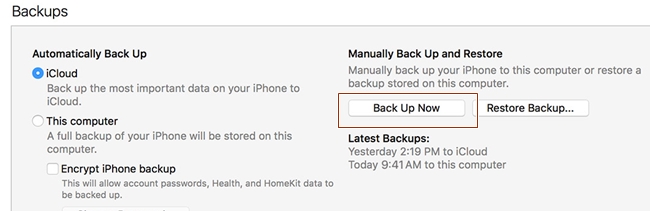
Isto iniciará o proceso de copia de seguridade e gardaría os teus datos de WhatsApp no sistema local. Aínda que os teus datos de WhatsApp formarían parte do ficheiro de copia de seguridade e necesitarías un extractor de copia de seguridade de iTunes para restauralo. Para restaurar os datos de WhatsApp desde a copia de seguridade de iTunes , tamén podes usar Dr.Fone - Recuperación de datos (iOS).
1.4 Correo electrónico dos teus chats de WhatsApp para facer copia de seguranza
Se simplemente queres facer unha copia de seguranza de certos chats en WhatsApp, tamén podes usar esta solución. O bo é que é unha solución gratuíta, que é unha característica nativa de WhatsApp. Podes enviar por correo electrónico conversas individuais así como chats en grupo.
Non só iPhone, tamén podes implementar esta técnica nun dispositivo Android. O único problema é que podes anexar ficheiros multimedia limitados. Isto débese a que a maioría dos servizos de correo electrónico teñen unha restrición sobre o tamaño máximo do anexo.
- En primeiro lugar, inicia WhatsApp no teu iPhone e selecciona o chat que queres gardar.
- Pasa o dedo cara á esquerda para ver as súas opcións. Toca "Máis" e selecciona "Chat de correo electrónico". Nalgunhas versións, aparece como "Conversas por correo electrónico".
- Preguntaráselle se queres anexar multimedia ou non na copia de seguridade. Toca a opción desexada.
- Ao final, só tes que especificar o ID de correo electrónico (preferentemente o teu) e enviar o correo electrónico.
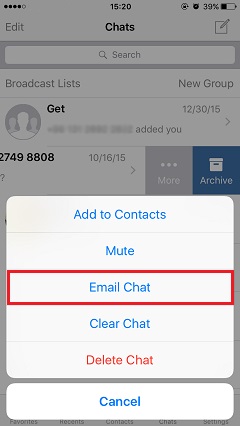
Como podes ver, este é un proceso bastante tedioso para realizar unha copia de seguridade do chat de WhatsApp. Ademais, tes que seleccionar individualmente cada chat que queres gardar, o que pode levar moito tempo.
Parte 2: solucións de copia de seguridade de WhatsApp para usuarios de Android
Despois de aprender diferentes formas de realizar copias de seguranza de WhatsApp en iPhone, imos coñecer 3 opcións para facer unha copia de seguranza de WhatsApp en Android.
- 2.1 Fai un só clic para facer unha copia de seguridade de WhatsApp de Android a PC
- 2.2 Exporta os chats de WhatsApp de Android a un ordenador para facer unha copia de seguridade
- 2.3 Fai unha copia de seguranza dos chats de WhatsApp de Android con Google Drive
- 2.4 Fai unha copia de seguranza automática dos chats de WhatsApp de Android no almacenamento local
2.1 Fai un só clic para facer unha copia de seguridade de WhatsApp de Android a PC
Podes atopar as formas tradicionais de copia de seguridade das mensaxes de WhatsApp de Android son inherentes a algúns defectos. Por exemplo, a copia de seguridade permanente é imposible xa que Google Drive eliminará as copias de seguranza de WhatsApp que non se actualicen durante un ano. Peor aínda, os algoritmos de cifrado de WhatsApp non se aplican ás copias de seguridade en Google Drive, o que pode traer riscos de seguridade.
Polo tanto, é hora de explorar algunhas solucións para facer copias de seguridade de WhatsApp de Android a PC para almacenamento permanente e seguro.
Siga os seguintes pasos para facer unha copia de seguranza das mensaxes e multimedia de WhatsApp para Android, que require unha ferramenta chamada Dr.Fone - WhatsApp Transfer :
- Instala Dr.Fone despois de descargalo. Despois ábreo para atopar a xanela principal que se mostra.
- Seleccione "WhatsApp Transfer" entre outros, e despois escolle "WhatsApp" na seguinte xanela.

- Conecta o teu Android ao ordenador. Despois de recoñecelo, fai clic no botón "Copia de seguranza das mensaxes de WhatsApp".

- Despois, faise unha copia de seguranza das mensaxes de WhatsApp de Android rapidamente. Agora podes atopar o rexistro de copia de seguridade na lista.
2.2 Exportar conversas de WhatsApp de Android ao PC para facer unha copia de seguranza
Os usuarios de Android poden probar Dr.Fone - Data Recovery (Android) para facer unha copia de seguridade das mensaxes e anexos de WhatsApp sen ningún problema. É unha parte do kit de ferramentas Dr.Fone, que se usa principalmente para recuperar os datos perdidos e eliminados nun dispositivo Android. Ademais, tamén pode escanear o seu teléfono para todos os datos existentes. Polo tanto, a ferramenta pode axudarche a facer unha copia de seguridade dos datos existentes e eliminados de WhatsApp.
3.839.410 persoas descargárono
Está dispoñible para Mac e PC con Windows e presenta unha solución fácil de usar. Dado que é compatible con todos os principais dispositivos Android, non terás problemas para usalo. Ademais, pode usar a ferramenta para recuperar WhatsApp eliminado nun dispositivo Android. Isto pode axudarche a superar unha perda de datos inesperada. Para saber como facer unha copia de seguranza das mensaxes de WhatsApp nun PC desde un dispositivo Android, siga estes pasos:
- Inicie o kit de ferramentas Dr.Fone no seu sistema e seleccione o módulo "Recuperación de datos". Ademais, conecte o dispositivo ao sistema e deixe que a aplicación o detecte automaticamente.
- No panel esquerdo, seleccione a opción "Recuperar datos do teléfono". Aquí, pode seleccionar o tipo de datos que desexa recuperar. Asegúrate de seleccionar a opción "Mensaxes e anexos de WhatsApp" antes de facer clic no botón "Seguinte".

Exporta chats e anexos de WhatsApp ao ordenador para facer unha copia de seguridade. - Agora podes escoller se queres escanear todos os datos ou só o contido eliminado.
- A aplicación comezará a escanear o teu dispositivo. Agarde un tempo a que se complete o proceso. Asegúrate de que o teu dispositivo permanece conectado ao sistema ata que remate o proceso.

- Unha vez completada a dixitalización, todos os datos recuperados mostraranse en diferentes categorías. Vaia ao panel esquerdo e selecciona os teus datos de WhatsApp.
- Aquí, podes obter unha vista previa de todos os datos extraídos de WhatsApp. Seleccione as mensaxes e os anexos que desexa gardar e prema no botón "Recuperar ao ordenador".

Os datos seleccionados gardaranse no teu ordenador. Máis tarde, pode acceder a el ou simplemente movelo a calquera outro dispositivo.
2.3 Copia de seguranza e restauración de WhatsApp en Android con Google Drive
Se tes un dispositivo Android, tamén podes facer unha copia de seguridade de WhatsApp en Google Drive. Deste xeito, pode gardar a súa copia de seguridade na nube e restaurala en calquera dispositivo sen moitos problemas. Non obstante, só pode gardar a recente copia de seguridade de WhatsApp. O ficheiro de copia de seguranza máis recente substituiría automaticamente o ficheiro existente. Para facer unha copia de seguridade e restaurar os chats de WhatsApp usando Google Drive, siga estes pasos:
- Para comezar, inicia WhatsApp e vai á súa Configuración > Chat > Copia de seguranza do chat.
- Aquí, podes tocar en "BACK UP" para facer unha copia de seguranza inmediata dos teus chats de WhatsApp.
- Ademais, pode configurar a frecuencia para unha copia de seguranza automática e tamén axustar outras opcións. Copia de seguranza de WhatsApp Google Drive está feita.
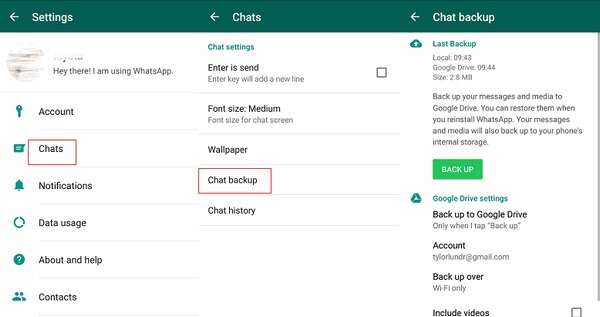
Desde a configuración de WhatsApp, toca Copia de seguranza de chats e chats e, a continuación, fai unha copia de seguranza. - Para saber como restaurar a copia de seguridade de WhatsApp desde Google Drive, tes que configurar unha conta de WhatsApp. Desinstálao e instálao de novo se estás a usar o mesmo dispositivo.
- Durante a configuración da túa conta de WhatsApp, o dispositivo detectará automaticamente a copia de seguranza anterior de Google Drive e ofrecerá unha opción para restaurala.
- Toca o botón "RESTAURAR" e agarda un tempo para recuperar os teus datos.
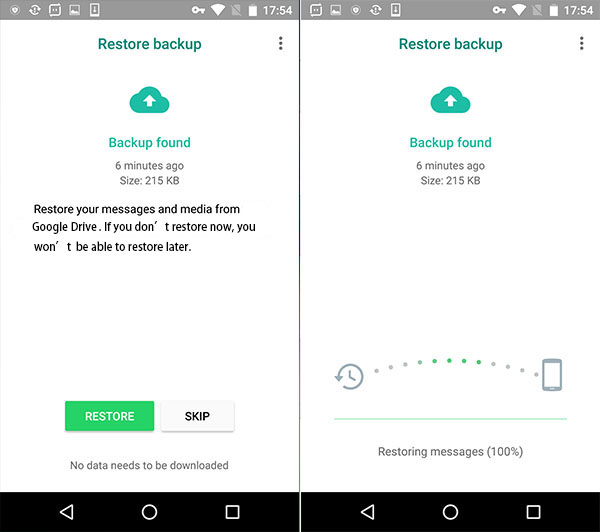
Nin que dicir ten que só funcionará se se usa a mesma conta de Google para o proceso de copia de seguridade e recuperación.
2.4 Facer copia de seguranza dos chats de WhatsApp automaticamente con copias de seguranza locais
Ademais de Google Drive, tamén podes acceder á copia de seguridade do teu chat de WhatsApp no almacenamento local. Xa que WhatsApp realiza unha copia de seguridade automática dos datos no almacenamento local todos os días, podes acceder a eles sen moitos problemas. Normalmente, a copia de seguridade de WhatsApp consérvase no teléfono nun prazo de 7 días. Ademais, sempre que fas unha copia de seguranza dos teus chats en Google Drive, gárdanse automaticamente no almacenamento local.
- Para acceder ao ficheiro de copia de seguranza, inicia o xestor/explorador de ficheiros no teu teléfono.
- Vaia ao almacenamento interno > WhatsApp > Bases de datos ou Tarxeta SD > Bases de datos de WhatsApp (dependendo de onde gardou a copia de seguridade). Aquí podes acceder ao ficheiro de copia de seguridade.
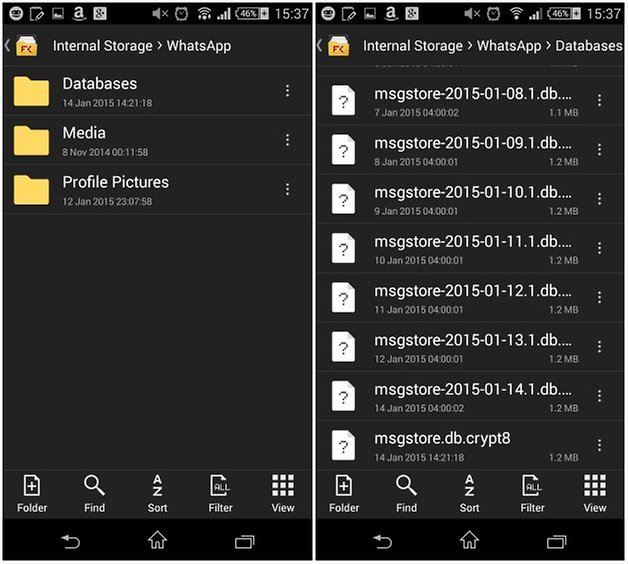
- Tamén pode copiar o ficheiro e pegalo en calquera outro dispositivo.
- Habería que renomear o ficheiro de copia de seguridade e eliminar a sección de data. É dicir, o "msgstore-YYYY-MM-DD.1.db.crypt12" debería renomearse como "msgstore.db.crypt12".
- Reinstala WhatsApp e inicia o proceso de configuración. O ficheiro de copia de seguranza detectarase automaticamente. Só tes que tocar o botón "Restaurar" para recuperar os teus datos.
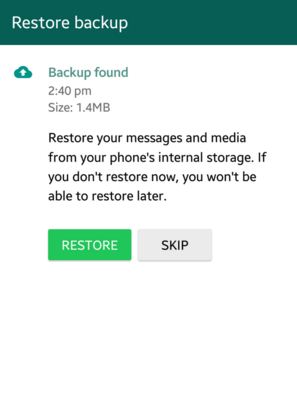
Parte 3: Fai unha copia de seguranza das mensaxes de WhatsApp e restauralas nun novo teléfono
Seguindo as suxestións mencionadas anteriormente, seguramente poderás facer unha copia de seguranza dos chats e anexos de WhatsApp de diferentes xeitos. Non obstante, se estás a pasar dun dispositivo a outro, debes tomar algunhas medidas adicionais para restaurar a copia de seguridade de WhatsApp . Por exemplo, o proceso de transferencia de datos de WhatsApp desde un iPhone a Android pode ser un pouco tedioso. Simplemente le estas publicacións relacionadas para facilitar o teu traballo:
Palabras finais
Agora, cando coñeces 7 formas diferentes de facer a copia de seguridade de WhatsApp, podes satisfacer facilmente as túas necesidades. Para ter unha experiencia sen problemas, pode simplemente probar o kit de ferramentas Dr.Fone. Ademais, podes compartir esta publicación cos teus amigos e familiares para ensinarlles a facer unha copia de seguranza das mensaxes de WhatsApp no PC, iCloud, Google Drive e moito máis.





Bhavya Kaushik
Editor colaborador