Como transferir fotos de WhatsApp a ordenador/Mac
Contido de WhatsApp
- 1 Copia de seguranza de WhatsApp
- Facer copia de seguranza das mensaxes de WhatsApp
- Copia de seguranza en liña de WhatsApp
- Copia de seguranza automática de WhatsApp
- Extractor de copias de seguridade de WhatsApp
- Fai unha copia de seguranza de fotos/vídeos de WhatsApp
- 2 Recuperación de Whatsapp
- Recuperación de Whatsapp de Android
- Restaurar mensaxes de WhatsApp
- Restaurar a copia de seguranza de WhatsApp
- Restaurar mensaxes de WhatsApp eliminadas
- Recuperar imaxes de WhatsApp
- Software gratuíto de recuperación de WhatsApp
- Recuperar mensaxes de WhatsApp do iPhone
- 3 Transferencia de Whatsapp
- Mover WhatsApp á tarxeta SD
- Transferir conta de WhatsApp
- Copiar WhatsApp ao PC
- Backuptrans alternativa
- Transferir mensaxes de WhatsApp
- Transferir WhatsApp de Android a Android
- Exportar o historial de WhatsApp no iPhone
- Imprimir conversas de WhatsApp no iPhone
- Transferir WhatsApp de Android a iPhone
- Transferir WhatsApp de iPhone a Android
- Transferir WhatsApp de iPhone a iPhone
- Transferir WhatsApp de iPhone a PC
- Transferir WhatsApp de Android a PC
- Transferir fotos de WhatsApp do iPhone ao ordenador
- Transferir fotos de WhatsApp de Android ao ordenador
27 de abril de 2022 • Arquivado para: Xestionar aplicacións sociais • Solucións probadas
Coa introdución da comunicación por cable a mediados dos anos 1900, foron aparecendo moitas formas diferentes neste descubrimento revolucionario. En diante, co inicio do século XXI, os teléfonos intelixentes entraron en uso extensivo e a comunicación a través dos teléfonos quedou obsoleta. Moitas técnicas de comunicación diferentes chegaron en forma de aplicacións viables. WhatsApp Messenger é o principal referente nas plataformas de mensaxería cruzada onde proporcionou a miles de millóns unha fonte fiable e eficiente para comunicarse coa súa amada, ou específicamente para fins comerciais. A aplicación nunca restrinxiu os seus servizos ao proporcionar unha plataforma para enviar mensaxes. WhatsApp demostrou ser moi útil para ofrecer aos seus usuarios un conxunto moi explícito de funcións, onde poden compartir amplamente fotos, vídeos e outros ficheiros multimedia ao instante. WhatsApp Messenger é unha aplicación común entre os usuarios de Android e iOS. Non obstante, chega un momento no que sentes a necesidade de transferir todos os ficheiros multimedia desde o teu teléfono. O obxectivo básico de telo transferido é aforrar espazo no teu teléfono intelixente e transferir fotos de WhatsApp a un destino protexido. Este artigo terá en conta diferentes métodos que o guiarían sobre como transferir fotos de WhatsApp ao PC con facilidade.
Consellos: cambiaches a un novo Android ou iPhone? Siga as solucións aquí para transferir WhatsApp do iPhone ao Samsung S20 ou transferir chats de WhatsApp desde Android ao iPhone 11 .
- Parte 1. Como transferir fotos de WhatsApp para o PC sen iTunes ou iCloud
- Parte 2: Como transferir fotos de WhatsApp a PC con WhatsApp Web
- Parte 3: Transferir fotos de WhatsApp a PC por correo electrónico (iPhone)
- Parte 4: Como transferir fotos de WhatsApp a PC desde teléfonos Android cun só clic
- Parte 5: Como transferir fotos de WhatsApp a PC desde teléfonos Android arrastrando e soltando
Parte 1: Como transferir fotos de WhatsApp a PC sen iTunes ou iCloud
iPhone é unha das marcas líderes en teléfonos intelixentes, onde revolucionaron o concepto de elegancia e novidade coas súas funcións e mobles de última xeración. Non obstante, outro deseño atractivo do iPhone inclúe o uso de iTunes ou iCloud para realizar case todas as tarefas que impliquen instalar, transferir ou eliminar desde o teléfono. Non obstante, o teléfono aínda che ofrece a opción de transferir as túas fotos de WhatsApp ao PC sen iTunes ou iCloud. Segue a adopción dunha ferramenta sinxela que che proporciona o servizo de copiar datos do teu WhatsApp ao teu PC. Dr.Fone - Transferencia de WhatsApp (iOS)é un software atractivo que che permite transferir fotos de WhatsApp do iPhone ao PC de forma gratuíta. Debe seguir a serie de pasos que lle permitirán realizar esta tarefa con éxito sen a axuda de iTunes ou iCloud.
Agora, imos ver como usar este programa para transferir fotos de WhatsApp do iPhone ao PC
Paso 1. Inicia e selecciona "Transferencia WhatsApp"
Despois de ter instalado o Dr. Fone no ordenador, é esencial ter o iPhone conectado a el a través dunha conexión USB. O teléfono é detectado automaticamente pola plataforma. Despois diso, tes que seleccionar o "WhatsApp Transfer" presente na pantalla de inicio para iniciar o proceso.

Paso 2. Seleccione a Opción
Outra fiestra ábrese por diante. Debe seleccionar "Copia de seguranza das mensaxes de WhatsApp" para comezar a transferencia.

Paso 3. Ver despois de completar
O proceso conclúe con éxito, levando a outra xanela onde se poden ver as mensaxes xunto aos medios. Pode simplemente seleccionar todos os datos necesarios que quere transferir e, a continuación, premer en "Recuperar ao ordenador" para enviar todo ao directorio do ordenador.

Tutorial de vídeo completo sobre a transferencia de fotos de WhatsApp
Inicia a descarga Inicia a descarga
Pros
- Considérase unha opción perfecta para recuperar datos no teu dispositivo.
- Tamén pode recuperar datos de diferentes aplicacións que normalmente non son accesibles.
- Unha interface amigable e segura.
Cons
- O software pode colgarse durante un tempo.
Parte 2: Transferir fotos de WhatsApp a PC con WhatsApp Web
WhatsApp Web é unha extensión moi confiable proporcionada polas autoridades de WhatsApp que che proporciona a posibilidade non só de exportar os teus medios ao ordenador, senón de usalos para enviar mensaxes aos teus amigos e compañeiros. Do mesmo xeito que no teléfono intelixente, pode enviar mensaxes facilmente, incluídos emojis, gifs, vídeos e documentos para comunicarse. Non obstante, tendo en conta o problema que implica a transferencia de datos, WhatsApp Web ofrece aos seus usuarios este servizo mediante algúns pasos sinxelos que se describen a continuación:
Paso 1: Abre WhatsApp Web
Siga o URL www.web.whatsapp.com no navegador do seu ordenador para iniciar a extensión.
Paso 2: Conecta o teu teléfono
Desde o teu teléfono, cómpre acceder ao menú despregable da parte superior dereita da pantalla e seleccionar a opción de WhatsApp Web. É importante escanear o código QR na pantalla do PC para conectar o teléfono con el.
Paso 3: Descargar ficheiros
Abre calquera contacto e arquiva o ficheiro que queres descargar. Ábreo no modo de vista previa e toca o botón de descarga presente na esquina superior dereita da pantalla. Podes descargar facilmente calquera cousa do teu WhatsApp ao teu PC usando WhatsApp Web.
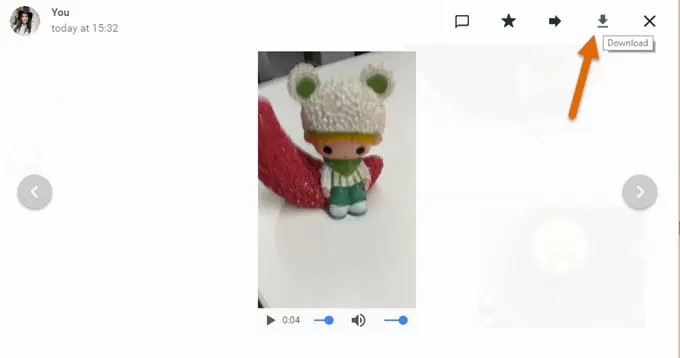
Pros
- Calquera tipo de teléfono intelixente pódese conectar ao PC a través del.
- Os datos pódense ver facilmente antes da transferencia.
- Son posibles seleccións múltiples.
Cons
- Requírese conexión a Internet tanto no dispositivo como no PC.
- Non hai unha opción de chat ou backup de audio nel.
- Non hai opción de descargas múltiples.
Parte 3: Transferir fotos de WhatsApp a PC por correo electrónico (iPhone)
Todos os datos que se gardan no teu WhatsApp pódense recuperar facilmente a través do teu enderezo de correo electrónico. Non obstante, é necesario que o teñas conectado co teu mensaxeiro. Para facer unha copia de seguranza do teu historial de chat, incluídos os ficheiros multimedia en calquera correo electrónico, debes seguir os pasos que se describen a continuación:
Paso 1: Localiza o chat para facer a copia de seguranza
Abre WhatsApp no teu teléfono intelixente, seguido de calquera chat que consideres importante exportar.
Paso 2: achégase á barra de navegación
Na barra presente na parte superior, debes tocar a parte que ten o asunto do grupo ou do nome. Seleccione a opción de "Exportar chat" ou "Conversación por correo electrónico" na pantalla seguinte.
Unha vez finalizado o proceso, pode facer clic para velo.
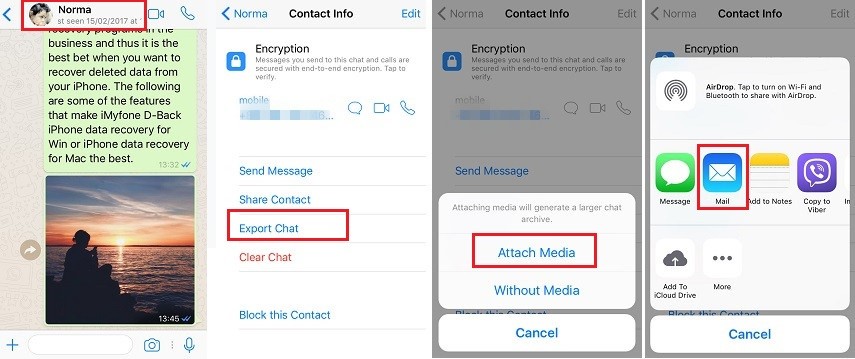
Paso 3: inclúe medios
Despois diso, ofrécese a opción de seleccionar o medio ou excluílo. Toca a opción axeitada.
Paso 4: Introduza o enderezo de correo electrónico
Introduza o enderezo de correo electrónico onde quere exportar e prema "Enviar". Podes ver o teu chat como un anexo cando inicias sesión no teu correo electrónico a través do teu PC.
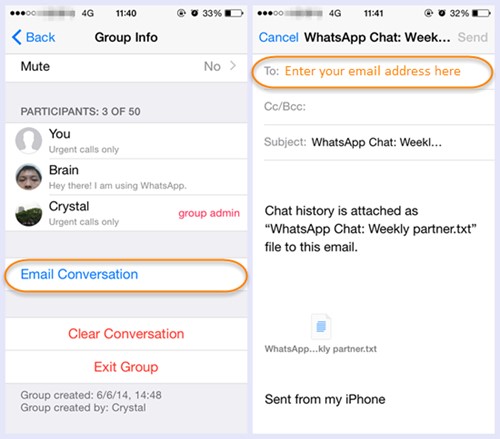
Pros
- Pódense exportar todo tipo de datos por correo electrónico.
- O historial de chat tamén se pode copiar noutros dispositivos.
Cons
- Non se pode previsualizar o contido multimedia.
- Débese acceder aos rexistros de chat para anexar que pode resultar extenuante.
Parte 4: Como transferir fotos de WhatsApp a PC desde teléfonos Android cun só clic
Do mesmo xeito que o iPhone, os outros principais interesados dos teléfonos intelixentes tamén che ofrecen a opción de transferir os teus datos de WhatsApp a diferentes lugares por diferentes medios. Entre moitas opcións, podes estar ansioso por usar Dr. Fone - Recuperación de datos (Android) para extraer datos directamente do teléfono sen moitas restricións. Incluso ofrece aos usuarios que eliminen os seus contrasinais e pins unha vez esquecidos. Para orientarse sobre como transferir fotos de WhatsApp ao PC desde Android, debes seguir estes pasos.
Paso 1: Seleccione a opción axeitada
Abra o software e seleccione "Recuperación de datos". Ten o teu teléfono conectado ao ordenador a través de USB e activa a opción de Depuración USB se non se fixo antes.

Paso 2: seleccionar o tipo de ficheiro
Despois de que o software detecte o dispositivo, marque a opción de "WhatsApp e anexos" para completar o propósito da transferencia.

Paso 3: ver os datos
Os datos escanean automaticamente na plataforma, que se poden ver desde alí. Debes tocar en "Recuperar ao ordenador" para gardar todos os datos existentes no teu PC.

Pros
- Comprender facilmente o procedemento capaz de recuperación de datos.
- Tamén dispoñible para dispositivos iOS.
- Admite máis de 6000 teléfonos Android.
Cons
- Os datos son escaneados a unha velocidade baixa.
- Poucas das versións recentes non son compatibles.
- Algunhas funcións funcionan sobre dispositivos rooteados.
Parte 5: Como transferir fotos de WhatsApp a PC desde teléfonos Android arrastrando e soltando
Entre moitos mecanismos diferentes para transferir datos de WhatsApp ao PC, arrastrar e soltar pode resultar un método moi convencional pero sinxelo para facelo. Debe seguir os seguintes pasos indicados para realizar a tarefa con éxito.
Paso 1: anexa e seleccione a opción axeitada
Conecte o seu teléfono Android a través de USB ao seu PC. Con el conectado, abre o teléfono e pasa o dedo cara abaixo ata o Centro de notificacións para achegarse á opción que mostra "Cargando este dispositivo por USB". Toca o toque para observar tres opcións diferentes. Debe seleccionar "Transferir ficheiros" para ter feito o seu traballo.
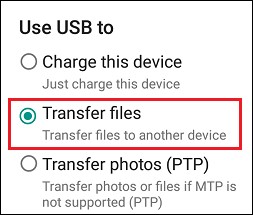
Paso 2: abra o cartafol apropiado
Despois da detección exitosa, o directorio do teléfono aparece como unidade de disco no menú Explorador de ficheiros. Despois diso, lévache ao cartafol Almacenamento interno ou palabras semellantes desde onde podes achegarte ao cartafol de WhatsApp.
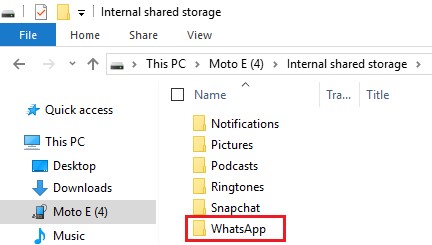
Paso 3: Seleccione o cartafol multimedia
Despois de abrir o cartafol de WhatsApp, lévache a outro cartafol que se chama "Media". Ábreo para atopar o cartafol das imaxes que están gardadas en WhatsApp. Seleccione o cartafol e arrástreo facilmente ao escritorio. Isto transfire todas as imaxes presentes no teléfono ao teu PC facilmente.
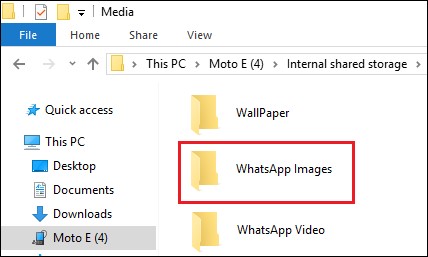
Pros
- Proceso moi sinxelo e sen esforzo.
- Sen complicacións ao gardar datos.
Cons
- As posibilidades de erro común son altas en comparación con outros métodos.
Liña de fondo:
Este artigo ofrece aos usuarios métodos e mecanismos eficaces para transferir datos de WhatsApp a PC tanto para os usuarios de Android como de iPhone.






Bhavya Kaushik
Editor colaborador