Como gardar/exportar WhatsApp Chat: a guía definitiva
28 de abril de 2022 • Arquivado para: Xestionar aplicacións sociais • Solucións probadas
Alguén che preguntou aínda: "como podo gardar as miñas conversas de WhatsApp en PC?" Ben, esta non é unha pregunta inusual. Cando hai moitos datos entrando e saíndo do teu dispositivo móbil, é fundamental manter unha pestana sobre as cousas nos chats de WhatsApp.
Por motivos de seguridade, podes exportar mensaxes de WhatsApp e revisalas máis tarde, aínda que as eliminaches para liberar espazo no teu dispositivo. No caso de querer saber como gardar a conversa de WhatsApp no teu ordenador ou na nube, este artigo é o teu lugar de referencia.
Continúa lendo para explorar máis!
- Parte 1: Exporta o chat de WhatsApp do iPhone ao PC cun só clic
- Parte 2: Exporta o chat de WhatsApp de iTunes/iCloud ao PC
- Parte 3: Exporta o chat de WhatsApp de Android ao PC
- Parte 4: Exportar chat de WhatsApp co correo electrónico (usuarios de iPhone e Android)
Parte 1: Exporta o chat de WhatsApp do iPhone ao PC cun só clic
Se queres saber como gardar mensaxes de WhatsApp do iPhone no teu ordenador, temos unha boa noticia para ti. Dr.Fone - WhatsApp Transfer (iOS) é unha ferramenta marabillosa que che permite extraer sen problemas chats e imaxes de WhatsApp para o teu PC. Cunha taxa de transferencia óptima de WhatsApp e capacidade de extracción do iPhone. Este software está a gañar o corazón dos usuarios de WhatsApp en iOS.

Dr.Fone - Transferencia de WhatsApp (iOS)
O mellor extractor para exportar mensaxes de WhatsApp desde dispositivos iOS
- Podes exportar selectivamente os datos de WhatsApp, incluídos os chats e os anexos de WhatsApp, ao ordenador.
- Tamén podes restaurar WhatsApp desde a copia de seguridade de iTunes sen perda de datos.
- Transfire WhatsApp de iPhone a iPhone, iPhone a Android e Android a iPhone.
- Admite todos os modelos de iPhone e Android.
- Os datos son seguros e privados durante toda a transferencia.
Aquí tes a guía que mostra como gardar o chat de WhatsApp no teu ordenador:
Cando executa o software Dr.Fone, non importa se non instala iTunes no ordenador. Para aqueles usuarios que queiran exportar datos de WhatsApp desde o iPhone e nunca se fixeron copias de seguranza en iTunes antes, o Dr.Fone - WhatsApp Transfer pode facilmente axudar a transferir WhatsApp do iPhone ao seu PC.
Paso 1: Conecte o seu iPhone ao ordenador.
Instala Dr.Fone - WhatsApp Transfer no teu ordenador e despois conecta o teu iPhone a través dun cable de raio. Executa o programa e toca a pestana "WhatsApp Transfer" na xanela do software.

Paso 2: Fai unha copia de seguranza dos datos de WhatsApp usando Dr.Fone.
Unha vez que o software detecte o teu iPhone, toca a pestana WhatsApp na barra lateral esquerda. Fai clic en "Copia de seguranza das mensaxes de WhatsApp". Agora, fai clic en "Copia de seguranza"

Paso 3: previsualiza os datos da copia de seguranza.
Despois de facer a copia de seguridade, volve á pestana de WhatsApp. Seleccione a opción de "Restaurar no dispositivo". Prema o botón "Ver" ao lado da copia de seguridade na lista. En canto remate a exploración, marque as caixas de verificación contra "WhatsApp" e "Anexos de WhatsApp" no panel lateral esquerdo para filtrar os datos e previsualizalos.

Paso 4: Garda/exporta o chat de WhatsApp
Unha vez que remates coa vista previa do chat de WhatsApp, selecciona as conversas que queres gardar/exportar ao PC. Finalmente, prema o botón "Recuperar ao ordenador" para gardar os chats de WhatsApp seleccionados no teu sistema.

Nota: no caso de que desexa exportar tamén os anexos, escolla as mensaxes e os medios desexados e prema de novo en "Recuperar ao ordenador".
Parte 2: Exporta o chat de WhatsApp de iTunes/iCloud ao PC
Ben, a guía anterior trataba sobre como gardar o chat de WhatsApp no PC desde o teu iPhone (dispositivo iOS). Que tal saber como exportar chats en WhatsApp desde a copia de seguridade de iTunes/iCloud para o PC. Para asegurarse de que ningún dato perdido se elimine para sempre, desactive a sincronización automática de iTunes. A sincronización de iTunes e iPhone pode sincronizarse e perder a información eliminada recentemente.
Aquí vén a guía detallada para axudarche a gardar o chat de WhatsApp de iTunes:
Paso 1: executa o software e opta polo modo adecuado
Obtén Dr.Fone - Data Recovery (iOS) lanzado no teu ordenador. Despois de premer a pestana "Recuperación de datos" no menú do programa, cómpre premer "Recuperar datos de iOS" na seguinte pantalla. Finalmente, opta por "Recuperar desde o ficheiro de copia de seguranza de iTunes" no panel esquerdo. Se queres recuperar a partir de iCloud, prema a pestana "Recuperar a partir do ficheiro de copia de seguranza de iCloud" no panel esquerdo.

Paso 2: Inicia a dixitalización do ficheiro de copia de seguridade desexado
Nun tempo, todos os ficheiros de copia de seguridade de iTunes cargaranse na interface do programa. Seleccione o ficheiro de copia de seguranza desexado na lista e prema o botón "Iniciar dixitalización". Dentro dun tempo, os datos son escaneados e extraídos na seguinte pantalla.

Nota: No caso de que un ficheiro de copia de seguranza de iTunes foi transferido desde un ordenador diferente a través de USB e non apareza na lista. Podes premer o botón "Seleccionar" debaixo da lista de copias de seguridade de iTunes e cargar o ficheiro de copia de seguridade correspondente.
Paso 3: Vista previa dos datos e despois recuperalos
Despois de completar a exploración, podes ver os datos extraídos do ficheiro de copia de seguranza de iTunes seleccionado. Opta polas categorías "WhatsApp" e "Anexos de WhatsApp" da esquerda e fai clic no botón "Recuperar no ordenador". Todos os datos seleccionados gárdanse no teu ordenador en pouco tempo.

Cousas para ter unha nota:
- Ao seleccionar "Achegar multimedia" enviaranse os ficheiros multimedia máis recentes como anexo xunto co ficheiro .txt.
- Pódense enviar ata 10.000 mensaxes recentes xunto cos ficheiros multimedia máis recentes por correo electrónico.
- Se non compartes medios, WhatsApp pode enviar por correo electrónico 40.000 mensaxes. Este factor débese ao tamaño máximo de correo electrónico que se pode anexar.
Parte 3: Exporta o chat de WhatsApp de Android ao PC
Entón, xa estás a fondo coa exportación de chat de WhatsApp no iPhone, que tal familiarizarte co escenario de Android? Con Dr.Fone - Recuperación de datos (Android), tamén podes exportar sen problemas os contactos de WhatsApp. A alta taxa de recuperación e a compatibilidade con máis de 6000 modelos de dispositivos Android son unha forza a contar. Incluso pode recuperar datos dun teléfono Samsung danado fisicamente. Podes recuperar datos do teu teléfono, tarxeta SD e un teléfono roto usando esta ferramenta.

Dr.Fone - Recuperación de datos (Android)
Extractor dun clic para exportar mensaxes de WhatsApp desde Android
- Con isto podes ver e recuperar datos completos ou selectivos.
- Este é o primeiro software de recuperación de Android no mundo.
- Inclúe unha ampla gama de tipos de datos para a recuperación, incluíndo WhatsApp, mensaxes de texto, contactos, rexistros de chamadas, etc.
- Pode recuperar a perda de datos, desencadeada debido a unha actualización fallida do SO, a sincronización de copias de seguridade non exitosa, o parpadeo da ROM ou o enraizamento.
- Seis mil máis dispositivos Android, xunto co Samsung S10, son compatibles con esta ferramenta.
Aquí tes unha guía rápida que explica como exportar mensaxes de WhatsApp desde un dispositivo Android:
Paso 1: Instala Dr.Fone - Recuperación de datos (Android)
Despois de ter instalado Dr.Fone - Data Recovery (Android) no seu ordenador, asegúrese de executalo e seleccione a opción 'Recuperar'. Despois, conecta o teu dispositivo Android e asegúrate de activar o modo "Depuración USB" inmediatamente.

Paso 2: Seleccione o tipo de datos a recuperar
Unha vez que Dr.Fone detecte o dispositivo, seleccione "Recuperar datos do teléfono" e, a continuación, marque as caixas de verificación contra "Mensaxes e anexos de WhatsApp" seguido de premer o botón "Seguinte".

Paso 3: dixitalizar os datos.
Seleccione "Buscar ficheiros eliminados" ou "Buscar todos os ficheiros" na opción segundo a súa necesidade, se o seu dispositivo Android non está rooteado. Preme o botón "Seguinte" para permitir que a aplicación analice os teus datos de Android.

Paso 4: previsualiza e recupera os datos.
Unha vez rematada a dixitalización, podes ver os datos detectados no teu teléfono Android. Para previsualizar especificamente os datos de "WhatsApp" e "Anexos de WhatsApp", prema nas caixas de verificación da categoría respectiva no panel esquerdo. Finalmente, preme "Recuperar" para gardar as túas mensaxes e anexos de WhatsApp no teu ordenador.

Parte 4: Exportar chat de WhatsApp co correo electrónico (usuarios de iPhone e Android)
2.1 Exportar chat de WhatsApp co correo electrónico no iPhone
Para exportar o chat de WhatsApp por correo electrónico desde o teu iPhone, WhatsApp ten funcións integradas para iso. Nesta parte, mostrarémosche como facelo perfectamente. Podes enviar o historial de chat por correo electrónico a ti mesmo e gárdase alí permanentemente a menos que o elimines. Aquí está a guía rápida:
- Inicia WhatsApp no teu iPhone e vai á conversa de chat que queres enviar por correo electrónico.
- Agora, preme no nome do contacto respectivo ou no tema do grupo desexado.
- A continuación, fai clic na opción "Exportar chat" aquí.
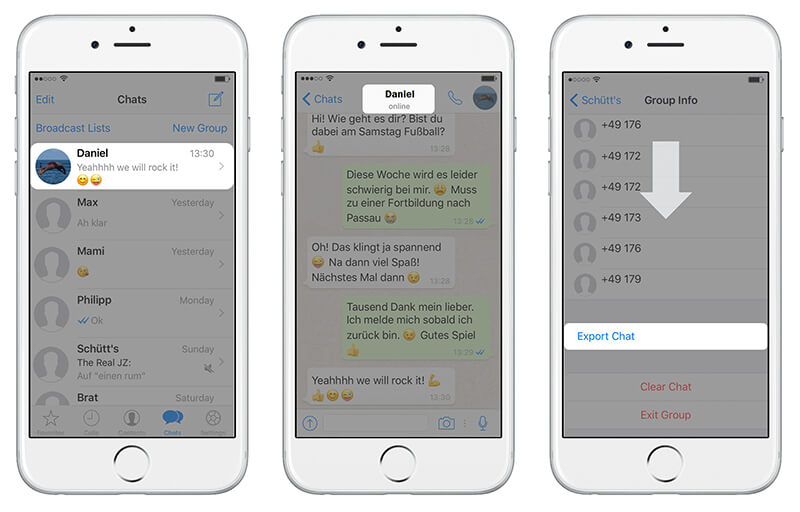
- Decide se queres 'Achegar multimedia' ou simplemente enviar a conversa de chat só como correo electrónico, para este último opta por 'Sen medios'.
- Preme agora a opción "Correo". Agora, elixe o teu provedor de correo desexado, sexa iCloud ou Google ou outro, etc.
- Por último, escriba o seu ID de correo electrónico e prema "Enviar". Xa estás!
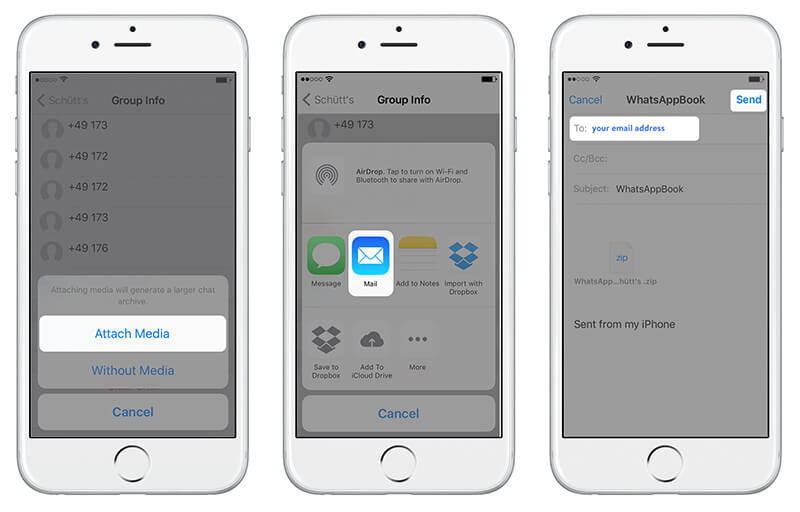
2.2 Enviar correo electrónico ao chat de WhatsApp de Android para gardar
Podes exportar mensaxes de WhatsApp no teu Android enviándoas un correo electrónico. Non obstante, os chats de WhatsApp fanse unha copia de seguranza diaria e gárdanse na memoria do teu teléfono automaticamente. Pode que os necesites en liña para acceder máis a el. Supoña que tes que desinstalar WhatsApp de Android, pero non queres perder chats, entón é fundamental facer unha copia de seguridade manual.
Ensinarémosche como exportar mensaxes de WhatsApp por correo electrónico nesta sección. Co fin de exportar mensaxes de WhatsApp dun chat individual ou copia de mensaxes grupais. Debes aproveitar a función "Exportar chat" en WhatsApp.
- Inicia WhatsApp no teu teléfono Android e despois abre unha persoa específica ou un chat grupal.
- Preme o botón "Menú" e continúa con "Máis", seguido da opción "Exportar chat".
- Agora, debes decidir entre "Con medios" ou "Sen medios". Seleccionamos aquí "sen medios".
- WhatsApp anexará o historial de chat como un ficheiro .txt ao teu ID de correo electrónico vinculado.
- Preme o botón "Enviar" ou gárdao como borrador.

Cousas para ter unha nota:
- Ao seleccionar "Achegar multimedia" enviaranse os ficheiros multimedia máis recentes como anexo xunto co ficheiro .txt.
- Pódense enviar ata 10.000 mensaxes recentes xunto cos ficheiros multimedia máis recentes por correo electrónico.
- Se non compartes medios, WhatsApp pode enviar por correo electrónico 40.000 mensaxes. Este factor débese ao tamaño máximo de correo electrónico que se pode anexar.
Lecturas imprescindibles de WhatsApp
- Copia de seguridade de WhatsApp
- Facer copia de seguridade de Android WhatsApp
- Fai unha copia de seguranza de WhatsApp en Google Drive
- Facer copia de seguranza de WhatsApp no PC
- Restaurar WhatsApp
- Restaura WhatsApp de Google Drive a Android
- Restaura WhatsApp de Google Drive para iPhone
- Restaurar WhatsApp do iPhone
- Volve WhatsApp
- Como usar GT WhatsApp Recovery
- Recupera WhatsApp sen copia de seguranza
- Mellores aplicacións de recuperación de WhatsApp
- Recuperar WhatsApp Online
- Tácticas de WhatsApp






Selena Lee
editor xefe