5 xeitos de restaurar as mensaxes de WhatsApp do iPhone
Lecturas imprescindibles de WhatsApp
- Copia de seguridade de WhatsApp
- Facer copia de seguridade de Android WhatsApp
- Fai unha copia de seguranza de WhatsApp en Google Drive
- Facer copia de seguranza de WhatsApp no PC
- Restaurar WhatsApp
- Restaura WhatsApp de Google Drive a Android
- Restaura WhatsApp de Google Drive para iPhone
- Restaurar WhatsApp do iPhone
- Volve WhatsApp
- Como usar GT WhatsApp Recovery
- Recupera WhatsApp sen copia de seguranza
- Mellores aplicacións de recuperación de WhatsApp
- Recuperar WhatsApp Online
- Tácticas de WhatsApp
26 de marzo de 2022 • Arquivado para: Xestionar aplicacións sociais • Solucións probadas
Na maioría das veces, atoparás situacións nas que a copia de seguranza e a restauración de WhatsApp son frecuentes. Xa sexa cambiando o teu iPhone ou transferindo WhatsApp cando o teu antigo iPhone avariaba. Entón, aprender a restaurar as mensaxes de WhatsApp no iPhone sería útil nesta situación. Se non está seguro de como levar a cabo o proceso, entón estamos aquí para o seu rescate. Neste artigo, guiarémosche a través das distintas formas de restaurar o chat de WhatsApp no iPhone.
Continúa lendo para saber máis.
- Parte 1: Restaura as mensaxes de WhatsApp para o iPhone en poucos clics
- Parte 2: Forma estándar de WhatsApp para restaurar as mensaxes de WhatsApp no iPhone
- Parte 3: Restaura as mensaxes de WhatsApp no iPhone usando iCloud
- Parte 4: Restaura as mensaxes de WhatsApp no iPhone usando iTunes
- Parte 5: Restaurar as mensaxes de WhatsApp do iPhone sen copia de seguridade
Parte 1: Restaura as mensaxes de WhatsApp para o iPhone en poucos clics
Cando esteas listo para comprender como restaurar as mensaxes de WhatsApp no novo iPhone, só necesitas unha aplicación fiable. Dr.Fone - WhatsApp Transfer vén como protector para os historiais de chat e os medios de WhatsApp. Ademais, este software tamén pode facer copias de seguridade e restaurar Kik, LINE, WeChat, Viber, etc. Tamén pode restaurar as mensaxes de WhatsApp no seu iPhone e ordenador.

Dr.Fone - Transferencia de WhatsApp
Fai clic simples para restaurar o historial de chat de WhatsApp do iPhone
- Esta aplicación pode restaurar e previsualizar WhatsApp e outras aplicacións de redes sociais de forma selectiva e completa.
- Esta poderosa ferramenta tamén pode ler os datos de WhatsApp contidos na copia de seguridade de iTunes e restauralos no iPhone.
- Con esta aplicación é posible transferir datos da aplicación social do dispositivo iOS entre iOS ou Android.
- Tamén é posible facer unha copia de seguranza de WhatsApp do iPhone ao ordenador con esta aplicación.
- Exportar mensaxes en formato Excel ou HTML ao teu PC é outra función que podes aproveitar.
Tutorial paso a paso para restaurar mensaxes de WhatsApp para iPhone
Aquí vén a guía máis rápida para restaurar o historial de chat de WhatsApp no iPhone usando Dr.Fone - WhatsApp Transfer
Paso 1: Primeiro de todo, descarga e instala Dr.Fone - WhatsApp Transfer no teu ordenador e, a continuación, executa-lo. Despois de iniciar a aplicación, fai clic na pestana "Transferencia WhatsApp" da interface do programa.

Paso 2: desde o panel lateral esquerdo, prema en 'WhatsApp' e despois toca en 'Restaurar mensaxes de WhatsApp no dispositivo iOS'. Mentres tanto, conecta o teu iPhone ao ordenador a través dun cable lightning. O programa detectará automaticamente o teu dispositivo.

Paso 3: Unha vez feito, apareceráselle nunha nova pantalla onde aparecen todas as copias de seguridade. Podes ver unha vista previa dos datos de WhatsApp copiados tocando o botón "Ver" dispoñible xunto á entrada de copia de seguranza que desexes na lista.

Paso 4: Desde a próxima pantalla, podes ver todos os datos de WhatsApp sobre o ficheiro de copia de seguridade. Seleccione os chats e anexos que desexa restaurar e prema o botón "Restaurar no dispositivo". Nun curto espazo de tempo, os datos seleccionados de WhatsApp restauraranse no teu iPhone.

Parte 2: Forma estándar de WhatsApp para restaurar as mensaxes de WhatsApp no iPhone
Se aínda es un fan do método tradicional de WhatsApp e queres saber como restaurar os chats de WhatsApp no iPhone. Traémosche a iso tamén. WhatsApp ten as súas propias formas de restaurar WhatsApp no iPhone.
Esta guía explicarache isto para a restauración de WhatsApp. Aquí tes -
Paso 1: Se estás cambiando de dispositivo, obtén primeiro o teu iPhone antigo e fai unha copia de seguridade dos datos de WhatsApp.
- Activa primeiro a función de copia de seguranza de iCloud no teu iPhone. Conecte o dispositivo a unha conexión Wi-Fi estable sen falla.
- Vaia a "WhatsApp" no seu iPhone e prema en "Configuración". Abre "Chats" e busca a opción "Copia de seguranza do chat".
- Toca "Copia de seguranza agora" e asegúrate de realizar a copia de seguranza correctamente para WhatsApp.

Paso 2: agora vén, restaurando a copia de seguridade no seu novo iPhone.
- Conecta o novo dispositivo a unha rede wifi potente. Activa "WhatsApp" na configuración de iCloud no novo dispositivo. Para facelo: "Configuración" > toca "[O teu nome]" na parte superior > "iCloud" > activa "WhatsApp".
- Inicia WhatsApp neste novo iPhone e verifica o mesmo número de teléfono.
- Deixa que WhatsApp detecte a copia de seguridade no teu iCloud. Preme na opción "Restaurar historial de conversas" cando se lle solicite.
- Unha vez que se restaure o historial de chat, podes atopar todo no teu novo iPhone.
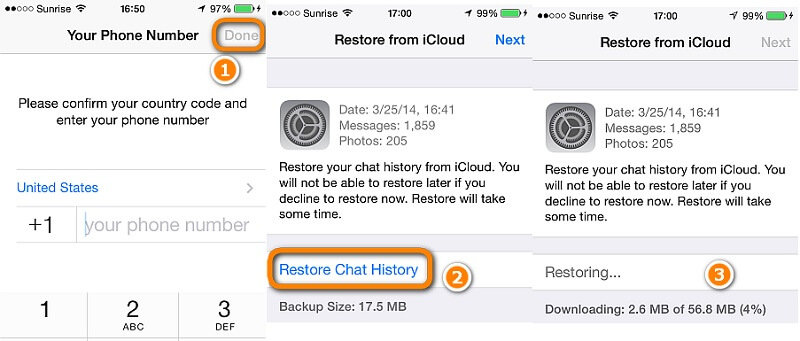
Parte 3: Restaura as mensaxes de WhatsApp no iPhone usando iCloud
Ben, sendo o método tradicional de restauración do iPhone, iCloud lidera o pelotón. Non obstante, podes restaurar WhatsApp desde a copia de seguridade de iCloud. Este método ten algunhas graves trampas. Aquí tes algúns:
- Cando se trata de restaurar WhatsApp no iPhone mediante unha copia de seguranza de iCloud, restaúrase todo o dispositivo en lugar de restaurar de forma selectiva só WhatsApp.
- Iso implica que todos os teus datos predominantes no teu iPhone serán borrados e todos os datos da copia de seguridade de iCloud restauraranse no teu iPhone.
- Ademais, debes ter carga suficiente no teu iPhone antes de comezar a restaurar a copia de seguridade do iCloud. Isto débese a que se a batería se agota entre o proceso, o dispositivo pode quedar bloqueado.
- Non hai ningunha disposición de copia de seguridade selectiva ou restauración de WhatsApp con este método.
- Ademais, debes ter activado WhatsApp na configuración de iCloud antes de iniciar a copia de seguranza de iCloud. Como sen ningunha copia de seguridade de iCloud, non tería nada que restaurar.
Agora imos entender o tutorial paso a paso sobre como restaurar WhatsApp no iPhone mediante a copia de seguridade de iCloud.
- Vai a "Configuración" no teu iPhone e fai clic na pestana "Xeral".
- Fai clic no botón "Reiniciar" seguido da opción "Borrar todo o contido e configuración".
- Confirme a súa selección premendo o botón "Borrar iPhone" ao final.
- Agora que se limpou o dispositivo, debes configuralo de novo.
- Cando chegue á pantalla "Aplicacións e datos", asegúrate de facer clic en "Restaurar desde a copia de seguranza de iCloud".
- A continuación, terás que iniciar sesión na mesma conta de iCloud na que tes os datos de copia de seguranza e toque "Escolla copia de seguridade".
- Escolla o ficheiro de copia de seguranza necesario e, a continuación, confirme a súa selección. Todos os datos, incluído WhatsApp, restauraranse no iPhone.


Parte 4: Restaura as mensaxes de WhatsApp no iPhone usando iTunes
Do mesmo xeito que iCloud, se estás ben familiarizado con iTunes, tamén podes restaurar WhatsApp no iPhone usando iso. Imos pasar polo proceso detallado para restaurar as mensaxes de WhatsApp no iPhone desde a copia de seguridade de iTunes:
- En primeiro lugar, tes que actualizar á última versión de iTunes no teu sistema. Asegúrate de actualizar tamén o firmware de iOS por seguridade. Executa iTunes nun ordenador de confianza.
- Establece unha conexión entre o teu ordenador e o iPhone a través dun cable Lightning. Vaia á pestana "Resumo" en iTunes, cando xa faga clic no nome do seu dispositivo alí.
- Agora, en "Este ordenador", toque a opción "Restaurar copia de seguranza".
- Escolla a copia de seguranza de iTunes desexada e prema o botón "Restaurar".
- Despois de introducir o contrasinal, se se lle solicita, preme o botón "Restaurar" para confirmalo.

Pero como iCloud, tamén hai algunhas deficiencias cando intentas restaurar as mensaxes de WhatsApp para iOS:
- Non tes o privilexio de facer copias de seguridade selectiva dos datos.
- Manter a sincronización de iTunes activada despois de perder os datos pode provocar que se perda esa información para sempre.
- Tes que desactivar a sincronización de iCloud, no caso de que planeas restaurar a copia de seguridade de iTunes.
- Ademais, restaurar unha copia de seguridade de iTunes significa que todos os datos do dispositivo se restauran xunto cos datos de WhatsApp.
Parte 5: Restaurar as mensaxes de WhatsApp do iPhone sen copia de seguridade
Para situacións nas que non tes unha copia de seguranza de iCloud ou iTunes, pensaches como restaurar o chat de WhatsApp iPhone? Ben, para condicións como esa, podes escoller Dr.Fone - Recuperación de datos (iOS) para restaurar WhatsApp de forma selectiva desde o teu iPhone. Con esta aplicación de Dr.Fone, non só podes restaurar as mensaxes de WhatsApp senón tamén os medios, notas, fotos, contactos e outros datos do teu iPhone.
Se tes un iPhone atascado, un iPhone que non responde ou con pantalla conxelada, pode xestionar todos os escenarios de perda de datos. Mesmo os datos de iPhone bloqueados e esquecidos por contrasinal poden ser recuperados con Dr.Fone - Recuperación de datos (iOS). Ademais de todo, podes restaurar WhatsApp e outros datos do dispositivo de forma selectiva ou completa segundo a túa necesidade.
Presentámosche a guía máis rápida para restaurar mensaxes de WhatsApp no iPhone con Dr.Fone - Recuperación de datos (iOS) -
Paso 1: Ao principio, asegúrese de instalar correctamente Dr.Fone - Recuperación de datos (iOS) no seu ordenador.
Conecta o teu iPhone e ordenador cun cable USB xenuíno e inicia a aplicación. Agora, prema o botón "Recuperación de datos" da interface do programa.

Nota: asegúrate de desactivar a sincronización automática de iTunes antes de iniciar o software. Siga o proceso, menú "iTunes" (menú "Editar" en Windows) > "Preferencias" > "Dispositivos" > marca a caixa de verificación "Evitar que iPods, iPhones e iPads se sincronicen automaticamente".
Paso 2: tes que facer clic na pestana "Recuperar desde o dispositivo iOS" no panel esquerdo desta xanela. Isto mostrará a lista completa de ficheiros recuperables do teu iPhone na pantalla do teu ordenador.
Paso 3: seleccione a caixa de verificación "WhatsApp e anexos" para marcala e, a continuación, prema o botón "Iniciar dixitalización".

Paso 4: En canto remate o proceso de dixitalización, incluso os datos perdidos xunto cos datos existentes mostraranse na interface do programa.

Paso 5: Seleccione as caixas de verificación "WhatsApp" e "Anexos de WhatsApp" no panel esquerdo da xanela do programa para ver a información. Finalmente, prema o botón "Recuperar ao ordenador" para gardar os datos no seu ordenador. Os datos de WhatsApp que recuperaches pódense restaurar máis tarde no teu iPhone sen esforzo.

Nota: Se queres escoller as mensaxes e anexos de WhatsApp eliminados, podes facelo aplicando o menú despregable "filtros" para escoller a opción "Mostrar só os elementos eliminados". Por defecto, buscará todos os datos (eliminados e existentes ambos) na pantalla de vista previa.





Alicia MJ
redactor de persoal