Unha guía detallada sobre como facer unha copia de seguranza/restaurar Whatsapp usando iTunes
27 de abril de 2022 • Arquivado para: Xestionar aplicacións sociais • Solucións probadas
iTunes é a ferramenta para todos os usuarios de iPhone para organizar as súas cancións favoritas e sincronizalas en diferentes iDevices. Non obstante, moitas persoas non saben que iTunes tamén se pode usar para facer unha copia de seguranza do chat de Whatsapp e doutros tipos de datos desde un iPhone/iPad.
Grazas a esta función, poderás manter seguras as túas conversas de Whatsapp mentres instalas a última versión de iOS ou cambias ao modelo de iPhone máis recente. Ademais, facer unha copia de seguranza dos datos de Whatsapp tamén será máis fácil recuperar os teus chats en caso de emerxencia.
Entón, se tamén estás interesado en entender como facer unha copia de seguridade de Whatsapp usando iTunes, continúa lendo, esta guía axudarache no proceso paso a paso para crear unha copia de seguranza con iTunes.
Parte 1: Paso a paso da copia de seguridade e restauración dos datos de WhatsApp a través de iTunes
Primeiro de todo, necesitarás un PC/portátil para iniciar o proceso de copia de seguridade de Whatsapp. Dado que a aplicación iTunes está dispoñible tanto para Mac como para Windows, podes usar calquera dos tipos de SO para facer unha copia de seguridade dos teus datos de Whatsapp. Simplemente instale iTunes no seu PC/portátil e siga estes pasos para facer unha copia de seguranza de Whatsapp usando iTunes.
Paso 1: Comeza conectando o teu iPhone/iPad ao PC mediante un cable USB a Lightning. Pode que teñas que tocar o botón "Confiar" no teu iPhone para conectar correctamente os dous dispositivos.
Paso 2: Agora, inicia iTunes no teu PC. Se instalaches a aplicación por primeira vez, terás que iniciar sesión coas túas credenciais de ID de Apple.
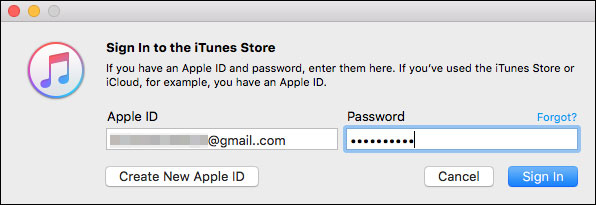
Paso 3: Na seguinte pantalla, solicitarase a pantalla de inicio de iTunes. Aquí seleccione o dispositivo dedicado da lista e toque "Resumo" na barra lateral esquerda.
Paso 4: Na pestana "Copias de seguranza", escolla "Este ordenador" ou "iCloud", dependendo de onde quere almacenar a copia de seguranza. Finalmente, fai clic no botón "Copia de seguranza agora" para iniciar o proceso de copia de seguridade. Ten paciencia xa que este proceso pode tardar un pouco en completarse.
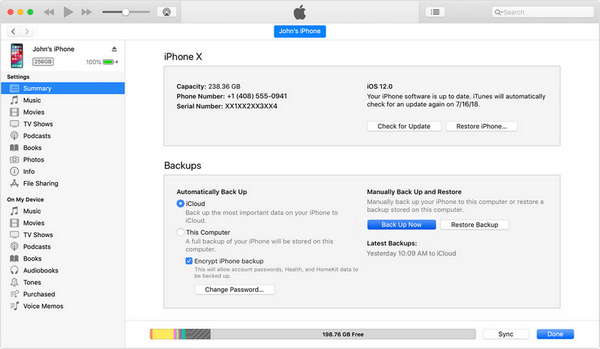
Desvantaxes de facer unha copia de seguranza de WhatsApp con iTunes
Así, é así como podes facer unha copia de seguridade de Whatsapp no iPhone usando iTunes. Aínda que a copia de seguridade de iTunes é unha excelente función para protexer os teus datos de Whatsapp, tamén ten algunhas desvantaxes. Permítenos explicarche algunhas desvantaxes da copia de seguridade de iTunes que poden impedir que algunhas persoas o usen para facer unha copia de seguranza dos seus chats de Whatsapp.
- iTunes non admite a copia de seguridade selectiva. Isto significa que mentres fas unha copia de seguranza dos datos, non terás a opción de só facer unha copia de seguranza dos teus chats de Whatsapp. En cambio, iTunes fará unha copia de seguranza de todo o teu iPhone, o que eventualmente ocupará máis espazo e tamén aumentará o tempo de copia de seguridade.
- A copia de seguridade de iTunes só funcionará se o teu iDevice está conectado ao PC. Non hai forma directa de facer copias de seguridade dos datos do teu iPhone usando iTunes.
- Se queres almacenar o ficheiro de copia de seguranza en iCloud, probablemente necesites mercar espazo adicional de almacenamento na nube para facer o traballo. Apple só ofrece 5 GB de espazo de almacenamento gratuíto con iCloud, o que non é suficiente dado que iTunes fará unha copia de seguranza de todo o teu iPhone.
- Finalmente, a copia de seguridade de iTunes usa o cifrado para manter a salvo dos datos do usuario. Aínda que é unha característica impresionante, é posible que non poidas recuperar datos do ficheiro de copia de seguranza se esqueces o teu contrasinal de iTunes.
Parte 2: Que inclúe o ficheiro de copia de seguridade de iTunes
A copia de seguridade de iTunes ten fotos de Whatsapp? A resposta é si! Pero, tamén paga a pena notar que este ficheiro de copia de seguridade tamén terá algúns datos adicionais, tendo en conta que iTunes non admite a copia de seguridade selectiva. En xeral, iTunes fará unha copia de seguranza dos seguintes ficheiros do teu iPhone/iPad.
- Arquivos de música e vídeo
- Información da rede
- iMessages
- Copia de seguridade do carrete da cámara
- Contactos
- Calendario
- Notas
- Rexistros de chamadas
- Datos de aplicación
A partir da lista anterior, está bastante claro que tamén pode facer unha copia de seguridade dos ficheiros multimedia que non comprou na tenda de iTunes. Esta é a principal razón pola que a xente adoita escoller iTunes sobre iCloud para facer unha copia de seguranza dos ficheiros do seu iPhone/iPad.
Parte 3: Como restaurar mensaxes de Whatsapp desde a copia de seguridade de iTunes
Forma 1: Restaurar os datos de Whatsapp desde a copia de seguridade de iTunes a través do propio iTunes
Mentres estamos no tema, tamén é importante comprender como restaurar as mensaxes de Whatsapp desde a copia de seguridade de iTunes. Para iso, todo o que tes que facer é conectar o teu iPhone ao PC e iniciar a aplicación iTunes.
Unha vez que esteas na pantalla principal de iTunes, simplemente elixe o dispositivo de destino e fai clic en "Restaurar copia de seguranza" para recuperar ao instante os chats de Whatsapp no teu iPhone novo/actualizado.
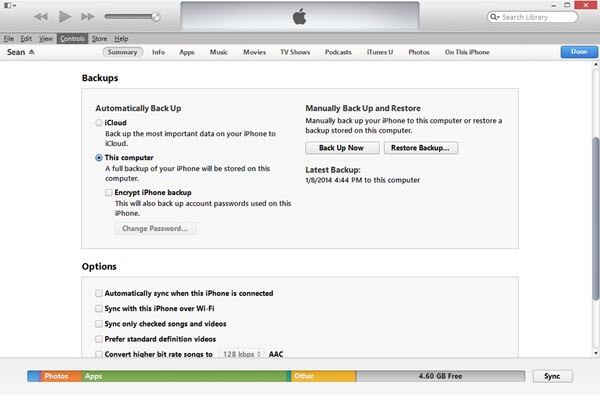
Non obstante, teña en conta que iTunes restaurará todos os ficheiros de copia de seguridade, o que pode alongar o proceso global.
Forma 2: Recomendado Dr.Fone Whatsapp Data Transfer
Hai algún xeito máis sinxelo de restaurar os chats de Whatsapp desde un ficheiro de copia de seguridade? Ben, a resposta é si! En lugar de usar iTunes, podes instalar Dr.Fone - Whatsapp Data Transfer no teu PC e usalo para facer copias de seguridade/restaurar o teu chat de Whatsapp cun só clic.
A diferenza de iTunes ou iCloud, Dr.Fone - Whatsapp Data Transfer permitirache facer unha copia de seguranza selectiva dos teus chats de Whatsapp. Isto fai que sexa unha excelente opción para as persoas que queiran crear unha copia de seguridade separada para as súas conversas de Whatsapp. Dado que a ferramenta está deseñada especificamente para facer copias de seguridade e restaurar só os datos de Whatsapp, non levará tanto tempo como iTunes ou iCloud.
Características principais:
Ademais de Whatsapp Backup, Dr.Fone - Whatsapp Data Transfer tamén ten unha gran variedade de funcións. Algunhas destas características inclúen:
- Transfire datos de Whatsapp de iPhone a Android e viceversa
- Fai unha copia de seguridade/restaurar conversas de Whatsapp en diferentes dispositivos cun só clic
- Transferir conversas de Whatsapp desde unha conta de empresa entre dous dispositivos
- Fai unha copia de seguranza do historial de chat doutros mensaxeiros como Line, KIK, WeChat, etc.
Tutorial paso a paso:
Entón, se tamén queres facer que todo o proceso de copia de seguridade e restauración de Whatsapp sexa comparativamente menos axitado, aquí tes como podes usar Dr.Fone - Whatsapp Data Transfer para restaurar os chats de Whatsapp.
Paso 1: Instala Dr.Fone Whatsapp Data Transfer e conecta o teu iDevice
Primeiro de todo, descarga e instala o software no teu PC (Windows ou Mac) e conecta o teu iPhone/iPad mediante un cable USB a Lightning.
Paso 2: inicia a restauración do chat de Whatsapp
Agora, fai clic en "Restaurar mensaxes de WhatsApp no dispositivo iOS" para continuar. Na seguinte pantalla, pediráselle que escolla unha copia de seguridade de Whatsapp da lista. Escolla o ficheiro de copia de seguridade desexado e prema en "Seguinte". Tamén pode tocar "Ver copia de seguranza" para asegurarse de se é o ficheiro de copia de seguranza correcto ou non.
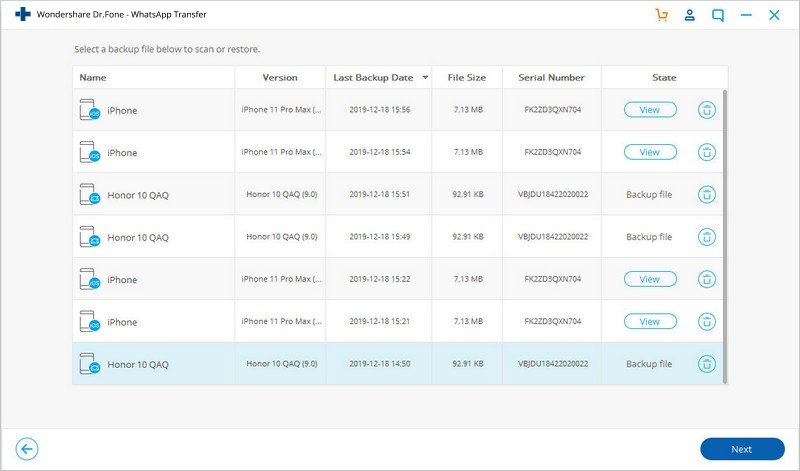
Finalmente, fai clic no botón "Recuperar ao dispositivo" para restaurar os chats de Whatsapp da copia de seguridade seleccionada no teu iPhone/iPad.
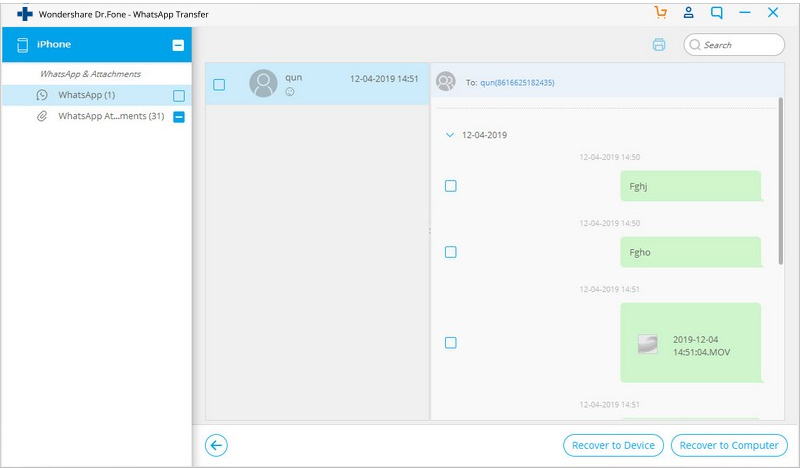
Palabras finais
iTunes é unha ferramenta moi útil para calquera, especialmente se queres protexer os teus datos para poder recuperalos facilmente. Pero, nin que dicir ten que a copia de seguridade de iTunes ten os seus propios inconvenientes que a fan unha opción menos viable para moitos usuarios. Basicamente, se non queres facer unha copia de seguridade de Whatsapp usando iTunes e aforrar o teu valioso tempo, sería mellor usar Dr.Fone - Whatsapp Transfer para facer o traballo.
Contido de WhatsApp
- 1 Copia de seguranza de WhatsApp
- Facer copia de seguranza das mensaxes de WhatsApp
- Copia de seguranza en liña de WhatsApp
- Copia de seguranza automática de WhatsApp
- Extractor de copias de seguridade de WhatsApp
- Fai unha copia de seguranza de fotos/vídeos de WhatsApp
- 2 Recuperación de Whatsapp
- Recuperación de Whatsapp de Android
- Restaurar mensaxes de WhatsApp
- Restaurar a copia de seguranza de WhatsApp
- Restaurar mensaxes de WhatsApp eliminadas
- Recuperar imaxes de WhatsApp
- Software gratuíto de recuperación de WhatsApp
- Recuperar mensaxes de WhatsApp do iPhone
- 3 Transferencia de Whatsapp
- Mover WhatsApp á tarxeta SD
- Transferir conta de WhatsApp
- Copiar WhatsApp ao PC
- Backuptrans alternativa
- Transferir mensaxes de WhatsApp
- Transferir WhatsApp de Android a Android
- Exportar o historial de WhatsApp no iPhone
- Imprimir conversas de WhatsApp no iPhone
- Transferir WhatsApp de Android a iPhone
- Transferir WhatsApp de iPhone a Android
- Transferir WhatsApp de iPhone a iPhone
- Transferir WhatsApp de iPhone a PC
- Transferir WhatsApp de Android a PC
- Transferir fotos de WhatsApp do iPhone ao ordenador
- Transferir fotos de WhatsApp de Android ao ordenador






Alicia MJ
redactor de persoal