આઉટલુક પાસવર્ડ ભૂલી ગયા છો? તેને પુનઃપ્રાપ્ત કરવા માટે 3 ટિપ્સ
એપ્રિલ 27, 2022 • આના પર ફાઇલ કરેલ: પાસવર્ડ સોલ્યુશન્સ • સાબિત ઉકેલો
આ ડિજિટલ યુગમાં ઘણા બધા પાસવર્ડ્સ રાખવાનો રિવાજ છે, અને કેટલીકવાર અમારા તમામ આઉટલૂક ઈમેલ પાસવર્ડ્સનો ટ્રૅક રાખવા માટે તે ખૂબ જ મુશ્કેલ હોઈ શકે છે. ઘણીવાર વિવિધ ઉપકરણો અથવા તેથી પર સ્વિચ કરતી વખતે, અમારા મહત્વપૂર્ણ ઓળખપત્રો ભૂલી જવાનું હજુ પણ શક્ય છે.
હવેથી, અહીંનો લેખ પદ્ધતિઓ, સૉફ્ટવેર, ટૂલ્સ વગેરેના સંક્ષિપ્ત સંક્ષિપ્તમાં આવરી લેવાનો પ્રયાસ કરશે. તેથી, આગળ ન જુઓ, કારણ કે શ્રેષ્ઠ ઉકેલોમાંથી શ્રેષ્ઠ તમારી રાહ જોઈ રહ્યું છે! અહીં નીચે આ માર્ગદર્શિકામાં, અમે આજે બજારમાં ઉપલબ્ધ કેટલીક શ્રેષ્ઠ આઉટલૂક પાસવર્ડ પુનઃપ્રાપ્તિ પદ્ધતિઓ અને પાસવર્ડ મેનેજરોને જોઈએ છીએ.
પદ્ધતિ 1: આઉટલુક ઈમેલ પાસવર્ડ પુનઃપ્રાપ્ત કરવાની સૌથી સહેલી રીત - ડૉ. ફોન પાસવર્ડ મેનેજર (iOS)
પદ્ધતિની જેમ, શીર્ષક તે બધું કહે છે! તમે સાચુ અનુમાન લગાવ્યું. તમારો પાસવર્ડ પુનઃપ્રાપ્ત કરવાની આ અત્યાર સુધીની સૌથી સહેલી અને સૌથી શક્ય રીત છે. Dr.Fone- પાસવર્ડ મેનેજર સાથે, તે તમારું Apple ID હોય કે Microsoft એકાઉન્ટ, અથવા તો Gmail એકાઉન્ટ , આ સાધન સફળ પાસવર્ડ પુનઃપ્રાપ્તિની ખાતરી કરે છે. Dr.Fone- પાસવર્ડ મેનેજર સરળ, કાર્યક્ષમ અને સુરક્ષિત છે કારણ કે તે કોઈપણ ડેટા લીકેજ વિના તમારા iOS ઉપકરણો પર તમારા પાસવર્ડને બચાવે છે. આ એક અદ્યતન પાસવર્ડ મેનેજિંગ ટૂલ છે જે તેની ઉપયોગિતાના સંદર્ભમાં ખૂબ જ સરળ છે. અહીં નીચે, અમે આ Microsoft આઉટલૂક પાસવર્ડ પુનઃપ્રાપ્તિ પદ્ધતિને કેવી રીતે અજમાવી તે અંગેની સૂચનાઓ આપીએ છીએ .
પગલું 1 – સૌપ્રથમ, Dr.Fone – પાસવર્ડ મેનેજર ડાઉનલોડ કરો અને તેને લોંચ કરો. મુખ્ય સ્ક્રીનમાંથી "પાસવર્ડ મેનેજર" પસંદ કરો.

પગલું 2 - હવે, તમારા iOS ઉપકરણને તમારા PC સાથે કનેક્ટ કરો. જો તમને તમારા ઉપકરણ પર “Trust This Computer” ચેતવણી દેખાય છે, તો કૃપા કરીને “Trust” બટન પર ક્લિક કરો.

પગલું 3 - તમારી સ્ક્રીન પર દેખાતા "સ્ટાર્ટ સ્કેન" વાદળી બટન પર ક્લિક કરો, અને તે હવે તમારા iOS ઉપકરણ પર તમારો એકાઉન્ટ પાસવર્ડ શોધી કાઢશે.

પગલું 4 - હવે, પ્રાપ્ત સૂચિમાંથી તમારા પાસવર્ડ્સ તપાસો. તમને જોઈતા પાસવર્ડ તમે “Dr. ફોન – પાસવર્ડ મેનેજર.”

પગલું 5 - હવે "નિકાસ" બટન પર ક્લિક કરો અને CSV તરીકે પાસવર્ડ્સ નિકાસ કરો.

પગલું 6 - છેલ્લે, "CSV ફોર્મેટ પસંદ કરો" તમે નિકાસ કરવા માંગો છો. હવે, તમે તમારા iPhone અથવા iPad પાસવર્ડને તમને જોઈતા કોઈપણ ફોર્મેટમાં નિકાસ કરી શકો છો અને તેમને iPassword, LastPass, Keeper, વગેરે જેવા અન્ય સાધનોમાં આયાત કરી શકો છો.

ઉપરોક્ત પદ્ધતિ આઉટલૂક ઈમેલ પાસવર્ડ પુનઃપ્રાપ્તિ માટે અમારી સૂચિમાં ટોચ પર છે કારણ કે તે ખૂબ જ સરળ હોવા છતાં તેની કામગીરીમાં ખૂબ શક્તિશાળી છે.
પદ્ધતિ 2: Microsoft એકાઉન્ટ પુનઃપ્રાપ્તિ પૃષ્ઠનો ઉપયોગ કરીને આઉટલુક પાસવર્ડ રીસેટ કરો
આ પદ્ધતિ વર્ણન કરે છે કે વેબ બ્રાઉઝરમાં Microsoft ના "તમારું એકાઉન્ટ પુનઃપ્રાપ્ત કરો" પૃષ્ઠનો ઉપયોગ કરીને તમારા Microsoft આઉટલૂક એકાઉન્ટ પાસવર્ડને કેવી રીતે રીસેટ કરવો. તમારે જાણવું જ જોઈએ કે Microsoft એકાઉન્ટ તેની તમામ સેવાઓના પેરેન્ટ જેવું છે. બીજા શબ્દોમાં કહીએ તો, જો તમે Microsoft એકાઉન્ટ બનાવો છો, તો તે એક એકાઉન્ટનો ઉપયોગ Microsoft દ્વારા ઓફર કરવામાં આવતી વિવિધ સેવાઓને ઍક્સેસ કરવા માટે થઈ શકે છે. ઉદાહરણ તરીકે, તમે Microsoft સ્ટોર, Skype, Microsoft 365, Outlook.com, Windows 8, 10 અને 11માં પણ સાઇન ઇન કરી શકો છો.
તેથી, જ્યારે તમે આ પદ્ધતિને અનુસરો છો, ત્યારે તમે તમારા એકાઉન્ટનો પાસવર્ડ રીસેટ કરશો અને પાસવર્ડમાં ફેરફાર તમામ સેવાઓ અને સાઇટ્સ માટે લાગુ થશે જેના માટે તમે સમાન Microsoft એકાઉન્ટનો ઉપયોગ કરો છો. આઉટલૂક પાસવર્ડ પુનઃપ્રાપ્ત કરવાની આ એકદમ પરંપરાગત પદ્ધતિ છે . તમે પાસવર્ડ ફંક્શનને ભૂલી જવાનું પસંદ કરીને આ સરળ રીતે કરી શકો છો. તેથી, વધુ અડચણ વિના, તમારી સમસ્યાને જલદીથી દૂર કરવા માટે નીચેની પગલાવાર સૂચનાઓને અનુસરો.
પગલું 1 - પ્રથમ, તમારા વેબ બ્રાઉઝરમાંથી તમારું એકાઉન્ટ પુનઃપ્રાપ્ત કરો પૃષ્ઠની મુલાકાત લો. તમે કમ્પ્યુટર અથવા મોબાઇલ ઉપકરણનો ઉપયોગ કરી શકો છો.
પગલું 2 - બીજું, તમારે આ આઉટલુક એકાઉન્ટ સાથે લિંક કરેલ Microsoft ઈમેલ એડ્રેસ દાખલ કરવાની જરૂર છે. તમે આ એકાઉન્ટ સાથે લિંક કરેલ ફોન નંબર અથવા તો Skype નામ પણ દાખલ કરી શકો છો. એકવાર થઈ ગયા પછી, "આગલું" બટન પસંદ કરો.
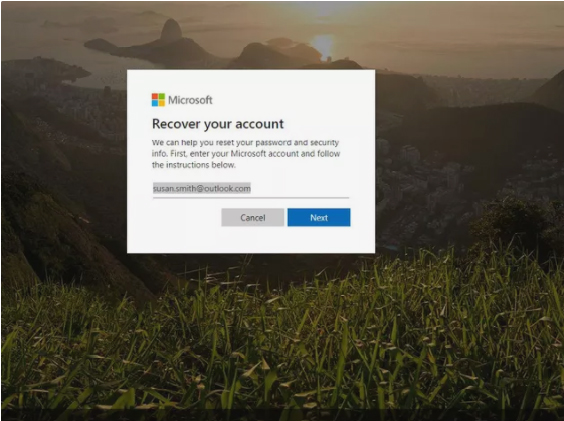
પગલું 3 - હવે, એક કોડ જનરેટ થશે અને તમે તેને તમારી પ્રમાણકર્તા એપ્લિકેશન અથવા વૈકલ્પિક ઇમેઇલ સરનામાંમાં શોધી શકો છો. જો જરૂરી હોય, તો તમે "ભિન્ન ચકાસણી વિકલ્પનો ઉપયોગ કરો" લિંક પર પણ ક્લિક કરી શકો છો.
નોંધ: આ માટે તમારી પાસે ઓથેન્ટિકેટર એપ હોવી જરૂરી છે. જો તમારી પાસે તે નથી, તો તેને ઇન્સ્ટોલ કરો.
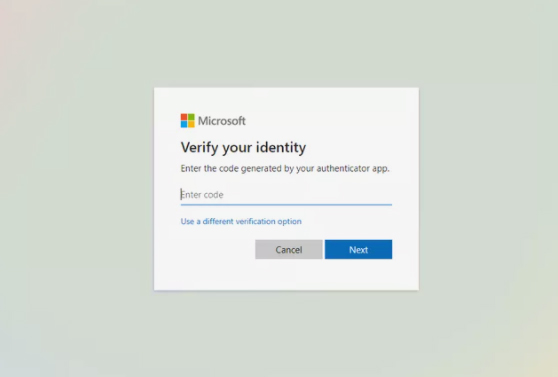
પગલું 4 - હવે, તમારે તમારી ઓળખ ચકાસવી પડશે. આ પ્રક્રિયાને ચકાસવા માટે, તમારા રજિસ્ટર્ડ નંબરના છેલ્લા ચાર અંકો દાખલ કરવાના રહેશે. કેટલીકવાર તમારે તમારું સંપૂર્ણ ઇમેઇલ સરનામું દાખલ કરવાની પણ જરૂર પડી શકે છે અને પછી ટેક્સ્ટ દ્વારા ચકાસણીનો કોડ પ્રાપ્ત કરો. સંવાદ બોક્સ દ્વારા પૂછવામાં આવેલ માહિતીને પૂર્ણ કરો અને પછી "કોડ મેળવો" પસંદ કરો.
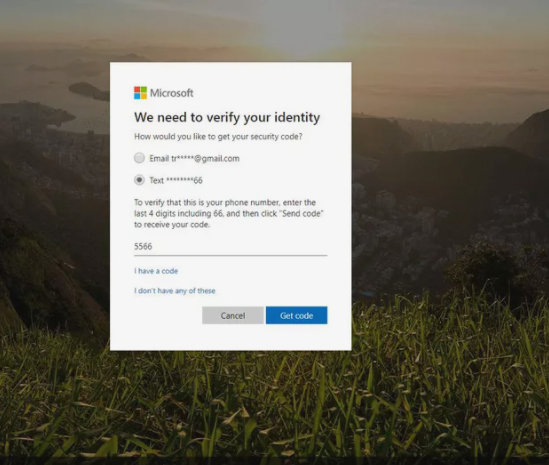
પગલું 5 - હવે, આગલા સંવાદ બોક્સ પર, કૃપા કરીને તમને પ્રાપ્ત થયેલ ચકાસણી કોડ દાખલ કરો અને "આગલું" પર ક્લિક કરો.
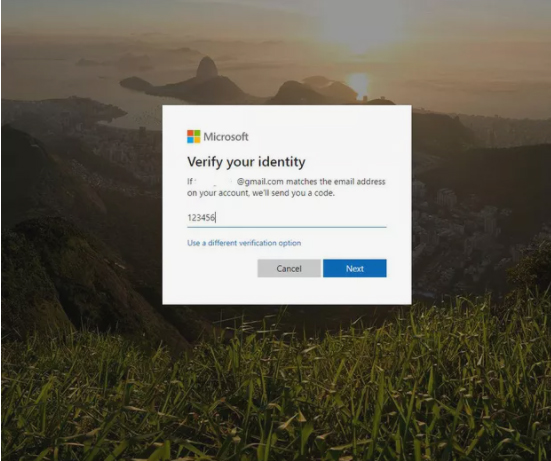
હવે, જો "ટુ-સ્ટેપ વેરિફિકેશન" સુવિધા સક્ષમ હોય તો તમને આ ચકાસણી પ્રક્રિયાને વધુ પૂર્ણ કરવા માટે સંકેત આપવામાં આવશે.
ઉદાહરણ તરીકે - એકવાર કોડ દાખલ થઈ જાય, જે તમને તમારા મોબાઈલ ફોન પરથી ટેક્સ્ટ સંદેશ દ્વારા પ્રાપ્ત થયો હોય, તો તમારે તમારી ઓથેન્ટિકેટર એપ્લિકેશનનો ઉપયોગ કરીને પણ તેને પ્રમાણિત કરવું પડશે.
પગલું 6 - હવે, નવા પાસવર્ડની તમારી પસંદગી દાખલ કરો. તે ઓછામાં ઓછા આઠ અક્ષરોનો હોવો જોઈએ અને પાસવર્ડ સંવેદનશીલ હોવો જોઈએ. તમે યાદ રાખી શકો તેવો મજબૂત પાસવર્ડ પસંદ કરવાનો પ્રયાસ કરો. પછી, પાસવર્ડ ફરીથી દાખલ કરો અને "આગલું" પસંદ કરો.
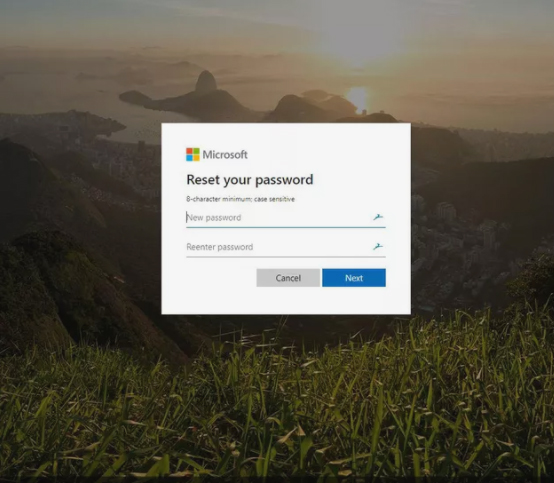
પગલું 7 - "તમારો પાસવર્ડ બદલાઈ ગયો છે" તરીકે ઓળખાતી સૂચના દેખાય ત્યાં સુધી રાહ જુઓ. નવા બનાવેલા પાસવર્ડનો ઉપયોગ કરીને તમારા Microsoft એકાઉન્ટમાં લૉગ ઇન કરવા માટે "સાઇન ઇન કરો" પસંદ કરો.
પદ્ધતિ 3: આઉટલુકના ભૂલી ગયેલા પાસવર્ડ વિકલ્પનો ઉપયોગ કરીને આઉટલુક પાસવર્ડ પુનઃપ્રાપ્ત કરો
જો તમે તમારો Outlook પાસવર્ડ ભૂલી ગયા હોવ તો અહીં બીજી પદ્ધતિ છે. ચાલો પગલાઓ તરફ આગળ વધીએ:
પગલું 1 - પ્રથમ, Outlook.com પર જાઓ અને "સાઇન ઇન" વિકલ્પ પસંદ કરો. તમારા Outlook ઈમેલમાં કી અને પછી "આગલું" પસંદ કરો.
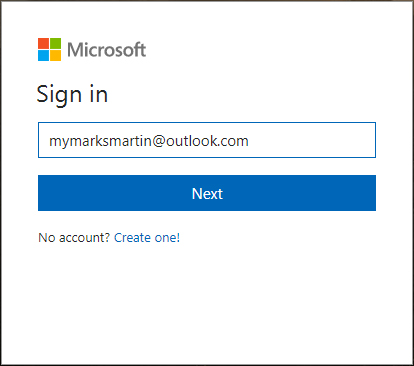
પગલું 2 - જ્યારે તમે આગલા પૃષ્ઠ પર હોવ, ત્યારે તમને "પાસવર્ડ ભૂલી ગયા છો?" લિંક આગળ વધવા માટે તેના પર ક્લિક કરો.
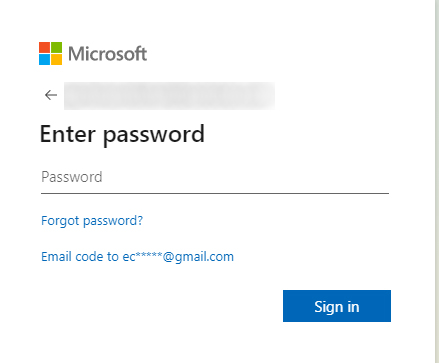
પગલું 3 - હવે, તમને "તમે શા માટે સાઇન ઇન કરી શકતા નથી?" પર 3 વિકલ્પો પ્રાપ્ત કરશો. સ્ક્રીન પ્રથમ પસંદ કરો જે "હું મારો પાસવર્ડ ભૂલી ગયો છું" છે.
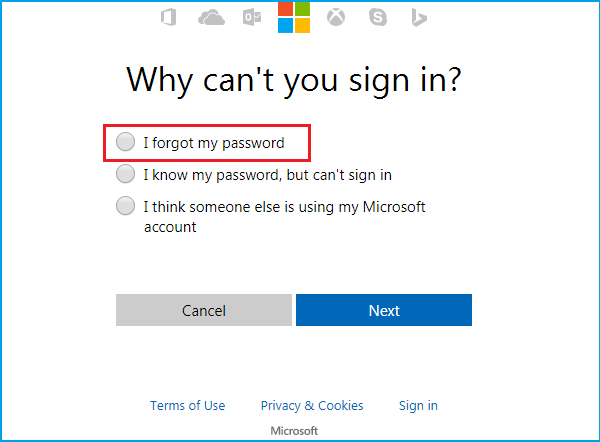
પગલું 4 - આ પછી, તમારે જે અક્ષરો તમે જોઈ શકો છો તે દાખલ કરવાની જરૂર પડશે અને "આગલું" પર ક્લિક કરો.
પગલું 5 – હવે, તમારી ઓળખ ફરીથી ચકાસવાનો સમય આવી ગયો છે. કોડ મેળવવા માટે તમારે સ્ક્રીન પર દર્શાવેલ વૈકલ્પિક ઇમેઇલ સરનામું પસંદ કરવાની જરૂર છે. જો તમારી પાસે તે ન હોય, તો "મારી પાસે આમાંથી કોઈ નથી" પર ક્લિક કરો, ત્યારબાદ "આગલું" પર ક્લિક કરો. તમને એક પૃષ્ઠ પર નેવિગેટ કરવામાં આવશે જ્યાં તમે બીજું ઈમેલ એડ્રેસ દાખલ કરી શકો છો અને ચકાસવા માટે અક્ષરો દાખલ કરી શકો છો.
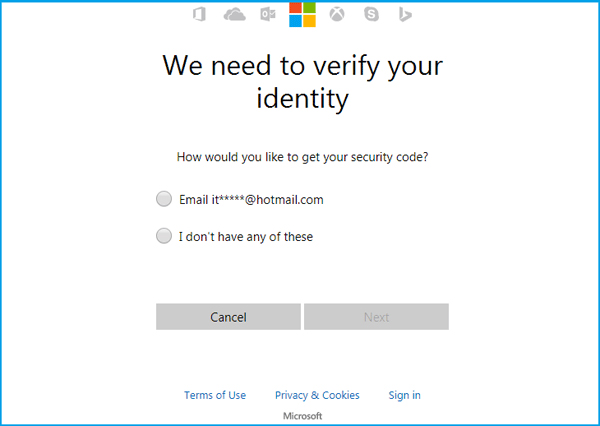
પગલું 6 - થોડી જ વારમાં, તમને દાખલ કરેલ ઇમેઇલ એકાઉન્ટ પર એક કોડ મળશે. પછી તમને પાસવર્ડ પુનઃપ્રાપ્તિ પૃષ્ઠ પર રીડાયરેક્ટ કરવામાં આવશે. અહીં, તમારે કોડ દાખલ કરવાની અને તેને ચકાસવાની જરૂર છે. તમારો Outlook પાસવર્ડ પુનઃપ્રાપ્ત કરવામાં આવશે.
નિષ્કર્ષ
આવી ઘણી અસુવિધાઓ ઘણીવાર પાસવર્ડ ભૂલી જવાથી, મહત્વપૂર્ણ સુરક્ષિત ફાઇલ કાઢી નાખવાથી અથવા ક્ષતિગ્રસ્ત પોર્ટેબલ ઇલેક્ટ્રોનિક ઉપકરણોમાંથી થાય છે. આ એકમાત્ર કારણ છે કે વિવિધ પ્રકારના પાસવર્ડ પુનઃપ્રાપ્તિ સાધનો ઇન્ટરનેટ પર ફ્રીવેર અથવા શેરવેર તરીકે ઉપલબ્ધ છે. સારાંશ માટે, આ આઉટલુક પાસવર્ડ પુનઃપ્રાપ્તિની અમારી પરીક્ષણ પદ્ધતિઓ છે, જ્યાં અમે આ પદ્ધતિઓનું સંપૂર્ણ સ્પિન પર લઈને વિશ્લેષણ અને કાર્ય કર્યું છે. અમારો ધ્યેય અહીં એક વિશ્વસનીય ઇમેઇલ પાસવર્ડ પુનઃપ્રાપ્તિ પદ્ધતિ શોધવાનો હતો જે વિશ્વસનીય હતી અને, સૌથી અગત્યનું, તમારા ડેટાને સુરક્ષિત રાખવામાં મદદ કરે છે. અમને થોડી વધુ પદ્ધતિઓનું પરીક્ષણ કરવામાં અને ટૂંક સમયમાં સૂચિમાં વધુ ઉમેરવામાં અને તમને પ્રબુદ્ધ કરવામાં આનંદ થશે!

એલિસ એમજે
સ્ટાફ એડિટર
સામાન્ય રીતે 4.5 રેટેડ ( 105 ભાગ લીધો)