પાસકોડ વિના સ્ક્રીન ટાઈમ કેવી રીતે બંધ કરવો?
એપ્રિલ 27, 2022 • આના પર ફાઇલ કરેલ: પાસવર્ડ સોલ્યુશન્સ • સાબિત ઉકેલો
સ્ક્રીન ટાઈમ એ iPhone, iPad અને Mac ઉપકરણો માટે એક અદ્ભુત લક્ષણ છે. આ સુવિધા સાથે, તમે તમારી આદતો પર નજર રાખી શકો છો, ઉપયોગની મર્યાદા લાદી શકો છો, ઘણી એપ્લિકેશનો અને વ્યસનકારક સેવાઓને પ્રતિબંધિત કરી શકો છો અને વધુ.
અને, અલબત્ત, સ્ક્રીન ટાઈમ સુવિધામાં કોઈપણ ફેરફારને સુરક્ષિત કરવા માટે, તમને સ્ક્રીન ટાઈમ પાસકોડ રાખવાનું કહેવામાં આવે છે.
તમે સામાન્ય રીતે તમારો સ્ક્રીન ટાઇમ પાસકોડ ઉપકરણના પાસકોડની જેમ વારંવાર દાખલ કરતા નથી, તેથી તમે તેને ભૂલી જવા માટે બંધાયેલા છો.
જો કે, iOS 13 અને iPadOS 13 સાથે, તમારા પાસકોડને પુનઃપ્રાપ્ત કરવાનું પહેલાનાં વર્ઝનની સરખામણીમાં પ્રમાણમાં સરળ બની ગયું છે.
તો, ચાલો તમારા સ્ક્રીન ટાઈમ પાસકોડ્સને અનલૉક કરવાની તે પદ્ધતિઓ અહીં શોધીએ:
ભાગ 1: પાસકોડ વડે સ્ક્રીન સમય બંધ કરો, શું તે કામ કરે છે?

તમારા iOS ઉપકરણ (iPhone અથવા iPad) પર સ્ક્રીન ટાઈમ સુવિધાને સક્ષમ કરતી વખતે, તમે તેની સેટિંગ્સને સુરક્ષિત રાખવા માટે 4-અંકનો પાસકોડ બનાવો છો. તેથી, જ્યારે પણ તમે સુવિધામાં ફેરફાર કરવા માંગતા હો ત્યારે તમારે પાસકોડ દાખલ કરવો પડશે.
જ્યારે, જો તમે તમારો પાસકોડ ભૂલી ગયા હોવ અથવા તમારા iDevice પર સ્ક્રીન ટાઈમ સાથે પાસકોડનો ઉપયોગ કરવાનું ચાલુ રાખવા માંગતા નથી, તો તમે સ્ક્રીન ટાઈમ પાસકોડને બંધ કરવાનું પસંદ કરી શકો છો. તે કરવા માટે નીચેના પગલાંઓ અનુસરો:
પગલું 1: શરૂ કરવા માટે, પ્રથમ, તમારે તપાસ કરવાની જરૂર છે કે તમારા ઉપકરણ પરની ઓપરેટિંગ સિસ્ટમ iOS 13.4 અથવા iPadOS 13.4 અથવા પછીના સંસ્કરણ પર અપડેટ થયેલ છે કે કેમ.
પગલું 2: તમારા ઉપકરણ પર "સેટિંગ્સ" ખોલો, ત્યારબાદ "સ્ક્રીન સમય" ખોલો.
પગલું 3: "સ્ક્રીન સમય" મેનૂ પર, "સ્ક્રીન સમયનો પાસકોડ બદલો" પસંદ કરો. જો કે વિકલ્પનું નામ પાસકોડ બદલવાનું સૂચન કરે છે, તે સાથે જ તે તમને પાસકોડને બંધ કરવા દે છે.
પગલું 4: તમારો વર્તમાન પાસકોડ અહીં લખો, અને તમારો પાસકોડ તમારા iOS ઉપકરણ પર અક્ષમ થઈ જશે.
ભાગ 2: iCloud એકાઉન્ટ લોગ આઉટ કરીને સ્ક્રીન સમય બંધ કરો

અહીં, તમે એવી પરિસ્થિતિમાં આવી ગયા છો જ્યાં તમે સ્ક્રીન ટાઇમ પાસકોડ ભૂલી ગયા છો. અને અમે ભાગ 1 માં ચર્ચા કરી છે તેમ, સ્ક્રીન ટાઇમ પાસકોડને અક્ષમ કરવા માટે, તમારે તમારા iOS ઉપકરણ પર વર્તમાન પાસકોડ દાખલ કરવાની જરૂર છે.
ચાલો જોઈએ કે આ પરિસ્થિતિમાંથી કેવી રીતે બહાર નીકળવું.
સૌ પ્રથમ, તમારે મૂળ પાસકોડ વિના સ્ક્રીન સમયને બંધ કરવા માટે તમારા iCloud એકાઉન્ટમાંથી સાઇન આઉટ કરવાની જરૂર છે. પછી તમે તમારા Apple ID વડે ફરીથી સાઇન ઇન કરી શકો છો અને જો તમે તેનો ઉપયોગ ચાલુ રાખવા માંગતા હોવ તો સ્ક્રીન ટાઇમને ફરીથી સક્ષમ કરી શકો છો.
પગલું 1: સેટિંગ્સ મેનૂ પર જાઓ અને સ્ક્રીન પર તમારા નામ પર ક્લિક કરો.
પગલું 2: નીચે સ્ક્રોલ કરો અને "સાઇન આઉટ" વિકલ્પ પર ક્લિક કરો.
પગલું 3: અહીં, તમારે તમારો Apple ID પાસવર્ડ લખવાની જરૂર છે અને "Turn Off" પર ક્લિક કરવાની જરૂર છે.
પગલું 4: તમારે તમારા ઉપકરણ પર તમે જે ડેટાની નકલ રાખવા માંગો છો તેને ચાલુ કરવાની જરૂર છે.
પગલું 5: "સાઇન આઉટ" પર ક્લિક કરો.
પગલું 6: ફરી એકવાર, તમે iCloudમાંથી સાઇન આઉટ કરવા માંગો છો તેની પુષ્ટિ કરવા માટે "સાઇન આઉટ" પર ક્લિક કરો.
પગલું 7: તમારા ઉપકરણ પર સેટિંગ પર જાઓ.
પગલું 8: "સ્ક્રીન સમય" પર ક્લિક કરો.
પગલું 9: "ટર્ન ઑફ સ્ક્રીન ટાઈમ" પર ક્લિક કરો.
ભાગ 3: તમારું Apple ID રીસેટ કરો
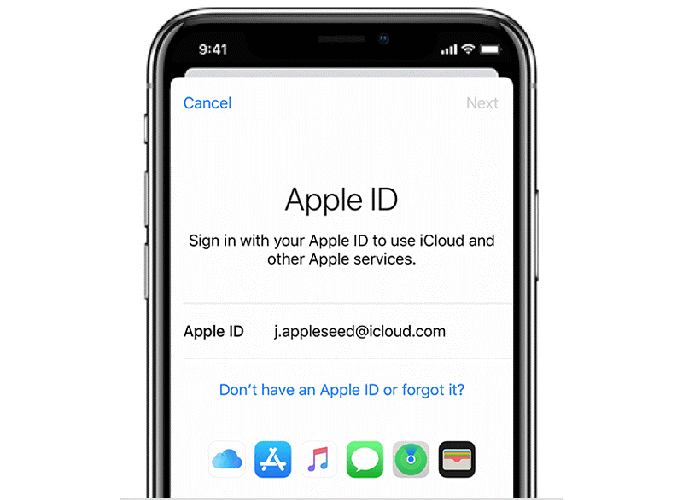
તો તે કેવી રીતે કામ કરે છે? સ્ક્રીન સમય માટે પાસકોડ સેટ કરતી વખતે, તમારું ઉપકરણ તમારા Apple ID અને પાસવર્ડ માટે પૂછે છે. જો તમને સ્ક્રીન ટાઇમ પાસકોડ યાદ ન હોય, તો તમે તેને રીસેટ કરવા અથવા તેને બંધ કરવા માટે તમારું Apple ID અને પાસવર્ડ દાખલ કરી શકો છો. કૃપા કરીને ધ્યાનમાં રાખો કે પાસકોડ વિના સ્ક્રીન ટાઈમ સુવિધાને અક્ષમ કરવું માત્ર ત્યારે જ શક્ય છે જો તમે અગાઉ Apple ID વડે પાસકોડ પુનઃસ્થાપિત કરવાની ક્ષમતા ચાલુ કરી હોય.
તેથી, જો તમે તમારી Apple ID પ્રદાન કરતો સ્ક્રીન સમય સેટ કર્યો હોય, તો તમે તેને પાસકોડનો ઉપયોગ કર્યા વિના બંધ કરી શકો છો. નીચેના પગલાંઓ અનુસરો:
પગલું 1: "સેટિંગ્સ" મેનૂ પર જાઓ.
પગલું 2: "સ્ક્રીન સમય" પસંદ કરો, ત્યારબાદ. સ્ક્રીન ટાઇમ પાસકોડ બદલો" અથવા "સ્ક્રીન સમય બંધ કરો".
પગલું 3: તમારું ઉપકરણ તમને તમારો "સ્ક્રીન ટાઇમ પાસકોડ" દાખલ કરવા માટે સંકેત આપશે.
પગલું 4: અહીં, તમારે "પાસકોડ ભૂલી ગયા છો?" પસંદ કરવાની જરૂર છે? વિકલ્પ.
પગલું 5: અહીં, તમારું Apple ID અને પાસવર્ડ લખો. અને તમારો સ્ક્રીન સમય અક્ષમ કરવામાં આવ્યો છે.
બીજી બાજુ.
જો તમે સ્ક્રીન ટાઈમ સુવિધા સેટ કરતી વખતે તમારી Apple ID નો ઉલ્લેખ કર્યો ન હતો, તો તમારી પાસે એકમાત્ર વિકલ્પ બાકી છે તે તમારા iDevice પર સંપૂર્ણ રીસેટ કરવાનો છે. કૃપા કરીને નીચેના પગલાં અનુસરો:
પગલું 1: "સેટિંગ્સ" મેનૂ પર જાઓ.
પગલું 2: હવે "સામાન્ય" પસંદ કરો અને પછી "રીસેટ" પસંદ કરો.
પગલું 3: "બધી સામગ્રી અને સેટિંગ્સ ભૂંસી નાખો" વિકલ્પ પર ક્લિક કરો.
પગલું 4: તમારી Apple ID માહિતી લખો અને આગળ વધવા માટે તમારા ઉપકરણના રીસેટની પુષ્ટિ કરો.
પગલું 5: પ્રક્રિયા પૂર્ણ થવા માટે કૃપા કરીને થોડી ક્ષણો રાહ જુઓ.
નોંધ: તમારા iDevice ને રીસેટ કરવાથી બધી સામગ્રી અને તેની સેટિંગ કાઢી નાખવામાં આવશે.
ભાગ 4: પાસકોડ શોધક સાથે સ્ક્રીન ટાઇમ પાસકોડ શોધો અને બંધ કરો
આપણા જીવનમાં કોઈક સમયે, આપણે બધા કદાચ એવી પરિસ્થિતિમાં હોઈએ છીએ કે જ્યાં આપણે અમારો iPhone/iPad લૉક સ્ક્રીન પાસવર્ડ ભૂલી ગયા હોઈએ અથવા ઘણી વખત ખોટા પાસવર્ડનો પ્રયાસ કરીને ઉપકરણને લૉક કર્યું? જો તમે ફરીથી આવી જ પરિસ્થિતિમાં ફસાઈ જાઓ છો, તો ચિંતા કરશો નહીં, કારણ કે Dr.Fone - Password Manager (iOS) પાસે સ્ક્રીન લૉકને અનલૉક કરવાની એક રીત છે.
4.1: પાસકોડ ફાઇન્ડર એપ્લિકેશન અજમાવી જુઓ
Dr.Fone – પાસવર્ડ મેનેજર (iOS) એ પાસવર્ડ પુનઃપ્રાપ્તિ એપ્લિકેશન છે. તે તમને તમારા iOS પાસવર્ડ શોધવામાં મદદ કરી શકે છે, જેમાં સ્ક્રીન ટાઇમ પાસકોડ, ફેસ આઇડી, વાઇફાઇ પાસવર્ડ, એપ પાસવર્ડ વગેરેનો સમાવેશ થાય છે. તે સલામત અને ઉપયોગમાં સરળ છે.
ચાલો Dr.Fone – પાસવર્ડ મેનેજર (iOS) વડે iOS માટે તમારો પાસવર્ડ કેવી રીતે પુનઃપ્રાપ્ત કરવો તે જોઈએ:
પગલું 1: સૌ પ્રથમ, Dr.Fone ડાઉનલોડ કરો અને પાસવર્ડ મેનેજર પસંદ કરો

પગલું 2: લાઈટનિંગ કેબલનો ઉપયોગ કરીને, તમારા iOS ઉપકરણને તમારા PC સાથે કનેક્ટ કરો.

પગલું 3: હવે, "સ્ટાર્ટ સ્કેન" પર ક્લિક કરો. આ કરવાથી, Dr.Fone તરત જ iOS ઉપકરણ પર તમારા એકાઉન્ટ પાસવર્ડને શોધી કાઢશે.

પગલું 4: તમારો પાસવર્ડ તપાસો

તેને લપેટવા માટે:
આજની દુનિયામાં સ્ક્રીન ટાઈમ ઓછો કરવો એ તમારા માનસિક અને શારીરિક જીવન માટે જરૂરી છે. કારણ કે હંમેશા તમારા ફોન કે લેપટોપમાં અટવાયેલા રહેવાથી, તમે ઘણીવાર તમારી આસપાસ બનતી મજા ચૂકી જાવ છો. અને તેમ છતાં તે તમારી જાત પર કઠોર બનવા જેવું લાગે છે, સ્ક્રીન પર અને સ્ક્રીનની બહાર તમારો સમય ગોઠવવો એ સમયની જરૂરિયાત છે.
પરંતુ કેટલીકવાર, આવા મદદરૂપ સાધનો તમારા ડેટાની સાથે તમારો સમય પણ ખર્ચી શકે છે. તેથી તમારા પાસકોડ સાથે સાવચેત રહેવું એટલું જ મહત્વપૂર્ણ છે કારણ કે સોફ્ટવેર ડેવલપર્સ આવી સુવિધાઓ બનાવતી વખતે હુમલાખોરોને ધ્યાનમાં રાખે છે.
તેથી, આશા છે કે, આ લેખ તમને તમારા પાસકોડ પુનઃપ્રાપ્ત કરવામાં અથવા તમારો દિવસ બચાવવા માટેનો માર્ગ શોધવામાં મદદ કરશે. જો જરૂરી હોય તો, Dr.Fone – પાસવર્ડ મેનેજર (iOS) તમારા માટે શ્રેષ્ઠ પસંદગી છે!

ડેઝી રેઇન્સ
સ્ટાફ એડિટર
સામાન્ય રીતે 4.5 રેટેડ ( 105 ભાગ લીધો)