વાઇફાઇ પાસવર્ડ શેર કરવાની યુક્તિઓ [Android અને iOS]
એપ્રિલ 27, 2022 • આના પર ફાઇલ કરેલ: પાસવર્ડ સોલ્યુશન્સ • સાબિત ઉકેલો
તેથી, જ્યારે કોઈ તમને wifi પાસવર્ડ શેર કરવા માટે કહે છે, ત્યારે તે કાળજીપૂર્વક અને પસંદગીપૂર્વક કરવાની જરૂર છે. શક્ય છે કે તમે કેટલાક કિસ્સાઓમાં તમારો વાઇફાઇ પાસવર્ડ અન્ય વ્યક્તિ સાથે શેર કરવા માંગતા નથી.
તમારે iPhone અથવા Android ઉપકરણમાંથી વાઇફાઇ પાસવર્ડ શેર કરવો હોય, આ લેખ તમને મદદ કરશે.
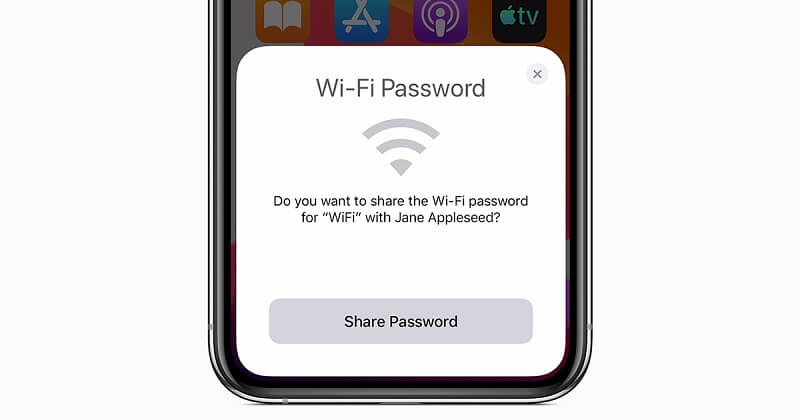
અહીં, અમે iOS અને Android બંને પર વાઇફાઇ પાસવર્ડ શેર કરવાની વિવિધ રીતોની ચર્ચા કરી છે.
જરા જોઈ લો!
ભાગ 1: iPhone પર Wi-Fi પાસવર્ડ શેર કરો
જો તમે iPhone થી iPhone? પર Wi-Fi પાસવર્ડ શેર કરી શકો તો શું તમે
હા તમે કરી શકો છો. પરંતુ, આ માટે, ખાતરી કરો કે iOSનું અપડેટેડ વર્ઝન બંને iPhones પર ચાલી રહ્યું છે. ઉપરાંત, ધ્યાનમાં રાખો કે Wi-Fi પાસવર્ડ-શેરિંગ સુવિધા iOS 11 માં આવે છે, તે સુનિશ્ચિત કરે છે કે બંને ફોન iOS 11 પર અપડેટ થયેલ છે.
ઉપરાંત, તમે જે iPhone સાથે પાસવર્ડ શેર કરવા માંગો છો તેનું Apple ID ઉમેરો. આ પછી, iPhone પર wifi પાસવર્ડ શેર કરવા માટે નીચેના સ્ટેપ્સને અનુસરો:
- સેટિંગ્સ એપ્લિકેશન પર જાઓ.
- સૂચિમાંથી Wi-Fi પસંદ કરો.
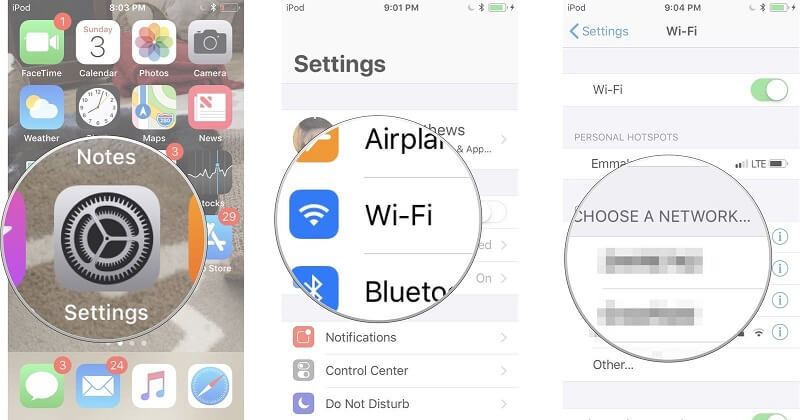
- નેટવર્ક પસંદ કરો પર જાઓ; આ પછી, તમે જે Wi-Fi નેટવર્ક સાથે કનેક્ટ છો અથવા કનેક્ટ કરવા માંગો છો તેને પસંદ કરો.
હવે હોસ્ટ ડિવાઇસમાંથી એક્સેસ શેર કરો. આ માટે, નીચેના પગલાંઓ અનુસરો:
- હોસ્ટ ઉપકરણ એક પોપ-અપ ચેતવણી જુએ છે જે પૂછે છે કે શું તમે તમારું Wi-Fi શેર કરવા માંગો છો.
- પાસવર્ડ મોકલો બટન પસંદ કરો.
- હવે, iPhone અન્ય iOS ઉપકરણ સાથે Wi-Fi નેટવર્કની ઍક્સેસ શેર કરશે.
- છેલ્લે, જ્યારે પાસવર્ડ સફળતાપૂર્વક શેર થઈ જાય, ત્યારે તમે થઈ ગયું પર ટેપ કરી શકો છો.
તેથી, આ રીતે તમે તમારા Wi-Fi પાસવર્ડને એક iOS ઉપકરણથી બીજા iOS ઉપકરણ પર કોઈ જ સમયે શેર કરી શકો છો.
ભાગ 2: Android પર Wi-Fi પાસવર્ડ શેર કરો
iOS ઉપકરણોની તુલનામાં એન્ડ્રોઇડ ફોન્સ પર Wi-Fi પાસવર્ડ્સ શેર કરવા એકદમ સરળ છે. તેથી, જો તમે Android ઉપકરણ પર Wi-Fi પાસવર્ડ શેર કરવા માંગતા હો, તો નીચેની પદ્ધતિઓ જુઓ. ધ્યાનમાં રાખો કે Android ફોન પર Wi-Fi પાસવર્ડ્સ શેર કરવાની પદ્ધતિઓ Android સંસ્કરણ પર આધારિત છે.
પદ્ધતિ 1: Android પર QR કોડ સાથે Wi-Fi પાસવર્ડ શેર કરો
એન્ડ્રોઇડ ફોન પર Wi-Fi પાસવર્ડ શેર કરવાની પ્રથમ રીત QR કોડ દ્વારા છે. Android ઉપકરણો પર Wi-Fi પાસવર્ડ્સ શેર કરવાની આ સૌથી ઝડપી અને સલામત રીત છે. આમાં, તમારે પાસવર્ડ શેર કરવા માટે ફક્ત તમારા ફોનનો QR કોડ બીજા ફોનને બતાવવાની જરૂર છે.
ફરીથી, આ સૌથી ઝડપી અને સલામત રીત છે કારણ કે માનવ આંખો માટે QR કોડ સ્કેન કરવું અશક્ય છે.
અન્ય વ્યક્તિ પાસેથી Wi-Fi પાસવર્ડ મેળવવા માટે તમારે QR કોડ સ્કેન કરવા માટે ફોન કેમેરાનો ઉપયોગ કરવાની જરૂર પડશે. Android પર QR કોડ વડે Wi-Fi પાસવર્ડ શેર કરવા માટે તમારે અહીં કેટલાક પગલાંઓ અનુસરવાની જરૂર છે:
- સૌ પ્રથમ, તમે તમારા Wi-Fi નેટવર્કનો SSID શોધો. ખાતરી કરો કે SSID કેસ સેન્સિટિવ છે એટલે કે તેમાં અપરકેસ અને લોઅરકેસ બંને અક્ષરો હોવા જોઈએ.
- તે પછી, Google Play Store પરથી તમારા Android ફોન પર QR કોડ જનરેટર એપ્લિકેશન ડાઉનલોડ કરો. હવે, તેને તમારા ઉપકરણ પર ઇન્સ્ટોલ કરો.
- આ પછી, તમારે તમારા ઉપકરણ માટે એક QR કોડ બનાવવો પડશે. આ કરવા માટે, "ટેક્સ્ટ" બટન પર ટેપ કરો અને ઇન્ટરફેસમાંથી Wi-Fi પસંદ કરો.
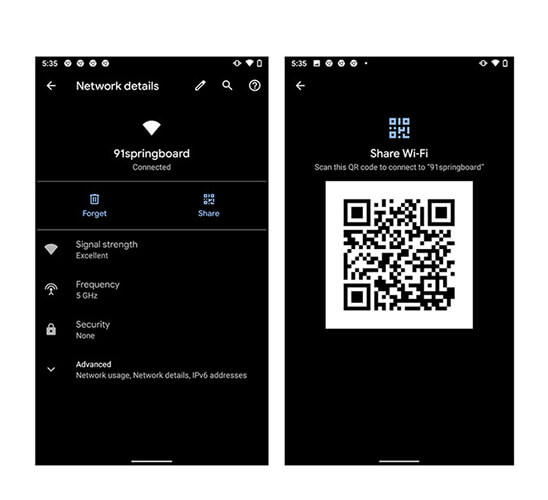
- હવે, SSID, પાસવર્ડ અને નેટવર્ક પ્રકાર દાખલ કરવાનો સમય છે અને પ્રક્રિયા પૂર્ણ કરવા માટે ટિક બટન પર ક્લિક કરો.
- તમારો QR કોડ ગેલેરીમાં સાચવો.
હવે, તમને Wi-Fi શેર કરવાનું કહેનાર વ્યક્તિને અથવા તમારા મિત્રને QR કોડ આપો જેને Wi-Fi પાસવર્ડની જરૂર છે. Wi-Fi નેટવર્કમાં જોડાવા માટે વ્યક્તિએ QR કોડ સ્કેન કરવા માટે સ્માર્ટફોન કેમેરા ખોલવાની જરૂર છે.

ભાગ 3: Wi-Fi પાસવર્ડ એપ્લિકેશન
Android પર Wi-Fi પાસવર્ડ્સ શેર કરવાની બીજી રીત Wi-Fi પાસવર્ડ એપ્લિકેશન દ્વારા છે. Google ની આ એપ્લિકેશન ખાસ કરીને Android અને iOS ઉપકરણો માટે બનાવવામાં આવી છે. આ એપ વડે, તમે તમારા ફોનથી જ Google Wi-Fi પોઈન્ટ સેટ અથવા નિયંત્રિત કરી શકો છો. ઉપરાંત, તે તમને Wi-Fi પાસવર્ડને સરળતાથી સંચાલિત કરવા, નિયંત્રિત કરવા અને શેર કરવાની મંજૂરી આપે છે.
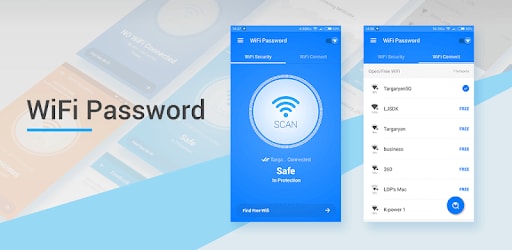
અહીં તે પગલાંઓ છે જે તમારે અનુસરવાની જરૂર પડશે
- સૌ પ્રથમ, તમારે તમારા મોબાઇલ ફોન પર Google Wi-Fi એપ્લિકેશન ડાઉનલોડ અને ઇન્સ્ટોલ કરવાની જરૂર છે. આ પછી, પ્રક્રિયા પૂર્ણ કરવા માટે તેને લોંચ કરો.
- હવે તમે Google Wi-Fi એપનું ઈન્ટરફેસ જોઈ શકો છો.
- તેથી હવે "સેટિંગ્સ" પર ટેપ કરો અને "નેટવર્ક સેટિંગ્સ" પસંદ કરો અને પછી તમારું Wi-Fi નેટવર્ક પસંદ કરો.
- હવે, Wi-Fi પાસવર્ડ શેર કરવા માટે, તમારે "પાસવર્ડ જાહેર કરો" પર ટેપ કરવાની જરૂર છે અને પછી "પાસવર્ડ શેર કરો" બટનને પસંદ કરો.
- આ રીતે તમે ટેક્સ્ટ મેસેજ, ઈમેલ અથવા અન્ય કોઈપણ મેસેજિંગ એપ્સ દ્વારા Wi-Fi પાસવર્ડને અન્ય વપરાશકર્તા સાથે શેર કરી શકો છો.
તેથી, જ્યારે તમારે Android અથવા iOS ઉપકરણો પર Wi-Fi પાસવર્ડ શેર કરવાની જરૂર હોય ત્યારે Wi-Fi પાસવર્ડ એપ્લિકેશનનો ઉપયોગ કરવો ખૂબ જ સરળ છે.
ટીપ: તમારા પાસવર્ડ કેવી રીતે શોધવી અને મેનેજ કરવી iOS?
આ દિવસોમાં આપણી પાસે યાદ રાખવા માટે ઘણા બધા પાસવર્ડ છે, અને પાસવર્ડ ભૂલી જવો ખૂબ જ સરળ છે. તેથી, તમારા બધા મહત્વપૂર્ણ પાસવર્ડ્સનું સંચાલન કરવા માટે, તમે Dr.Fone - પાસવર્ડ મેનેજર (iOS) નો ઉપયોગ કરી શકો છો .
ઉપરાંત, Android ઉપકરણોની તુલનામાં iOS ઉપકરણો પર Wi-Fi પાસવર્ડ્સ શેર કરવું થોડું મુશ્કેલ છે. તમે ઇન્ટરનેટ પર Wi-Fi પાસવર્ડ્સ શેર કરવાની વિવિધ રીતો શોધી શકો છો, પરંતુ તેમાંથી કેટલાક iPhones અને iPad જેવા iOS ઉપકરણો સાથે અસરકારક નથી.
તમારા માટે તેને સરળ બનાવવા માટે, અહીં છે Dr.Fone - iOS ઉપકરણો માટે પાસવર્ડ મેનેજર. iPhone પર Wi-Fi પાસવર્ડ્સ શોધવાની તે સૌથી સુરક્ષિત અને સરળ રીત છે.
Dr.Fone ની વિશેષતાઓ - પાસવર્ડ મેનેજર
ચાલો Dr.Fone - પાસવર્ડ મેનેજરની વિવિધ સુવિધાઓ પર એક નજર કરીએ:
- સુરક્ષિત: તમારા iPhone/iPad પર કોઈપણ ડેટા લીકેજ વિના પરંતુ મનની સંપૂર્ણ શાંતિ સાથે તમારા પાસવર્ડ્સને બચાવવા માટે પાસવર્ડ મેનેજરનો ઉપયોગ કરો.
- કાર્યક્ષમ: પાસવર્ડ મેનેજર તમારા iPhone/iPad પર પાસવર્ડને યાદ રાખવાની ઝંઝટ વિના શોધવા માટે આદર્શ છે.
- સરળ: પાસવર્ડ મેનેજર વાપરવા માટે સરળ છે અને તેને તકનીકી જ્ઞાનની જરૂર નથી. તમારા iPhone/iPad પાસવર્ડ શોધવા, જોવા, નિકાસ કરવા અને મેનેજ કરવા માટે તે માત્ર એક ક્લિક લે છે.
તમારા iPhone પર વાઇફાઇ પાસવર્ડ્સ જોવા માટે તમારે Dr.Fone – પાસવર્ડ મેનેજરનો ઉપયોગ કરવા માટેના પગલાંને અનુસરવાની જરૂર પડશે.
પગલું 1: Dr.Fone ડાઉનલોડ કરો અને પાસવર્ડ મેનેજર પસંદ કરો
પ્રથમ, Dr.Fone ની સત્તાવાર સાઇટ પર જાઓ અને તેને તમારી સિસ્ટમ પર ઇન્સ્ટોલ કરો. પછી સૂચિમાંથી, પાસવર્ડ મેનેજર વિકલ્પ પસંદ કરો.

પગલું 2: iOS ઉપકરણને PC સાથે કનેક્ટ કરો
આગળ, તમારે લાઈટનિંગ કેબલની મદદથી તમારા iOS ઉપકરણને સિસ્ટમ સાથે કનેક્ટ કરવાની જરૂર પડશે. જ્યારે તમે તમારા ઉપકરણ પર "આ કમ્પ્યુટર પર વિશ્વાસ કરો" ચેતવણી જુઓ, ત્યારે કૃપા કરીને "વિશ્વાસ કરો" બટનને ટેપ કરો.

પગલું 3: સ્કેનિંગ પ્રક્રિયા શરૂ કરો
આગળ, "સ્ટાર્ટ સ્કેન" પર ક્લિક કરો અને તે તમારા iOS ઉપકરણમાંના તમામ એકાઉન્ટ પાસવર્ડ્સ શોધી કાઢશે.

આ પછી, તમારે સ્કેનિંગ પ્રક્રિયા પૂર્ણ કરવા માટે થોડી મિનિટો રાહ જોવી પડશે. તમે પહેલા કંઈક બીજું કરી શકો છો અથવા ડૉ. ફોનના અન્ય સાધનો વિશે વધુ જાણી શકો છો.
પગલું 4: તમારા પાસવર્ડ્સ તપાસો
હવે, તમે Dr.Fone - પાસવર્ડ મેનેજર સાથે તમને જોઈતા પાસવર્ડ્સ શોધી શકો છો.

- બાય ધ વે, શું તમે જાણો છો કે એકવાર તમને પાસવર્ડ મળી જાય, પછી તમે તેને સાચવવા માટે CSV તરીકે નિકાસ કરી શકો છો?
હવે, જ્યારે તમે વાઇફાઇ પાસવર્ડ સાચવી લીધો હોય, ત્યારે તેને CSV પર કેવી રીતે નિકાસ કરવો તેના પર એક નજર નાખો: અહીં તે પગલાં છે જેને તમારે અનુસરવાની જરૂર છે:
પગલું 1: "નિકાસ" બટન પર ક્લિક કરો

પગલું 2: તમે નિકાસ કરવા માંગો છો તે CSV ફોર્મેટ પસંદ કરો.
આ રીતે તમે તમારા iPhone પર તમારા વાઇફાઇ પાસવર્ડને મેનેજ કરવા, સાચવવા અને શેર કરવા માટે Dr.Fone - પાસવર્ડ મેનેજરનો ઉપયોગ કરી શકો છો. એક જ ક્લિકથી તમામ પ્રકારના પાસવર્ડ મેનેજ કરવાની આ શ્રેષ્ઠ રીત છે. એકવાર અજમાવી જુઓ!
નિષ્કર્ષ
અમે આશા રાખીએ છીએ કે તમે Android અને iOS ઉપકરણો પર Wi-Fi પાસવર્ડ્સ શેર કરવાની વિવિધ રીતો વિશે શીખ્યા છો. તેથી, જો તમારા કોઈપણ મિત્ર અથવા સંબંધીને તમારા Wi-Fi પાસવર્ડની જરૂર હોય અને તમને તે યાદ ન હોય, તો તેને શેર કરવા માટે ઉપરોક્ત કોઈપણ પદ્ધતિને અનુસરો.
ઉપરાંત, iOS ઉપકરણો પર Wi-Fi પાસવર્ડ્સનું સંચાલન કરવા માટે Dr. Fone - પાસવર્ડ મેનેજરનો ઉપયોગ કરવાનો વિકલ્પ છે. આ સાધન વાપરવા માટે ખૂબ જ સરળ છે અને સૌથી સલામત છે. તે તમારા ઉપકરણને કોઈ નુકસાન પહોંચાડતું નથી.

ડેઝી રેઇન્સ
સ્ટાફ એડિટર
સામાન્ય રીતે 4.5 રેટેડ ( 105 ભાગ લીધો)