સ્ક્રીન ટાઇમ પાસકોડ પુનઃપ્રાપ્તિ માટે 4 નિશ્ચિત રીતો
એપ્રિલ 27, 2022 • આના પર ફાઇલ કરેલ: પાસવર્ડ સોલ્યુશન્સ • સાબિત ઉકેલો
2018ના મધ્યમાં, Appleએ iOS 12માં સ્ક્રીન ટાઈમ પાસકોડ રજૂ કર્યો, જે ગ્રાહકોને એપ્સ અને વેબસાઇટ્સ પરના તેમના સમયને સમજવા અને તેનું નિરીક્ષણ કરવામાં મદદ કરે છે. માતા-પિતા માટે આ એક વરદાન હતું કારણ કે iPhoneના પેરેંટલ કંટ્રોલ ફીચરને રજૂ કર્યાના 10 વર્ષ પછી, સ્ક્રીન ટાઈમ પાસકોડ નામનું આ નવું સાધન તેમને તેમના બાળકના ઉપકરણનું સંચાલન કરવામાં અને તેમના જીવનમાં તંદુરસ્ત સંતુલન લાવવામાં મદદ કરશે.
અને આ સમયની જરૂરિયાત હતી કારણ કે આજે સોશિયલ નેટવર્ક્સ જાણીજોઈને વ્યસનયુક્ત બનાવવા માટે રચાયેલ છે. અને તેથી જ તમારા ઉપયોગ સાથે શિસ્ત બનવું જરૂરી છે.
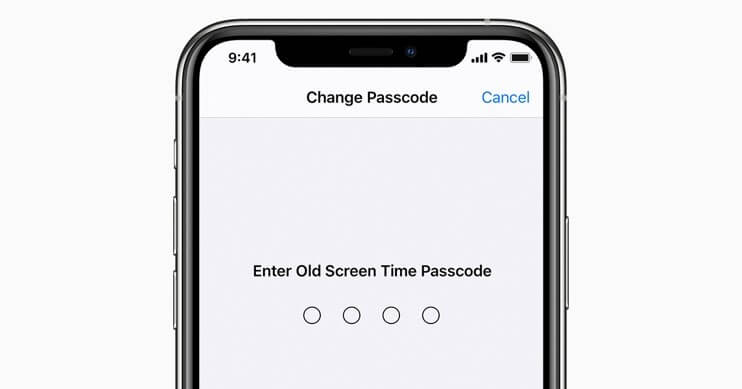
પરંતુ તે સિવાય, આવી સુવિધાઓનું સંચાલન કરવું કેટલીકવાર ખૂબ સમસ્યારૂપ હોય છે. ખાસ કરીને જ્યારે અમે અમારા માટે સેટ કરેલા પાસવર્ડ ભૂલી જઈએ છીએ, ત્યારે એવું લાગે છે કે તમે પોતે જ બિછાવેલી જાળમાં ફસાઈ ગયા છો. અને પછી, તેમાંથી બહાર નીકળવા માટે, તમે તમારા સ્ક્રીન ટાઇમ પાસકોડને પુનઃપ્રાપ્ત કરવાની રીતો વિશે ઇન્ટરનેટ પર શોધો છો.
અને લાંબા સમય સુધી, સ્ક્રીન ટાઇમ પાસવર્ડ પુનઃપ્રાપ્ત કરવો ખૂબ મુશ્કેલ હતું કારણ કે તેનો અર્થ એ થશે કે તમે તમારો બધો ડેટા ગુમાવશો. જો કે, Apple એ સ્ક્રીન ટાઈમ પાસવર્ડ રીસેટ કરવાનું શક્ય બનાવવા પર કામ કર્યું, અને Dr.Fone જેવા પાસવર્ડ મેનેજર્સ પણ તમને બચાવવા માટે પાર્ટીમાં જોડાયા છે.
આ લેખમાં, અમે તમારા ભૂલી ગયેલા સ્ક્રીન ટાઇમ પાસકોડ્સને પુનઃપ્રાપ્ત કરવાની રીતોની ચર્ચા કરીશું.
પદ્ધતિ 1: સ્ક્રીન ટાઇમ પાસકોડ રીસેટ કરો
iPhone અને iPad માટે:
તમારો સ્ક્રીન ટાઇમ પાસકોડ રીસેટ કરવા માટે, ખાતરી કરો કે તમારા iDevice નું ફર્મવેર વર્ઝન 13.4 કે પછીનું છે.

પગલું 1: સૌ પ્રથમ, તમારા iPhone/iPad પર સેટિંગ્સ એપ્લિકેશન પર જાઓ.
પગલું 2: આગળ, "સ્ક્રીન સમય" વિકલ્પ પર ટેપ કરો.
પગલું 3: હવે "ચેન્જ સ્ક્રીન ટાઇમ પાસકોડ" પસંદ કરો.
પગલું 4: ફરી એકવાર, તમારે "ચેન્જ સ્ક્રીન ટાઇમ પાસકોડ" પર ક્લિક કરવાની જરૂર છે
પગલું 5: અહીં, "પાસકોડ ભૂલી ગયા છો?" પર ટેપ કરો. વિકલ્પ.
પગલું 6: તમારે આ વિભાગમાં તમારા Apple ID ઓળખપત્રો લખવાની જરૂર પડશે.
પગલું 7: આગળ વધતા, તમારે નવો સ્ક્રીન ટાઈમ પાસકોડ બનાવવાની જરૂર છે.
પગલું 8: ચકાસણી હેતુઓ માટે, તમારો નવો સ્ક્રીન સમય પાસકોડ ફરીથી દાખલ કરો.
Mac માટે:
શરૂઆતમાં, તમારા Macનું ઓપરેટિંગ સોફ્ટવેર macOS Catalina 10.15.4 કે પછીનું છે કે કેમ તે તપાસો. જો તે અપડેટ થયેલ હોય તો જ ચાલુ રાખો.
પગલું 1: તમારા મેકના મેનૂ બાર પર, "સિસ્ટમ પસંદગીઓ" (અથવા ડોકમાંથી પસંદ કરો) વિકલ્પ પર ક્લિક કરીને ઉપરના ડાબા ખૂણામાં એપલ ચિહ્ન પર ટેપ કરો.
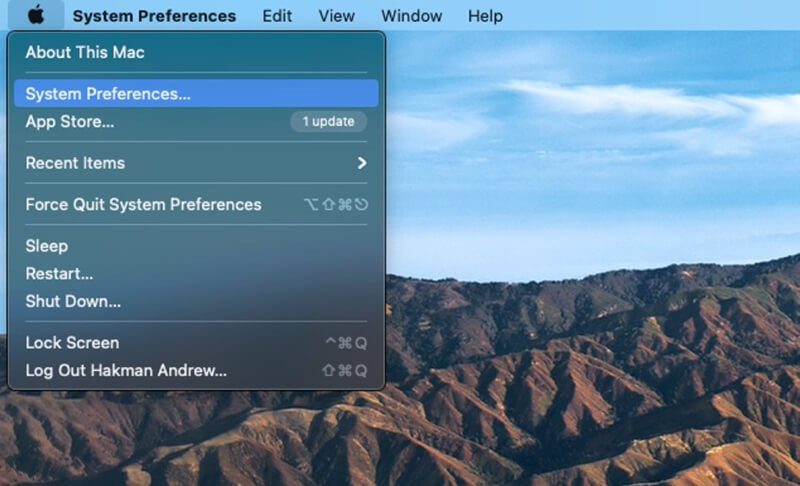
પગલું 2: આગળ, "સ્ક્રીન સમય" વિકલ્પ પસંદ કરો
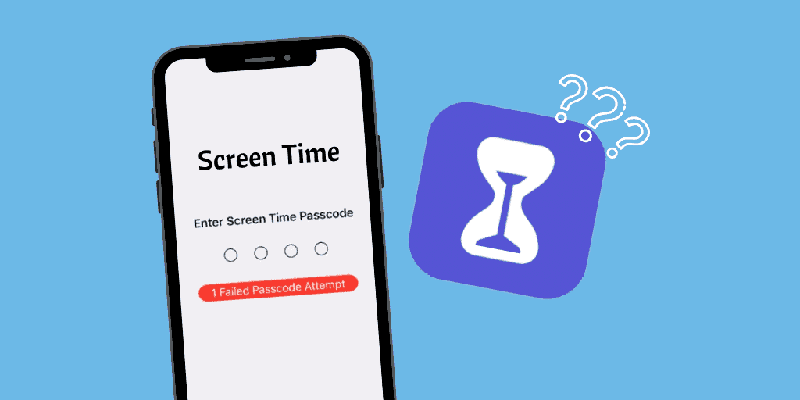
પગલું 3: હવે, સાઇડબારના તળિયે ડાબા ખૂણામાં "વિકલ્પો" મેનૂ (ત્રણ વર્ટિકલ બિંદુઓ સાથે) પર ક્લિક કરો
પગલું 4: અહીં, "પાસકોડ બદલો" વિકલ્પ પર ક્લિક કરો અને પછી "પાસકોડ ભૂલી ગયા" પસંદ કરો.

પગલું 5: કૃપા કરીને તમારા Apple ID ઓળખપત્રો લખો અને નવો સ્ક્રીન ટાઇમ પાસકોડ બનાવો અને ચકાસણી પ્રદાન કરો.
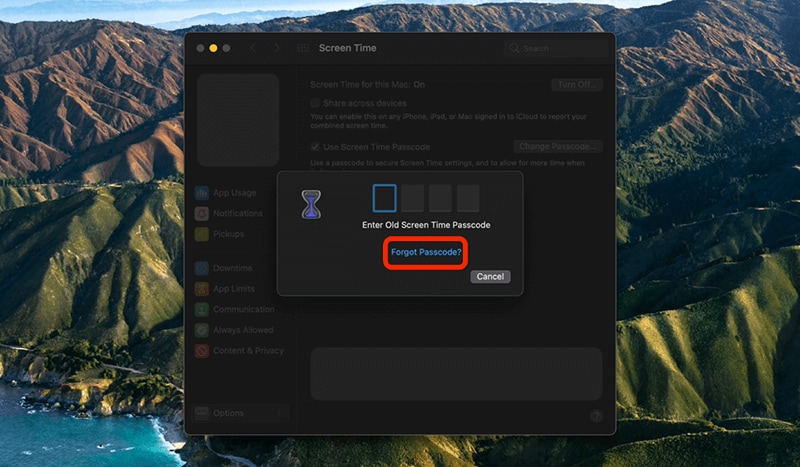
જો કે, જો તમને હજુ પણ સ્ક્રીન ટાઈમ પાસકોડ રીસેટ કરવા સંબંધિત કોઈપણ સમસ્યાઓનો સામનો કરવો પડે છે, તો તમે Apple સપોર્ટ ટીમનો સંપર્ક કરી શકો છો.
પદ્ધતિ 2: સ્ક્રીન ટાઇમ પાસકોડ પુનઃપ્રાપ્તિ એપ્લિકેશનનો પ્રયાસ કરો
સામાન્ય રીતે, તમે સ્ક્રીન ટાઇમ પાસકોડને દૂર કરી શકો છો, પરંતુ તે તમારા iDevice પરના તમામ ડેટા અને સેટિંગ્સને ભૂંસી નાખશે. અને આશ્ચર્યજનક રીતે, તમારી પાસે તમારા જૂના બેકઅપનો ઉપયોગ કરવાની કોઈ તક પણ નથી કારણ કે તેમાં પાસકોડ પણ શામેલ હશે.
અને જો તમે ખોટા પાસકોડનો વારંવાર પ્રયાસ કરતા રહેશો, તો 6ઠ્ઠા પ્રયાસ પછી તમારી સ્ક્રીન એક મિનિટ માટે આપમેળે લોક થઈ જશે . વધુમાં, તમે 7 મી વખત ખોટા પ્રયાસ માટે 5 મિનિટ , 15 મિનિટ અને 8 મી વખત ખોટા પ્રયાસ માટે અને એક કલાક માટે તમારી સ્ક્રીનને લોક કરી શકો છો .
અને આટલું જ નથી...
જો તમે તમારું મન બનાવી લો અને હાર ન માનો, તો 10 મા ખોટા પ્રયાસ માટે સ્ક્રીન લૉક થવાની સાથે તમે તમારો બધો ડેટા ગુમાવી શકો છો .
તો સોદો શું છે?
મારા મતે, Dr.Fone - પાસવર્ડ મેનેજર (iOS) નો ઉપયોગ કરીને તમારો પાસવર્ડ શોધવાનો પ્રયાસ કરવો એ વધુ સારો વિકલ્પ છે . આ સોફ્ટવેર તમને તમારા પાસવર્ડ શોધવામાં મદદ કરે છે.
- તમે તમારા મેઇલ્સને સ્કેન કરીને જોઈ શકો છો.
- તમે એપ્લિકેશન લોગિન પાસવર્ડ અને સંગ્રહિત વેબસાઇટ્સ પણ પુનઃપ્રાપ્ત કરી શકો છો.
- તે સાચવેલા WiFi પાસવર્ડ્સ શોધવામાં પણ મદદ કરે છે
- સ્ક્રીન સમયના પાસકોડને પુનઃપ્રાપ્ત કરો અને પુનઃપ્રાપ્ત કરો
નીચે આપેલ છે કે તમે તેનો ઉપયોગ કરીને તમારો પાસવર્ડ કેવી રીતે પુનઃપ્રાપ્ત કરી શકો છો:
પગલું 1: તમારે તમારા iPhone/iPad પર Dr.Fone એપ્લિકેશન ડાઉનલોડ કરવી પડશે અને પછી "પાસવર્ડ મેનેજર વિકલ્પ શોધો અને તેના પર ક્લિક કરો.

પગલું 2: આગળ, લાઈટનિંગ કેબલનો ઉપયોગ કરીને, તમારા iOS ઉપકરણને તમારા લેપટોપ/PC સાથે કનેક્ટ કરો. એકવાર કનેક્ટ થઈ ગયા પછી, તમારી સ્ક્રીન "આ કમ્પ્યુટર પર વિશ્વાસ કરો" ચેતવણી બતાવશે. આગળ વધવા માટે, "ટ્રસ્ટ" વિકલ્પ પસંદ કરો.

પગલું 3: તમારે "સ્ટાર્ટ સ્કેન" પર ટેપ કરીને સ્કેનિંગ પ્રક્રિયા ફરી શરૂ કરવી પડશે.

હવે બેસો અને Dr.Fone તેનો ભાગ ન કરે ત્યાં સુધી આરામ કરો, જેમાં થોડી ક્ષણો લાગી શકે છે.

પગલું 4: એકવાર Dr.Fone - પાસવર્ડ મેનેજર (iOS) નો ઉપયોગ કરીને સ્કેનિંગ પ્રક્રિયા પૂર્ણ થઈ જાય, તમે તમારા પાસવર્ડ્સ પુનઃપ્રાપ્ત કરી શકો છો.

પદ્ધતિ 3: iTunes સાથે પુનઃપ્રાપ્ત કરવાનો પ્રયાસ કરો
આઇટ્યુન્સનો ઉપયોગ કરીને તમારા જૂના બેકઅપને પુનઃસ્થાપિત કરવાના વિકલ્પ સાથે, તમે તમારા સ્ક્રીન ટાઇમ પાસકોડને સરળતાથી પુનઃપ્રાપ્ત કરી શકો છો. જો કે, આ પ્રક્રિયા તમારા iDevice ને ફેક્ટરી રીસેટ કરી શકે છે, તેથી આગળ વધતા પહેલા તમારા ડેટાનો બેકઅપ રાખવાની સલાહ આપવામાં આવે છે.
પગલું 1: પ્રારંભ કરવા માટે, સેટિંગ્સ મેનૂ પર જાઓ અને પછી "iCloud એકાઉન્ટ" પર, "Find My" અને ત્યારબાદ "Find My iPhone" પસંદ કરો, જેને તમારે ચાલુ કરવાનું રહેશે.
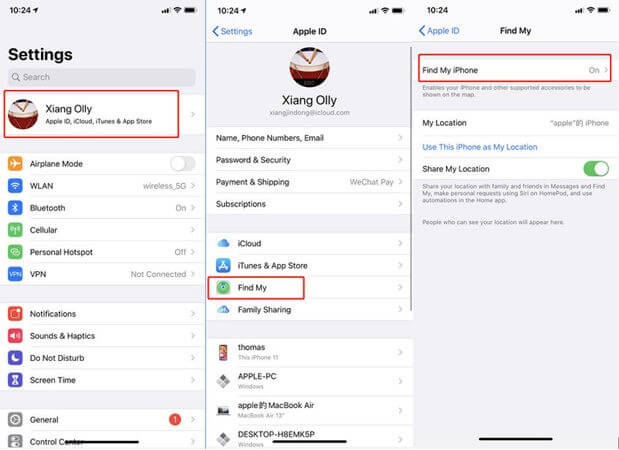
પગલું 2: આગળ, USB કેબલ દ્વારા તમારા iDevice ને તમારા લેપટોપ/PC સાથે કનેક્ટ કરો. આઇટ્યુન્સ લોંચ કરો અને પછી "રીસ્ટોર આઇફોન" વિકલ્પ પસંદ કરો.
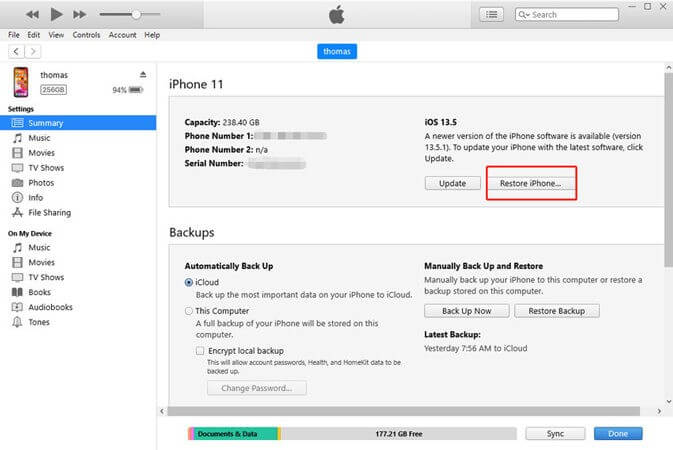
પગલું 3: તમારા ઉપકરણને પુનઃસ્થાપિત કરવાની પ્રક્રિયા સમાપ્ત થયા પછી, આઇટ્યુન્સ એક વિકલ્પ પ્રદાન કરશે કે શું તમે બેકઅપ પુનઃસ્થાપિત કરવા માંગો છો, જે તમે દેખીતી રીતે કરવા માંગો છો.
પગલું 4: હવે, રાહતનો શ્વાસ લો કારણ કે તમારું ઉપકરણ રીબૂટ થઈ ગયું છે અને સ્ક્રીન ટાઈમ પાસકોડ દૂર કરવામાં આવ્યો છે.
પદ્ધતિ 4: તમારો તમામ ફોન ડેટા ભૂંસી નાખો
આ સમય સુધીમાં, આપણે બધા જાણીએ છીએ કે પાસકોડ વિના સ્ક્રીન ટાઈમ સુવિધાને અક્ષમ કરવી અને તમારા ડેટાને પણ સુરક્ષિત કરવું માત્ર ત્યારે જ શક્ય છે જો તમે પાસકોડ સેટ કરતી વખતે Apple ID સાથે પાસકોડને પુનઃસ્થાપિત કરવાની ક્ષમતા ચાલુ કરી હોય.
જ્યારે, જો તમે બીજી રીતે ગયા હોવ અને સેટઅપ સમયે તમારી Apple ID નો ઉલ્લેખ ન કર્યો હોય, તો તમારી પાસે એકમાત્ર વિકલ્પ બાકી છે તે તમારા iDevice પર સંપૂર્ણ રીસેટ ચલાવવાનો છે. કૃપા કરીને નીચેના પગલાં અનુસરો:
પગલું 1: તમારા iDevice પર "સેટિંગ્સ" મેનૂ પર જાઓ.
પગલું 2: હવે "સામાન્ય" પસંદ કરો અને પછી "રીસેટ" વિકલ્પ પસંદ કરો.
પગલું 3: આગળ, "બધી સામગ્રી અને સેટિંગ્સ ભૂંસી નાખો" વિકલ્પ પર ક્લિક કરો.
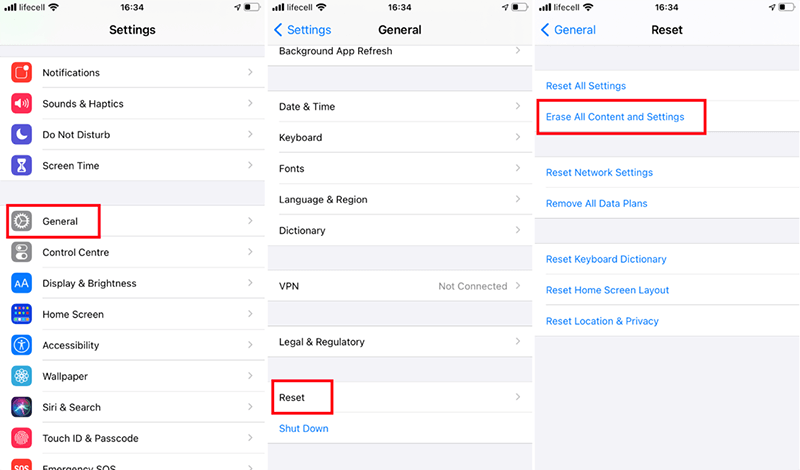
પગલું 4: તમારી Apple ID માહિતી અહીં ટાઇપ કરો અને આગળ વધવા માટે તમારા ઉપકરણના રીસેટની પુષ્ટિ કરો.
પગલું 5: પ્રક્રિયા પૂર્ણ થવા માટે કૃપા કરીને થોડી ક્ષણો રાહ જુઓ.
નોંધ: યાદ રાખો કે તમારા iDevice ને રીસેટ કરવાની પ્રક્રિયા બધી સામગ્રી અને તેના સેટિંગને કાઢી નાખશે.
નિષ્કર્ષ
સરળ શબ્દોમાં કહીએ તો, સ્ક્રીન ટાઇમ પાસકોડ્સ એપ્સ અને સોશિયલ મીડિયાના તમારા દૈનિક ઉપયોગને સ્વ-નિયંત્રણ કરવા માટે એક અદ્ભુત સુવિધા પ્રદાન કરે છે જો તમે કોઈ વ્યક્તિ છો જે તેનો ઉપયોગ કરતી વખતે સમયનો ટ્રેક ગુમાવે છે. અને ઈન્ટરનેટ એક એવી જગ્યા છે જ્યાં દરેક ક્ષણે વિક્ષેપો થતો રહે છે.
માતા-પિતા માટે તેમના બાળકોના વિવિધ એપ્સના સંપર્કને મર્યાદિત કરવા અને તેમને મોનિટર કરવા માટે તે એક સરસ સાધન છે.
જો કે, તમામ લાભો સાથે, સ્ક્રીન ટાઇમ પાસકોડ્સને ભૂલી જવાનું પણ એટલું જ હેરાન કરી શકે છે. ખાસ કરીને જો તમે કોઈ મહત્વપૂર્ણ બાબતની મધ્યમાં હોવ.
આશા છે કે, આ લેખ તમને દુઃખમાંથી બહાર આવવા માટે કોઈક રીતે મદદ કરશે.
ઉપરાંત, જો તમને લાગે કે મેં પાસકોડ પુનઃપ્રાપ્ત કરવામાં મદદ કરી શકે તેવી કોઈપણ પદ્ધતિઓ ચૂકી છે, તો કૃપા કરીને નીચેના ટિપ્પણી વિભાગમાં તેનો ઉલ્લેખ કરો.
છેલ્લું, પરંતુ ઓછામાં ઓછું, અમે વિશ્વમાં પ્રવેશીએ છીએ જ્યાં પાસવર્ડ્સ યાદ રાખવા માટે નિર્ણાયક છે, તમારા તમામ ડેટાને સુરક્ષિત અને સુરક્ષિત સાથે કોઈપણ સમયે પુનઃપ્રાપ્ત કરવા માટે Dr.Fone - પાસવર્ડ મેનેજર (iOS) નો ઉપયોગ કરવાનું શરૂ કરો.

ડેઝી રેઇન્સ
સ્ટાફ એડિટર
સામાન્ય રીતે 4.5 રેટેડ ( 105 ભાગ લીધો)