iCloud બેકઅપ કાયમ લઈ રહ્યા છો? આ રહ્યું રિયલ ફિક્સ!
માર્ચ 07, 2022 • આના પર ફાઇલ કરેલ: ઉપકરણ ડેટા મેનેજ કરો • સાબિત ઉકેલો
ઘણા iOS વપરાશકર્તાઓએ ફરિયાદ કરી છે કે ડેટા અને અન્ય માહિતીનો બેકઅપ લેવા માટે Appleની iCloud સેવાઓનો ઉપયોગ અપેક્ષા કરતાં વધુ સમય લે છે. આ લેખમાં, અમે ચર્ચા કરીશું કે iCloud પર બેકઅપ લેવામાં કેટલો સમય લાગે છે અને તેને ઝડપી બનાવવાની રીતો. ઉપરાંત, જો iCloud બેકઅપ લેવાનો કાયમી મુદ્દો તમને પરેશાન કરી રહ્યો હોય તો તમારી ફાઈલોનો બેકઅપ લેવાની નવી નવી પદ્ધતિ વિશે જાણવા માટે આગળ વાંચો.
ભાગ 1: સામાન્ય રીતે iCloud પર બેકઅપ લેવામાં કેટલો સમય લાગે છે?
"iCloud બેકઅપ કેટલો સમય લે છે?" આઇઓએસ વપરાશકર્તાઓ દ્વારા વિવિધ ઑનલાઇન પ્લેટફોર્મ પર પૂછવામાં આવતો સામાન્ય પ્રશ્ન છે જેઓ iCloud બેકઅપ કાયમ લેવાથી કંટાળી ગયા છે. જીવનને સરળ બનાવવા માટે, અમે તમને જણાવી દઈએ કે તમારી ફાઈલોનો Wi-Fi ઈન્ટરનેટ કનેક્શન દ્વારા iCloud પર બેકઅપ લેવામાં આવે છે. તેથી, બેકઅપ પ્રક્રિયાની ઝડપ તમારા ઇન્ટરનેટ નેટવર્કની ઝડપ સાથે સીધી પ્રમાણમાં છે. દાખલા તરીકે, જો તમારી પાસે 2 Mbps કનેક્શન હોય અને બેકઅપ લેવા માટે 1GB ની કિંમતનો ડેટા હોય, તો જો તમે વિચારતા હોવ કે iCloud પર બેકઅપ લેવામાં કેટલો સમય લાગે છે, તો તે તમને લગભગ એક કલાક લેશે.
તેવી જ રીતે, ફાઇલોના કદ અને ગુણવત્તા અને પ્રકારો પણ iCloud બેકઅપને કાયમી સમસ્યાઓ લઈ શકે છે. મહેરબાની કરીને નોંધ કરો કે જો તમારી iCloud મેમરી અને iPhone ની આંતરિક મેમરી સંપૂર્ણ અથવા લગભગ ભરેલી હોય, તો તે કહેવું મુશ્કેલ છે કે iCloud બેકઅપમાં કેટલો સમય લાગે છે કારણ કે આ પરિબળો iCloud પર ડેટાના બેકઅપમાં લેવામાં આવેલા સમયને ઉમેરે છે.
ભાગ 2: iCloud બેકઅપ શું સમાવે છે?
iCloud નો હેતુ તમારા iOS ઉપકરણો પરના ડેટાનો ક્લાઉડ પર બેકઅપ લેવાનો છે જેથી કરીને તમારા માટે નવા ઉપકરણ પર અપગ્રેડ કરવું અને તેને મુશ્કેલી-મુક્ત રીતે સેટ કરવું સરળ બને.
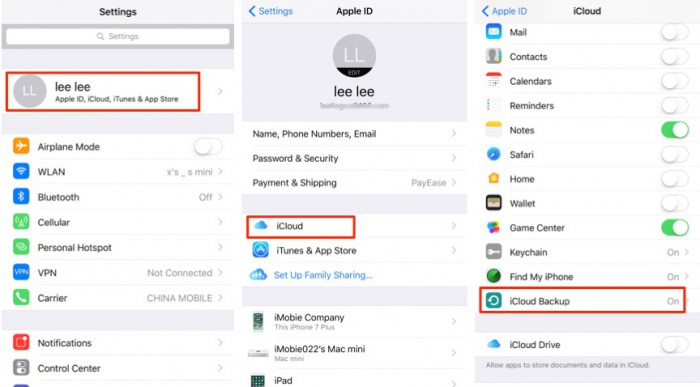
આપેલ છે કે iCloud અને તેની બેકઅપ સુવિધા એપલના તમામ ઉપકરણોમાં આટલી મોટી ભૂમિકા ભજવે છે, તે વિવિધ પ્રકારની ફાઇલોને સંગ્રહિત કરવા અને બેકઅપ કરવા માટે ડિઝાઇન કરવામાં આવી છે, ખાસ કરીને મહત્વપૂર્ણ ડેટા. નીચે આપેલ ફાઇલ ફોર્મેટ્સ અને ડેટાની સૂચિ છે જેનું બેકઅપ લેવા માટે iCloud સક્ષમ છે:
- એપ્લિકેશન માહિતી
- કૉલ લોગ્સ
- Apple Watch માંથી બેકઅપ
- વિઝ્યુઅલ વૉઇસમેઇલ (સમાન સિમ કાર્ડ જરૂરી)
- રિંગટોન અને અન્ય સૂચના સેટિંગ્સ
- એપલ સર્વરમાંથી કરેલી ખરીદીઓ (આઇટ્યુન્સ દ્વારા ખરીદેલ સંગીત, વગેરે)
- ફોટા, વીડિયો અને સંગીત (ફક્ત iPhones, iPad અને iPod touch પરથી)
- iMessages, SMS, MMS અને અન્ય ઇન્સ્ટન્ટ મેસેજિંગ એપ્સ જેમ કે WhatsApp ના સંદેશાઓ
- સ્ક્રીન ડિસ્પ્લે અને એપ્સ લેઆઉટ
- હોમકિટ ડેટા
- iOS ઉપકરણ સેટિંગ્સ
- આરોગ્ય એપ્લિકેશન ડેટા
નોંધ: જો અમુક એપ્લિકેશનો જેમ કે નોંધો, કૅલેન્ડર્સ, સંપર્કો, વગેરે, તેમના ડેટાને સંગ્રહિત કરવા માટે પહેલેથી જ iCloud સેવાઓનો ઉપયોગ કરી રહી છે, તો iCloud બેકઅપમાં તેના બેકઅપનો સમાવેશ થશે નહીં. આનો અર્થ એ છે કે iCloud ફક્ત તમારા iOS ઉપકરણ પર સાચવેલી ફાઇલોનો જ બેકઅપ લેશે અને અન્ય જગ્યાએ નહીં.
ભાગ 3: કેવી રીતે iCloud બેકઅપ પ્રક્રિયા ઝડપી બનાવવા માટે?
આઇક્લાઉડ બેકઅપ કાયમી ઇશ્યુ લેવાથી ઘણા વપરાશકર્તાઓને આ સુવિધાનો લાભ લેવાથી અટકાવે છે. આ સમસ્યાને દૂર કરવામાં તમારી મદદ કરવા અને iCloud પર પાછા ફરવામાં કેટલો સમય લાગે છે તે અંગેના તમારા બધા પ્રશ્નોના જવાબ આપવા માટે, અહીં કેટલીક ટીપ્સ આપી છે જે પ્રક્રિયાને ઝડપી બનાવીને અને તમારા ડેટાનો બેકઅપ લેવા માટે iCloud નો ઉપયોગ કરવાના તમારા અનુભવને બહેતર બનાવી શકે છે:
ટીપ 1- તમારા ઉપકરણને સાફ કરો અને વધુ જગ્યા બનાવો
સફારી બ્રાઉઝરમાં સંગ્રહિત કૂકીઝને કાયમ માટે ભૂલ લેતા, iCloud બેકઅપને ઉકેલવા માટે તેને સાફ કરવાની સલાહ આપવામાં આવે છે. તે ફક્ત તમારા ઉપકરણની મેમરીને સાફ કરતું નથી પણ તમારા ડેટા માટે સંભવિત જોખમોને પણ અટકાવે છે.
ઉપરાંત, ઉપકરણની આંતરિક મેમરીમાં વધુ પડતી જગ્યા રોકતા ફોટા, સંગીત અને વિડિઓઝને કાયમી ધોરણે કાઢી નાખવાનો મુદ્દો બનાવો.
ટીપ 2- મોટી એપ્સ અને ફાઇલોના ડેટા બેકઅપને બંધ કરો
આ કંટાળાજનક લાગે છે, પરંતુ Apple ની iCloud સેવાઓનો આભાર કારણ કે તે વપરાશકર્તાઓને શું અને શું બેકઅપ ન લેવું તે પસંદ કરવા અને નાપસંદ કરવાનો વિકલ્પ આપે છે. જો તમને લાગે છે કે કોઈ ચોક્કસ એપ અને તેનો ડેટા મોટો છે અને બેકઅપ લેવામાં ઘણો સમય લાગે છે જે iCloud બેકઅપને કાયમ માટે સમસ્યા તરફ દોરી જાય છે, તો તમારે ફક્ત સેટિંગ્સની મુલાકાત લેવાની છે> તમારા નામ પર ટેપ કરો> iCloud દબાવો> એપને ટૉગલ કરો. બેકઅપ વિકલ્પ.
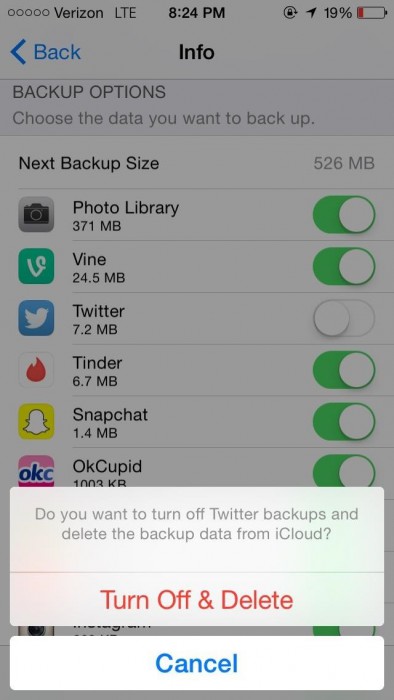
ટીપ 3- બિનજરૂરી બેકઅપ ટાળો
આપણે બધા જાણીએ છીએ કે અમારા iOS ઉપકરણો એપ્સ અને ડેટાથી ભરેલા છે, જેમાંથી કેટલાક અમારા માટે મહત્વપૂર્ણ છે, પરંતુ તેમાંથી મોટા ભાગના બિનજરૂરી અને બિનજરૂરી છે. આવા કિસ્સામાં iCloud બેકઅપ પર બોજ ન બનાવો અને ફક્ત તે જ ફાઇલો પસંદ કરો જે તમારા માટે અત્યંત ઉપયોગી છે. જો તમે આ કરો છો, તો iCloud બેકઅપ કેટલો સમય લે છે તેનાથી કોઈ ફરક પડતો નથી કારણ કે તમારો બેકઅપ સમય ચોક્કસપણે ઘટશે.
ઉદાહરણ તરીકે, જો તમારી નોંધોમાં તમારી કરિયાણાની સૂચિ સિવાય બીજું કંઈ નથી, તો તેને iCloud માં ટૉગલ કરો.
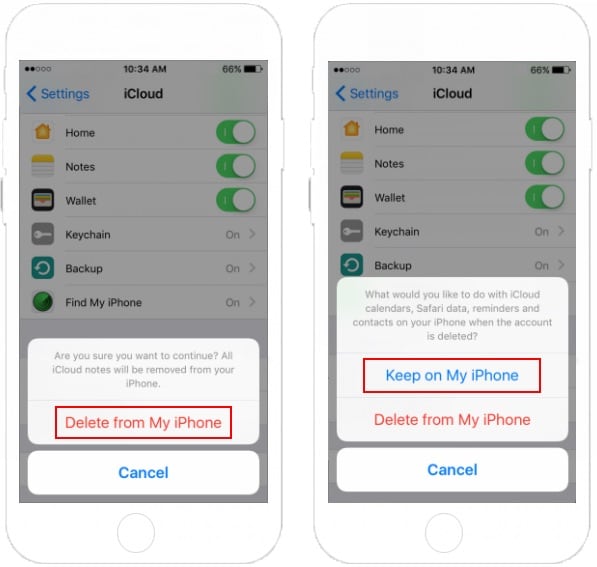
ટીપ 4- અનિચ્છનીય ડેટા, ખાસ કરીને ફોટા કાઢી નાખો
iCloud બેકઅપ કાયમ માટે લેવાનું કારણ માત્ર ધીમી ઈન્ટરનેટ સ્પીડને કારણે જ નથી પણ કારણ કે આપણે અજાણતાં મહત્વની એપ્સમાં સંગ્રહિત ઘણા બધા અનિચ્છનીય ડેટાનો બેકઅપ લઈએ છીએ. એવું કહેવાય છે કે તમારે તમારા ફોટા અને અન્ય ડેટાને સમય-સમય પર ફિલ્ટર કરતા રહેવું જોઈએ જેથી એકવાર તમે iCloud હેઠળ “Backup Now” દબાવો, એપલની ક્લાઉડ સેવાઓ પર કોઈ અનિચ્છનીય ડેટા મોકલવામાં ન આવે. તમે સંમત નથી?
આ ટીપ્સ અજમાવી જુઓ અને અમને જણાવો કે તમારી iCloud બેકઅપ ઝડપ સુધરી છે.
ભાગ 4: iCloud બેકઅપ શ્રેષ્ઠ વિકલ્પ: Dr.Fone - ફોન બેકઅપ (iOS).
iCloud બેકઅપ હંમેશ માટે લેવાનું ચાલુ રાખી શકે છે કારણ કે આ પદ્ધતિ સ્વાભાવિક રીતે ધીમી અને કંઈક અંશે જૂની છે. અમારી પાસે તમારા માટે છે Dr.Fone ટૂલકીટ- ફોન બેકઅપ (iOS), જે તમારા iOS ડેટાનો બેકઅપ લેવાનો સૌથી ઝડપી અને સૌથી કાર્યક્ષમ વિકલ્પ છે અને જ્યારે પણ તમે ઇચ્છો ત્યારે તેને પુનઃસ્થાપિત કરો. આ સોફ્ટવેર વિન્ડોઝ અને મેક માટે ઉપલબ્ધ છે અને તમને iCloudથી વિપરીત ફાઇલોને પસંદગીયુક્ત રીતે બેકઅપ લેવાનો વિકલ્પ આપે છે. તેની એક-ક્લિક બેકઅપ સુવિધા તેને અલગ બનાવે છે અને તમારી બધી ડેટા બેકઅપ સમસ્યાઓનો નિરાકરણ લાવે છે. તે વિવિધ ફાઇલોને સપોર્ટ કરે છે અને તે સામગ્રીનો પણ બેકઅપ લે છે જે iCloud નથી કરતું.

Dr.Fone - ફોન બેકઅપ (iOS)
iOS ડેટાનો બેકઅપ અને રીસ્ટોર લવચીક બને છે.
- તમારા કમ્પ્યુટર પર સમગ્ર iOS ઉપકરણનો બેકઅપ લેવા માટે એક-ક્લિક કરો.
- બેકઅપમાંથી ઉપકરણ પર કોઈપણ આઇટમનું પૂર્વાવલોકન અને પુનઃસ્થાપિત કરવાની મંજૂરી આપો.
- તમને જે જોઈએ છે તે બેકઅપમાંથી તમારા કમ્પ્યુટર પર નિકાસ કરો.
- પુનઃસંગ્રહ દરમિયાન ઉપકરણો પર કોઈ ડેટા નુકશાન નથી.
- તમને જોઈતો કોઈપણ ડેટા પસંદગીપૂર્વક બેકઅપ અને પુનઃસ્થાપિત કરો.
- બધા iOS ઉપકરણો માટે કામ કરે છે. નવીનતમ iOS સાથે સુસંગત.

તેનો ઉપયોગ કેવી રીતે કરવો અને iCloud બેકઅપથી કાયમ માટે છુટકારો મેળવવા માટે, નીચે આપેલા સરળ પગલાંને અનુસરો:
પગલું 1. Windows PC/Mac પર સોફ્ટવેર ડાઉનલોડ કરો અને લોન્ચ કરો અને ફોન બેકઅપ સુવિધા પસંદ કરવા માટે ક્લિક કરો. હવે USB કેબલનો ઉપયોગ કરો અને સૉફ્ટવેરને તરત ઓળખી શકે તે માટે તમારા iOS ઉપકરણને કમ્પ્યુટર સાથે કનેક્ટ કરો.

પગલું 2. એકવાર iOS ઉપકરણ અને PC વચ્ચે સફળ કનેક્શન સ્થાપિત થઈ જાય, Dr.Fone ટૂલકિટ તમારા ઉપકરણમાંથી ડેટા પસંદ કરશે, જેનો બેકઅપ લઈ શકાય છે. નીચે બતાવ્યા પ્રમાણે બધી ફાઇલો અને સામગ્રી તમારી સમક્ષ પ્રદર્શિત થશે. તમે જે ડેટાને બેકઅપ લેવાની જરૂર છે તે પસંદ કરી શકો છો અને "બેકઅપ" દબાવો.

પગલું 3. બેકઅપ પ્રક્રિયામાં થોડી મિનિટોથી વધુ સમય લાગશે નહીં, અને તેની પ્રગતિ નીચે બતાવ્યા પ્રમાણે ટૂલકીટના ઇન્ટરફેસ પર જોઈ શકાય છે. તમારા ઉપકરણને ડિસ્કનેક્ટ કરશો નહીં અને ધીરજપૂર્વક રાહ જુઓ.

છેલ્લે, તમે બેકઅપ લેવાયેલ ડેટાને ફોલ્ડરમાં અથવા વ્યક્તિગત રીતે ફાઇલ તરીકે જોઈ શકો છો અને તેને તમારી પસંદગીના સ્થાન પર નિકાસ કરી શકો છો.

સરળ, તે નથી? Dr.Fone દ્વારા iOS ફોન બેકઅપ તેની વધેલી ઝડપ અને અસરકારકતા માટે પસંદ કરવામાં આવે છે. તે ઝડપી છે અને જ્યારે આઇક્લાઉડ બેકઅપ લેતાં કાયમ ઇશ્યૂ સ્ટ્રાઇક આવે છે ત્યારે તે એક વિકલ્પ તરીકે સેવા આપે છે.
ચોક્કસ કહીએ તો, ભલે iCloud બેકઅપ હંમેશ માટે લેવું સમય માંગી લે તેવું છે, પરંતુ તેમ છતાં ઘણા લોકો તેને પસંદ કરે છે. આમ, ઉપર આપેલ ટીપ્સ તમને તેને ઝડપી બનાવવામાં મદદ કરી શકે છે. જો કે, અમે તેની વપરાશકર્તા-મિત્રતા અને કાર્યક્ષમતા માટે iCloud ને બદલે Dr.Fone ટૂલકીટ- ફોન બેકઅપની ભલામણ કરીએ છીએ. તેના વિશે સૌથી સારી વાત એ છે કે તેમાં કોઈ ડેટા લોસ થતો નથી.
iCloud બેકઅપ
- iCloud પર બેકઅપ સંપર્કો
- iCloud પર બેકઅપ સંપર્કો
- iCloud બેકઅપ સંદેશાઓ
- iPhone iCloud પર બેકઅપ લેશે નહીં
- iCloud WhatsApp બેકઅપ
- iCloud પર બેકઅપ સંપર્કો
- iCloud બેકઅપ બહાર કાઢો
- iCloud બેકઅપ સામગ્રીને ઍક્સેસ કરો
- iCloud ફોટા ઍક્સેસ કરો
- iCloud બેકઅપ ડાઉનલોડ કરો
- iCloud માંથી ફોટા પુનઃપ્રાપ્ત કરો
- iCloud માંથી ડેટા પુનઃપ્રાપ્ત કરો
- મફત iCloud બેકઅપ ચીપિયો
- iCloud માંથી પુનઃસ્થાપિત કરો
- રીસેટ કર્યા વિના બેકઅપમાંથી iCloud પુનઃસ્થાપિત કરો
- iCloud થી WhatsApp પુનઃસ્થાપિત કરો
- iCloud માંથી ફોટા પુનઃસ્થાપિત કરો
- iCloud બેકઅપ સમસ્યાઓ






જેમ્સ ડેવિસ
સ્ટાફ એડિટર