[ઉકેલ] આઇફોન આઇક્લાઉડ પર બેકઅપ નહીં લે તે કેવી રીતે ઠીક કરવું?
માર્ચ 07, 2022 • આના પર ફાઇલ કરેલ: ઉપકરણ ડેટા મેનેજ કરો • સાબિત ઉકેલો
"મારો આઇફોન iCloud પર બેકઅપ કેમ નથી લેતો? ઘણા પ્રયત્નો પછી પણ, હું મારા iPhone ડેટાનો iCloud પર બેકઅપ લઈ શકતો નથી."
જો તમને પણ આવો પ્રશ્ન હોય, તો તમે યોગ્ય સ્થાન પર આવ્યા છો. ઘણા બધા વાચકો તાજેતરમાં આ પ્રકારના પ્રશ્નો સાથે આવ્યા છે કારણ કે તેમના iPhone iCloud પર બેકઅપ લેશે નહીં. આ સમસ્યા માટે ઘણા કારણો હોઈ શકે છે. સદભાગ્યે, આને ઉકેલવાની ઘણી રીતો પણ છે. તમને મદદ કરવા માટે, અમે આ પગલાવાર માર્ગદર્શિકા લઈને આવ્યા છીએ. આગળ વાંચો અને શોધો કે શા માટે મારો iPhone તેના ડેટાનો ક્લાઉડ પર બેકઅપ લેતો નથી.
ભાગ 1: શા માટે મારા iPhone બેકઅપ iCloud પર નહીં?
થોડા સમય પહેલા, હું એ જ પ્રશ્ન પૂછતો હતો - શા માટે મારા આઇફોનનું બેકઅપ iCloud પર નથી? આનાથી મને આ સમસ્યાનું ઊંડાણપૂર્વક નિદાન કરવામાં આવ્યું. જો તમે પણ આ આંચકાનો સામનો કરી રહ્યા છો, તો તમારા ફોન, iCloud અથવા કનેક્શનને લગતી ઘણી સમસ્યાઓ હોઈ શકે છે. અહીં કેટલાક સામાન્ય કારણો છે કે શા માટે iPhone iCloud પર બેકઅપ લેશે નહીં.
- તમારા ઉપકરણ પર iCloud બેકઅપની સુવિધા બંધ થઈ શકે છે.
- તમારા iCloud એકાઉન્ટ પર મફત સ્ટોરેજનો અભાવ હોઈ શકે છે.
- અવિશ્વસનીય નેટવર્ક કનેક્શન પણ ક્યારેક આ સમસ્યાનું કારણ બની શકે છે.
- તમે તમારા Apple અને iCloud IDમાંથી આપમેળે જ લોગ આઉટ થઈ શકો છો.
- iOS ના અસ્થિર સંસ્કરણ પર અપડેટ કર્યા પછી તમારો ફોન ખરાબ થઈ શકે છે.
મારા આઇફોનનું ક્લાઉડ પર બેકઅપ કેમ નહીં લે તે માટે આ માત્ર થોડીક સમસ્યાઓ છે. અમે આગળના વિભાગમાં તેમના સુધારાઓની ચર્ચા કરી છે.
ભાગ 2: આઇફોનને ઠીક કરવા માટેની 5 ટીપ્સ iCloud પર બેકઅપ લેશે નહીં
હવે જ્યારે તમે જાણો છો કે હું મારા આઇફોનનો બેકઅપ iCloud પર કેમ નહીં લઈશ, તો ચાલો આગળ વધીએ અને કેટલાક સરળ ઉકેલોથી પરિચિત થઈએ. જ્યારે પણ iPhone iCloud પર બેકઅપ લેતું નથી ત્યારે આ નિષ્ણાત સૂચનોને અમલમાં મૂકવાનો પ્રયાસ કરો.
#1: ખાતરી કરો કે તમારી પાસે સ્થિર કનેક્શન છે અને iCloud બેકઅપ ચાલુ છે
શરૂ કરવા માટે, તમારે ખાતરી કરવાની જરૂર છે કે તમારા iPhone પર બધું યોગ્ય રીતે કામ કરી રહ્યું છે. જો તમે કોઈપણ નેટવર્ક સાથે કનેક્ટેડ નથી, તો તમારો ફોન તેનો બેકઅપ ક્લાઉડ પર લઈ શકશે નહીં. તેથી, ખાતરી કરો કે તમે સ્થિર WiFi નેટવર્કનો ઉપયોગ કરી રહ્યાં છો. તેને ચાલુ કરવા માટે સેટિંગ્સ > WiFi પર જાઓ. વિશ્વસનીય કનેક્શનની ખાતરી કરવા માટે તમે નેટવર્ક રીસેટ પણ કરી શકો છો.
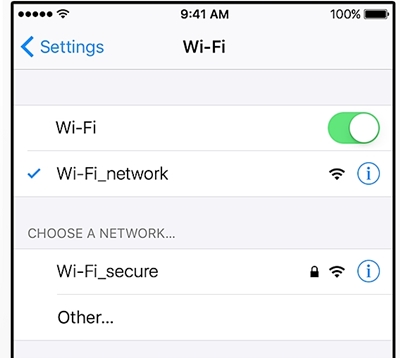
તે જ સમયે, iCloud બેકઅપની સુવિધા પણ ચાલુ કરવી જોઈએ. સેટિંગ્સ > iCloud > Storage & Backup પર જાઓ અને મેન્યુઅલી iCloud બેકઅપનો વિકલ્પ ચાલુ કરો.
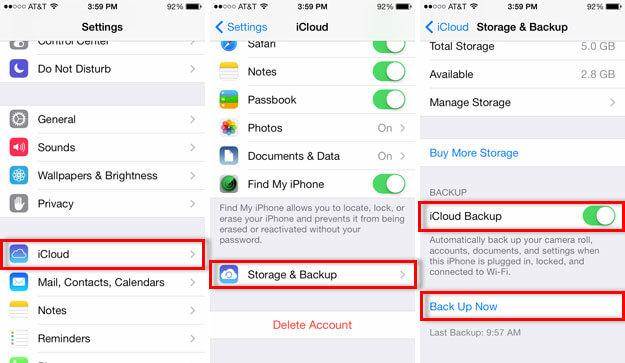
#2: iCloud પર પૂરતી ખાલી જગ્યા બનાવો
મૂળભૂત રીતે, Apple દરેક વપરાશકર્તાને ક્લાઉડ પર માત્ર 5GB ની ખાલી જગ્યા પ્રદાન કરે છે. હું ક્લાઉડ પર મારા iPhone બેકઅપ કેમ નહીં લઈશ તે વિચારતા પહેલા તે ખૂબ જ ઝડપથી ખતમ થઈ શકે છે. ખાતરી કરો કે તમારી પાસે તેના પર પૂરતી ખાલી જગ્યા છે. મેઘ પર કેટલી ખાલી જગ્યા બાકી છે તે તપાસવા માટે સેટિંગ્સ > iCloud > Storage પર જાઓ.
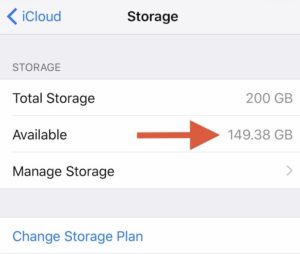
જો તમારી પાસે પૂરતી જગ્યા નથી, તો તમારે ક્લાઉડ પર વધુ સ્ટોરેજ ખરીદવાની જરૂર પડી શકે છે. જો કે, તમે વધુ જગ્યા બનાવવા માટે ડ્રાઇવમાંથી કંઈક કાઢી પણ શકો છો. મોટે ભાગે, વપરાશકર્તાઓ વધુ મફત સ્ટોરેજ મેળવવા માટે ક્લાઉડ પર જૂની બેકઅપ ફાઇલોથી છુટકારો મેળવે છે. સેટિંગ્સ > સ્ટોરેજ > મેનેજ સ્ટોરેજ પર જાઓ અને તમે કાઢી નાખવા માંગો છો તે બેકઅપ ફાઇલ પસંદ કરો. તેને ખોલો અને વધુ જગ્યા બનાવવા માટે "બેકઅપ કાઢી નાખો" બટન પર ટેપ કરો.
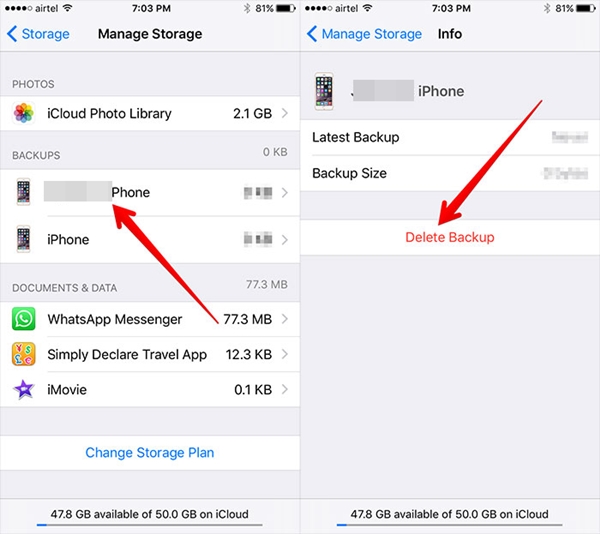
#3: નેટવર્ક સેટિંગ્સ રીસેટ કરો
મોટા ભાગના સમયે, નેટવર્ક સમસ્યાને કારણે iPhone iCloud પર બેકઅપ લેશે નહીં. આને ઉકેલવા માટે, વપરાશકર્તાઓ ફક્ત તમામ નેટવર્ક સેટિંગ્સ રીસેટ કરી શકે છે. આ બધા સાચવેલા પાસવર્ડ્સ, WiFi નેટવર્ક્સ અને અન્ય પ્રકારના નેટવર્ક સેટિંગ્સને રીસેટ કરીને તમારા ફોનને પુનઃપ્રારંભ કરશે. આ કરવા માટે, તમારા ફોનની સેટિંગ્સ > સામાન્ય > રીસેટ > ની મુલાકાત લો અને "રીસેટ નેટવર્ક સેટિંગ્સ" ના વિકલ્પ પર ટેપ કરો. તમારી પસંદગીની પુષ્ટિ કરવા માટે ફક્ત પોપ-અપ સંદેશ સાથે સંમત થાઓ.
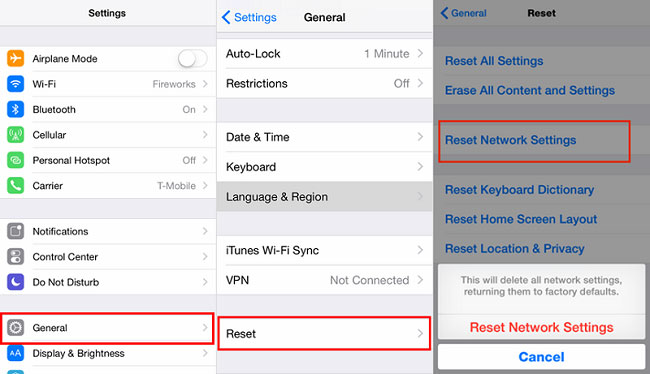
#4: તમારું iCloud એકાઉન્ટ રીસેટ કરો
સંભવ છે કે તમારા ઉપકરણ અને iPhone વચ્ચે સમન્વયન સમસ્યા હોઈ શકે છે. તમારા iCloud એકાઉન્ટને રીસેટ કરીને, તમે આ સમસ્યાને સુધારી શકશો. આ કરવા માટે, તમારે તમારા iCloud એકાઉન્ટમાંથી સાઇન આઉટ કરવું પડશે અને થોડા સમય પછી ફરી સાઇન ઇન કરવું પડશે.
તમારા ફોનના સેટિંગ્સ > iCloud પર જાઓ અને "સાઇન આઉટ" બટન શોધવા માટે નીચે સુધી સ્ક્રોલ કરો. ફક્ત તેના પર ટેપ કરો અને "સાઇન આઉટ" બટન પર ટેપ કરીને ફરીથી તમારી પસંદગીની પુષ્ટિ કરો.
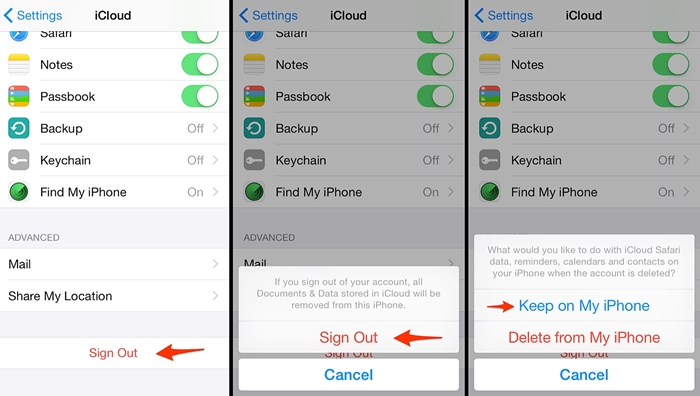
હવે, તમને તમારા ઉપકરણ પર iCloud રાખવા અથવા કાઢી નાખવાનો વિકલ્પ મળશે. "કીપ ઓન માય આઇફોન" વિકલ્પ પર ટેપ કરો. થોડીવાર પછી, સમાન iCloud ઓળખપત્રો સાથે ફરીથી સાઇન ઇન કરો અને iCloud બેકઅપ વિકલ્પને સક્ષમ કરો.
#5: તમારો ફોન રીસ્ટાર્ટ અથવા રીસેટ કરો
જો તમારા ઉપકરણમાં કોઈ મોટી સમસ્યા નથી, તો તેને પુનઃપ્રારંભ કર્યા પછી તેને સરળતાથી ઠીક કરી શકાય છે. પાવર સ્લાઇડર મેળવવા માટે તમારા ઉપકરણ પર ફક્ત પાવર (જાગો/સ્લીપ) બટન દબાવો. તમારા ફોનને બંધ કરવા માટે તેને ફક્ત સ્લાઇડ કરો. ફરીથી પાવર બટન દબાવતા પહેલા થોડીવાર રાહ જુઓ. આ તમારા ઉપકરણને સામાન્ય મોડમાં પુનઃપ્રારંભ કરશે.
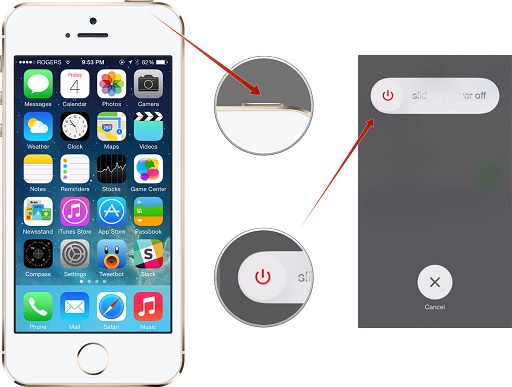
જો ઉપરોક્ત વિકલ્પોમાંથી કોઈ કામ કરતું નથી, તો તમારે તમારો ફોન રીસેટ કરવાની જરૂર છે. તે તમારા ઉપકરણ પરનો તમામ વપરાશકર્તા ડેટા અને સાચવેલ સેટિંગ્સને કાઢી નાખશે, તેથી અમે તમારા ફોનનો અગાઉથી બેકઅપ લેવાની ભલામણ કરીએ છીએ. Settings > General > Reset પર જાઓ અને "Erase all content and settings" ના વિકલ્પ પર ટેપ કરો.
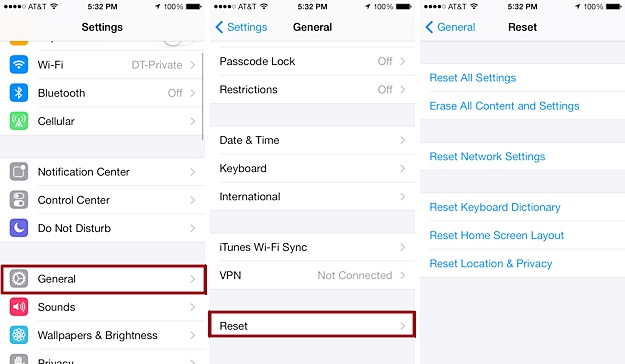
તમારી પસંદગીની પુષ્ટિ કરો અને થોડીવાર રાહ જુઓ કારણ કે તમારો ફોન ફેક્ટરી સેટિંગ્સ પર રીસેટ થઈ જશે. તેને પુનઃપ્રારંભ કર્યા પછી, તમે તેને તમારા iCloud એકાઉન્ટ સાથે પાછા કનેક્ટ કરવાનો પ્રયાસ કરી શકો છો.
ભાગ 3: બેકઅપ iPhone માટે વૈકલ્પિક: Dr.Fone - બેકઅપ અને પુનઃસ્થાપિત (iOS)
આઇફોન ડેટા બેક કરવા માટે આ બધી મુશ્કેલીમાંથી પસાર થવાને બદલે, તમે ફક્ત એક વિશ્વસનીય તૃતીય-પક્ષ સાધન અજમાવી શકો છો. Wondershare Dr.Fone - Backup & Restore (iOS) તમારા ઉપકરણનો વ્યાપક અથવા પસંદગીયુક્ત બેકઅપ લેવા માટે એક સુરક્ષિત અને ઝડપી રીત પ્રદાન કરે છે. દરેક મુખ્ય iOS સંસ્કરણ સાથે સુસંગત, તે તમારા ઉપકરણ પરની તમામ અગ્રણી ડેટા ફાઇલોનો બેકઅપ લઈ શકે છે. ઉપરાંત, તમે તેનો ઉપયોગ તમારા ડેટાને સમાન અથવા અન્ય કોઈપણ iOS ઉપકરણ પર પુનઃસ્થાપિત કરવા માટે કરી શકો છો. તેની એક-ક્લિક બેકઅપ સુવિધા સાથે ક્યારેય ડેટા ગુમાવવાનો અનુભવ કરશો નહીં.

Dr.Fone - બેકઅપ અને રીસ્ટોર (iOS)
iOS ડેટાનો બેકઅપ અને રીસ્ટોર લવચીક બને છે.
- તમારા કમ્પ્યુટર પર સમગ્ર iOS ઉપકરણનો બેકઅપ લેવા માટે એક ક્લિક.
- બેકઅપમાંથી ઉપકરણ પર કોઈપણ આઇટમનું પૂર્વાવલોકન અને પુનઃસ્થાપિત કરવાની મંજૂરી આપો.
- તમને જે જોઈએ છે તે બેકઅપમાંથી તમારા કમ્પ્યુટર પર નિકાસ કરો.
- પુનઃસંગ્રહ દરમિયાન ઉપકરણો પર કોઈ ડેટા નુકશાન નથી.
- તમને જોઈતો કોઈપણ ડેટા પસંદગીપૂર્વક બેકઅપ અને પુનઃસ્થાપિત કરો.
- સપોર્ટેડ iPhone X/8 (Plus)/7 (Plus)/SE/6/6 Plus/6s/6s Plus/5s/5c/5/4/4s જે iOS 11/10/9.3/8/7/6/ ચલાવે છે 5/4
- Windows 10 અથવા Mac 10.13/10.12 સાથે સંપૂર્ણપણે સુસંગત.
1. ફક્ત તમારા iPhone ને સિસ્ટમ સાથે કનેક્ટ કરો અને Dr.Fone ટૂલકીટ લોંચ કરો. પ્રક્રિયા શરૂ કરવા માટે "Backup & Restore" નો વિકલ્પ પસંદ કરો.

2. તમે જે પ્રકારનો ડેટા ફાઈલોનો બેકઅપ લેવા ઈચ્છો છો તે પસંદ કરો અને "બેકઅપ" બટન પર ક્લિક કરો.

3. એક-ક્લિકમાં, તમારી પસંદ કરેલી ડેટા ફાઇલો તમારા સ્થાનિક સ્ટોરેજ પર સાચવવામાં આવશે. તમે બેકઅપનું પૂર્વાવલોકન કરી શકો છો અને ઇચ્છિત ક્રિયાઓ કરી શકો છો.

હવે જ્યારે તમે જાણો છો કે મારા આઇફોનનું ક્લાઉડ પર બેકઅપ કેમ નથી લેતું તેનું નિરાકરણ કેવી રીતે કરવું, તમે આ સમસ્યાને સરળતાથી ઠીક કરી શકો છો. જો, આ પગલાંઓ અનુસર્યા પછી, iPhone iCloud પર બેકઅપ નહીં લે, તો ફક્ત Dr.Fone iOS બેકઅપ અને રીસ્ટોર જેવા તૃતીય-પક્ષ સાધનની સહાય લો. તે એક નોંધપાત્ર એપ્લિકેશન છે અને તમારા iOS ઉપકરણને બેકઅપ અને પુનઃસ્થાપિત કરવાની ઝડપી અને સરળ રીત પ્રદાન કરે છે.
iCloud બેકઅપ
- iCloud પર બેકઅપ સંપર્કો
- iCloud પર બેકઅપ સંપર્કો
- iCloud બેકઅપ સંદેશાઓ
- iPhone iCloud પર બેકઅપ લેશે નહીં
- iCloud WhatsApp બેકઅપ
- iCloud પર બેકઅપ સંપર્કો
- iCloud બેકઅપ બહાર કાઢો
- iCloud બેકઅપ સામગ્રીને ઍક્સેસ કરો
- iCloud ફોટા ઍક્સેસ કરો
- iCloud બેકઅપ ડાઉનલોડ કરો
- iCloud માંથી ફોટા પુનઃપ્રાપ્ત કરો
- iCloud માંથી ડેટા પુનઃપ્રાપ્ત કરો
- મફત iCloud બેકઅપ ચીપિયો
- iCloud માંથી પુનઃસ્થાપિત કરો
- રીસેટ કર્યા વિના બેકઅપમાંથી iCloud પુનઃસ્થાપિત કરો
- iCloud થી WhatsApp પુનઃસ્થાપિત કરો
- iCloud માંથી ફોટા પુનઃસ્થાપિત કરો
- iCloud બેકઅપ સમસ્યાઓ






જેમ્સ ડેવિસ
સ્ટાફ એડિટર