[ઉકેલ] iCloud બેકઅપને સક્ષમ કરવામાં સમસ્યા હતી
માર્ચ 07, 2022 • આના પર ફાઇલ કરેલ: ઉપકરણ ડેટા મેનેજ કરો • સાબિત ઉકેલો
શું તમારા ઉપકરણ પર iCloud બેકઅપને સક્ષમ કરવામાં કોઈ સમસ્યા છે? iCloud સાથે તેમના ઉપકરણની સામગ્રીને સમન્વયિત કરતી વખતે, વપરાશકર્તાઓને વારંવાર અનિચ્છનીય આંચકોનો સામનો કરવો પડે છે. જો તમે ક્લાઉડ પર તમારા ડેટાનો બેકઅપ લેવા માટે iOS નેટિવ ઈન્ટરફેસની મદદ પણ લઈ રહ્યા છો, તો સંભવ છે કે તમે પણ iCloud બેકઅપને સક્ષમ કરવામાં સમસ્યાનો સામનો કરી શકો છો. સારા સમાચાર એ છે કે સમસ્યાનું સરળ નિવારણ અનુસરીને સરળતાથી ઉકેલી શકાય છે. આ પોસ્ટમાં, અમે તમને તબક્કાવાર રીતે જણાવવા જઈ રહ્યા છીએ કે જ્યારે iCloud બેકઅપ નિષ્ફળ જાય ત્યારે iCloud બેકઅપને સક્ષમ કરવામાં સમસ્યા હતી ત્યારે શું કરવું.
ભાગ 1: iCloud બેકઅપ સક્ષમ કરવામાં સમસ્યા સંબંધિત કારણો
જો iCloud બેકઅપને સક્ષમ કરવામાં કોઈ સમસ્યા હતી, તો સંભવ છે કે તમારા ઉપકરણ, iCloud અથવા તમારા નેટવર્કથી સંબંધિત કોઈ સમસ્યા હોઈ શકે છે. અહીં આ મુદ્દાના કેટલાક કારણો છે.
- જ્યારે તમારા iCloud સ્ટોરેજ પર પૂરતી જગ્યા ન હોય ત્યારે તે થઈ શકે છે.
- • ખરાબ અથવા અસ્થિર નેટવર્ક કનેક્શન પણ આ પરિસ્થિતિ તરફ દોરી શકે છે.
- • જો તમારું Apple ID સમન્વયિત નથી, તો તે આ જટિલતાને આગળ વધારી શકે છે.
- • કેટલીકવાર, વપરાશકર્તાઓ મેન્યુઅલી iCloud બેકઅપ સુવિધાને બંધ કરે છે અને તેને પાછું ચાલુ કરવાનું ભૂલી જાય છે, જે આ સમસ્યાનું કારણ બને છે.
- • તમારા iOS અપડેટમાં સમસ્યા હોઈ શકે છે.
- • iOS ઉપકરણ પણ ખામીયુક્ત હોઈ શકે છે.
iCloud બેકઅપને સક્ષમ કરવામાં મોટાભાગની સમસ્યા સરળતાથી સુધારી શકાય છે. અમે આવતા વિભાગમાં આ ઉકેલોને સૂચિબદ્ધ કર્યા છે.
ભાગ 2: iCloud બેકઅપને સક્ષમ કરવામાં સમસ્યાઓને ઠીક કરવા માટે 5 ટિપ્સ
જો iCloud બેકઅપ નિષ્ફળ જાય તો iCloud બેકઅપને સક્ષમ કરવામાં સમસ્યા હતી, તો પછી તમે આ ઉકેલોને અમલમાં મૂકીને આ સમસ્યાને હલ કરો:
1. તમારું ઉપકરણ પુનઃપ્રારંભ કરો
iCloud બેકઅપને સક્ષમ કરતી સમસ્યાને ઠીક કરવા માટે આ ચોક્કસપણે સૌથી સરળ ઉકેલ છે. સંપૂર્ણ ઉકેલ મેળવવા માટે, તમે iCloud બેકઅપ સુવિધાને બંધ કરી શકો છો, તમારા ઉપકરણને પુનઃપ્રારંભ કરી શકો છો અને સુવિધાને ફરીથી ચાલુ કરી શકો છો.
i તમારા ઉપકરણની સેટિંગ્સ > iCloud > Storage & Backup પર જાઓ અને “iCloud Backup” ના વિકલ્પને બંધ કરો.
ii. ઉપકરણ પર પાવર બટન દબાવો અને તેને બંધ કરવા માટે સ્ક્રીનને સ્લાઇડ કરો.
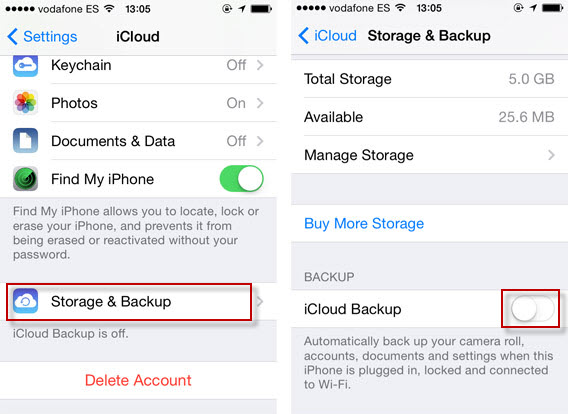
iii થોડીક સેકંડ રાહ જોયા પછી, પાવર બટન દબાવીને ઉપકરણને ચાલુ કરો.
iv તેના સેટિંગ્સ > iCloud > Storage & Backup પર પાછા જાઓ અને વિકલ્પને ફરીથી ચાલુ કરો.

2. તમારું iCloud એકાઉન્ટ રીસેટ કરો
સંભવ છે કે તમારા Apple ID સાથે પણ સમસ્યા હોઈ શકે છે. તેને રીસેટ કરીને, તમે iCloud બેકઅપને સક્ષમ કરવામાં કોઈ સમસ્યા આવી હતી તે નિષ્ફળતાને ઉકેલી શકો છો.
i તમારા ઉપકરણને અનલૉક કરો અને તેના સેટિંગ્સ > iTunes અને એપ સ્ટોર પર જાઓ.
ii. તમારા Apple ID પર ટેપ કરો અને "સાઇન આઉટ" કરવાનું પસંદ કરો.
iii તમારા ઉપકરણને પુનઃપ્રારંભ કરો અને તે જ ખાતા વડે પાછા સાઇન કરો.
iv iCloud બેકઅપ સક્ષમ કરો અને તે કામ કરે છે કે કેમ તે તપાસો.
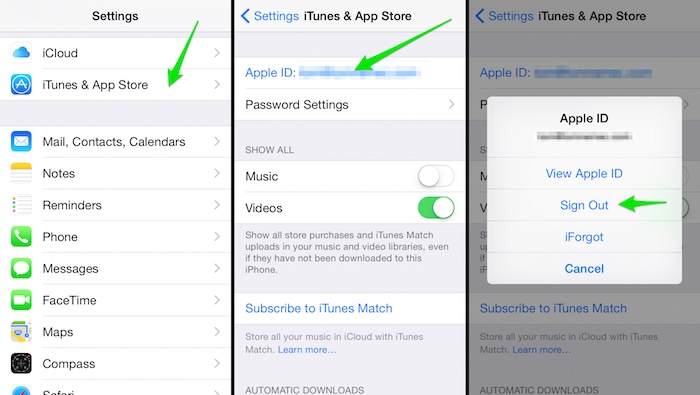
3. જૂની બેકઅપ iCloud ફાઇલો કાઢી નાખો
જો તમે ક્લાઉડ પર ઘણી બધી બેકઅપ ફાઇલો એકઠી કરી હોય, તો તેના પર ખાલી જગ્યાની અછત હોઈ શકે છે. ઉપરાંત, હાલની અને નવી ફાઇલો વચ્ચે પણ અથડામણ થઈ શકે છે. જો iCloud બેકઅપને સક્ષમ કરવામાં કોઈ સમસ્યા હતી, તો પછી તમે આ પગલાંને અનુસરીને તેને ઉકેલી શકો છો:
i સેટિંગ્સ > iCloud > સ્ટોરેજ અને બેકઅપ વિભાગ પર જાઓ.
ii. આપેલા તમામ વિકલ્પોમાંથી, “મેનેજ સ્ટોરેજ” પર ટેપ કરો.
iii આ અગાઉની તમામ બેકઅપ ફાઈલોની યાદી આપશે. તમે જેને કાઢી નાખવા માંગો છો તેના પર ટેપ કરો.
iv બેકઅપ ફાઇલ વિકલ્પોમાંથી, "બેકઅપ કાઢી નાખો" બટન પર ટેપ કરો.
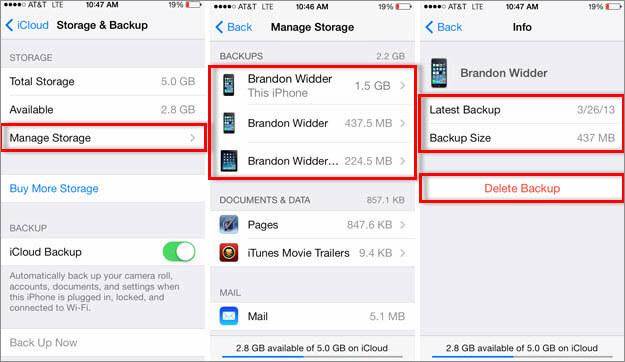
4. iOS વર્ઝન અપગ્રેડ કરો
ઉપર જણાવ્યા મુજબ, જો તમારું ઉપકરણ iOS ના અસ્થિર સંસ્કરણ પર ચાલી રહ્યું હોય તો તે iCloud બેકઅપને સક્ષમ કરવામાં સમસ્યા ઊભી કરી શકે છે. આને ઠીક કરવા માટે, તમારે તેને સ્થિર સંસ્કરણ પર અપગ્રેડ કરવાની જરૂર છે.
i તમારા ઉપકરણની સેટિંગ્સ > સામાન્ય > સોફ્ટવેર અપડેટ પર જાઓ.
ii. અહીંથી, તમે ઉપલબ્ધ iOS નું નવીનતમ સંસ્કરણ જોઈ શકો છો.
iii તમારા ઉપકરણને અપગ્રેડ કરવા માટે "ડાઉનલોડ અને ઇન્સ્ટોલ કરો" વિકલ્પ પર ટેપ કરો.
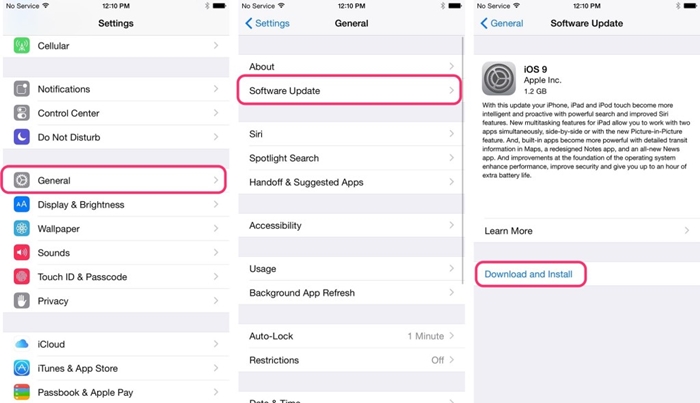
5. નેટવર્ક સેટિંગ્સ રીસેટ કરો
જો ઉપરોક્ત ઉકેલોમાંથી કોઈપણ કામ કરશે નહીં, તો તમારે આ સમસ્યાને ઠીક કરવા માટે કેટલાક સખત પગલાં લેવાની જરૂર છે. તમારા ઉપકરણના નેટવર્ક સેટિંગ્સને રીસેટ કરીને, બધા સાચવેલા WiFi પાસવર્ડ્સ, નેટવર્ક સેટિંગ્સ વગેરે પુનઃસ્થાપિત કરવામાં આવશે. મોટે ભાગે, તે આઇક્લાઉડ બેકઅપને નિષ્ફળ પણ ઠીક કરશે ત્યાં પણ iCloud બેકઅપને સક્ષમ કરવામાં સમસ્યા હતી.
i તમારા ઉપકરણની સેટિંગ્સ > સામાન્ય > રીસેટની મુલાકાત લઈને પ્રારંભ કરો.
ii. બધા સૂચિબદ્ધ વિકલ્પોમાંથી, "રીસેટ નેટવર્ક સેટિંગ્સ" પર ટેપ કરો.
iii તમારી પસંદગીની પુષ્ટિ કરો અને થોડીવાર રાહ જુઓ કારણ કે તમારો ફોન ડિફોલ્ટ નેટવર્ક સેટિંગ્સ સાથે પુનઃપ્રારંભ થશે.
iv iCloud બેકઅપને સક્ષમ કરવાનો પ્રયાસ કરો અને તપાસો કે તે કામ કરે છે કે નહીં.
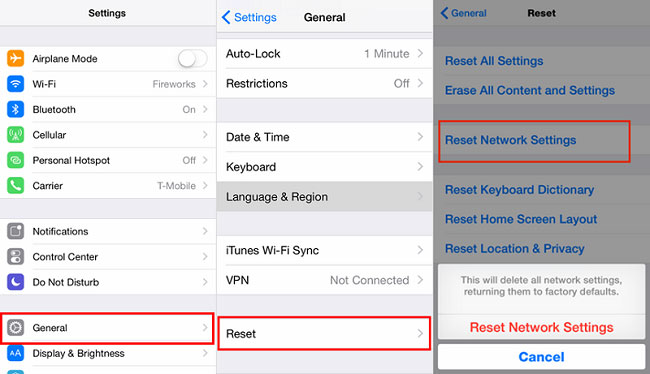
ભાગ 3: આઇફોનનો બેકઅપ લેવાની વૈકલ્પિક રીત - Dr.Fone iOS બેકઅપ અને રીસ્ટોર
આટલા સમય અને પ્રયત્નોનું રોકાણ કરવાને બદલે, તમે હંમેશા તમારા ડેટાનો બેકઅપ લેવા માટે iCloud વિકલ્પ અજમાવી શકો છો. દાખલા તરીકે, Dr.Fone iOS બેકઅપ અને રીસ્ટોર તમારા ડેટાના બેકઅપ (અને પુનઃસ્થાપિત) માટે એક-ક્લિક સોલ્યુશન પ્રદાન કરે છે. વધુમાં, તમે જે પ્રકારની સામગ્રીનો બેકઅપ લેવા માંગો છો તે પસંદ કરી શકો છો અને તેને કોઈપણ અન્ય સિસ્ટમ પર સુરક્ષિત રાખી શકો છો. આ રીતે, તમે કોઈપણ ડેટા નુકશાનનો અનુભવ કર્યા વિના એક iOS ઉપકરણથી બીજામાં પણ જઈ શકો છો.

Dr.Fone ટૂલકીટ - iOS ડેટા બેકઅપ અને રીસ્ટોર
iOS ડેટાનો બેકઅપ અને રીસ્ટોર લવચીક બને છે.
- તમારા કમ્પ્યુટર પર સમગ્ર iOS ઉપકરણનો બેકઅપ લેવા માટે એક ક્લિક.
- બેકઅપમાંથી ઉપકરણ પર કોઈપણ આઇટમનું પૂર્વાવલોકન અને પુનઃસ્થાપિત કરવાની મંજૂરી આપો.
- તમને જે જોઈએ છે તે બેકઅપમાંથી તમારા કમ્પ્યુટર પર નિકાસ કરો.
- પુનઃસ્થાપના દરમિયાન ઉપકરણો પર કોઈ ડેટા નુકશાન નથી.
- તમને જોઈતો કોઈપણ ડેટા પસંદગીપૂર્વક બેકઅપ અને પુનઃસ્થાપિત કરો.
- સપોર્ટેડ iPhone 7/SE/6/6 Plus/6s/6s Plus/5s/5c/5/4/4s જે iOS 10.3/9.3/8/7/6/5/4 ચલાવે છે
- Windows 10 અથવા Mac 10.12/10.11 સાથે સંપૂર્ણપણે સુસંગત.
દરેક અગ્રણી iOS ઉપકરણ અને સંસ્કરણ સાથે સુસંગત, Dr.Fone - iOS ડેટા બેકઅપ અને પુનઃસ્થાપિત સાધન 100% સુરક્ષિત અને વિશ્વસનીય પરિણામો પ્રદાન કરે છે. તે ફોટા, વિડીયો, કોલ લોગ, કોન્ટેક્ટ્સ, મેસેજીસ, મ્યુઝિક અને વધુ જેવી દરેક મોટી ડેટા ફાઈલનો બેકઅપ લઈ શકે છે. Dr.Fone નો ઉપયોગ કરીને તમારા ઉપકરણનો બેકઅપ લેવા માટે, ફક્ત આ સૂચનાઓને અનુસરો.
1. તમારી સિસ્ટમ પર Dr.Fone ટૂલકીટ લોંચ કરો. જો તમારી પાસે સોફ્ટવેર નથી, તો તમે તેને હંમેશા સત્તાવાર વેબસાઇટ પરથી ડાઉનલોડ કરી શકો છો (Windows અને Mac માટે ઉપલબ્ધ છે).
2. તમારા ઉપકરણને સિસ્ટમ સાથે કનેક્ટ કરો અને એપ્લિકેશનને તેને આપમેળે શોધવા દો. હોમ સ્ક્રીનમાંથી, "ડેટા બેકઅપ અને રીસ્ટોર" નો વિકલ્પ પસંદ કરો.

3. હવે, તમે જે પ્રકારનો ડેટા બેકઅપ લેવા માંગો છો તે પસંદ કરો. તમારા ઉપકરણનો સંપૂર્ણ બેકઅપ લેવા માટે, "બધા પસંદ કરો" વિકલ્પને સક્ષમ કરો.

4. તમે જે પ્રકારનો ડેટા સાચવવા માંગો છો તે પસંદ કર્યા પછી, "બેકઅપ" બટન પર ક્લિક કરો.
5. બેસો અને આરામ કરો કારણ કે એપ્લિકેશન તમારી પસંદ કરેલી સામગ્રીનો બેકઅપ લેશે. તમે ઑન-સ્ક્રીન સૂચક પરથી ઑપરેશનની પ્રગતિ જાણી શકો છો.

6. એકવાર બેકઅપ પ્રક્રિયા પૂર્ણ થઈ જાય, પછી તમને સૂચિત કરવામાં આવશે. ઈન્ટરફેસમાંથી, તમે તમારા બેકઅપનું પૂર્વાવલોકન કરી શકો છો, જેને વિવિધ શ્રેણીઓમાં વિભાજિત કરવામાં આવશે.

જેમ તમે જોઈ શકો છો, Dr.Fone તમારા ડેટાને બેકઅપ અને પુનઃસ્થાપિત કરવા માટે એક મુશ્કેલી-મુક્ત રીત પ્રદાન કરે છે. ફક્ત એક ક્લિકથી, તમે તમારી મહત્વપૂર્ણ ડેટા ફાઇલોને તમારા ઇચ્છિત સ્થાન પર સાચવી શકો છો. તે તમારા ડેટાના બેકઅપ માટે એક સુરક્ષિત ઉકેલ પૂરો પાડે છે એટલું જ નહીં, ટૂલનો ઉપયોગ તમારા બેકઅપને પસંદગીયુક્ત રીતે પુનઃસ્થાપિત કરવા માટે પણ કરી શકાય છે. આગળ વધો અને માત્ર એક ક્લિક વડે તમારી મહત્વપૂર્ણ ફાઈલોનો બેકઅપ લેવાનો પ્રયાસ કરો.
iCloud બેકઅપ
- iCloud પર બેકઅપ સંપર્કો
- iCloud પર બેકઅપ સંપર્કો
- iCloud બેકઅપ સંદેશાઓ
- iPhone iCloud પર બેકઅપ લેશે નહીં
- iCloud WhatsApp બેકઅપ
- iCloud પર બેકઅપ સંપર્કો
- iCloud બેકઅપ બહાર કાઢો
- iCloud બેકઅપ સામગ્રીને ઍક્સેસ કરો
- iCloud ફોટા ઍક્સેસ કરો
- iCloud બેકઅપ ડાઉનલોડ કરો
- iCloud માંથી ફોટા પુનઃપ્રાપ્ત કરો
- iCloud માંથી ડેટા પુનઃપ્રાપ્ત કરો
- મફત iCloud બેકઅપ ચીપિયો
- iCloud માંથી પુનઃસ્થાપિત કરો
- રીસેટ કર્યા વિના બેકઅપમાંથી iCloud પુનઃસ્થાપિત કરો
- iCloud થી WhatsApp પુનઃસ્થાપિત કરો
- iCloud માંથી ફોટા પુનઃસ્થાપિત કરો
- iCloud બેકઅપ સમસ્યાઓ






જેમ્સ ડેવિસ
સ્ટાફ એડિટર