સ્ક્રીન ટાઇમ પાસકોડ રીસેટ કરવા માટે વિગતવાર માર્ગદર્શિકા
એપ્રિલ 27, 2022 • આના પર ફાઇલ કરેલ: પાસવર્ડ સોલ્યુશન્સ • સાબિત ઉકેલો
એપલે અમારા ઉપકરણોના દૈનિક વપરાશ પર દેખરેખ રાખવા માટે અમને સહાય કરવા માટે સ્ક્રીન ટાઈમ સુવિધા રજૂ કરી. આ સુવિધા અમારા એપ વપરાશના સમયને ટ્રેક કરે છે અને અમને અમુક ગેમિંગ અથવા સોશિયલ મીડિયા એપ્સ માટે સમય મર્યાદા સેટ કરવા દે છે અને સેટ અવધિ પૂરી થઈ જાય પછી તેને આપમેળે બંધ કરી દે છે. અને તમે ફક્ત તમારા માટે જ નહીં પણ તમારા પરિવારના સભ્યો, ખાસ કરીને બાળકો માટે ઉપયોગને મર્યાદિત કરવા માટે તમારા અન્ય iOS ઉપકરણોને પણ લિંક કરી શકો છો. માતાપિતા કે જેઓ તેમના બાળકોની સંભાળ રાખવા આતુર છે અને તેમના બાળકના બિનજરૂરી એપ્સના સંપર્કમાં આવતા અટકાવવા ઈચ્છે છે, તેમના માટે આ સ્ક્રીન ટાઈમ સુવિધા એક વરદાન છે કારણ કે તે ઉત્પાદકતામાં સુધારો કરે છે.

તેથી એકવાર તમે એપ્લિકેશનનો ઉપયોગ કરવા માટેની સમય મર્યાદાને પાર કરી લો, પછી તમારું ઉપકરણ સ્ક્રીન ટાઈમ લોકને બાયપાસ કરવા માટે પાસવર્ડ માટે સંકેત આપે છે, જે સક્રિય થઈ જાય છે. તેથી જો તમે કોઈ મહત્વપૂર્ણ ચર્ચાના મધ્યમાં હોવ, તો તમે તેના પર પાછા જવા માગો છો. અને તે તબક્કે પાસવર્ડ ભૂલી જવું એ ભયાનક છે. તેથી જો તમે તે ગંભીર પરિસ્થિતિમાં આવી ગયા છો, તો તમે યોગ્ય સ્થાને આવ્યા છો.
આ લેખમાં, તમે તમારો સ્ક્રીન ટાઇમ પાસવર્ડ રીસેટ કરવાની રીતો શોધી શકશો. જ્યારે સમસ્યા તમારા હાથમાંથી નીકળી જશે ત્યારે અમે તમારા સ્ક્રીન લૉકને બાયપાસ કરવાની રીતો વિશે પણ ચર્ચા કરીશું.
ભાગ 1: iPhone/iPad વડે સ્ક્રીન ટાઇમ પાસવર્ડ રીસેટ કરો
પગલું 1: પ્રથમ, તમારે તપાસ કરવાની જરૂર છે કે તમારા ઉપકરણ પરની ઓપરેટિંગ સિસ્ટમ iOS 13.4 અથવા iPadOS 13.4 અથવા પછીના સંસ્કરણ પર અપડેટ થયેલ છે કે કેમ.
પગલું 2: તમારા ઉપકરણ પર "સેટિંગ્સ" ખોલો, ત્યારબાદ "સ્ક્રીન સમય" ખોલો.
પગલું 3: આગળ, સ્ક્રીન પર "ચેન્જ સ્ક્રીન ટાઇમ પાસકોડ" પસંદ કરો અને પછી પોપ-અપ મેનૂમાં, ફરીથી "ચેન્જ સ્ક્રીન ટાઇમ પાસકોડ" પસંદ કરો.
પગલું 4: "પાસકોડ ભૂલી ગયા છો?" નીચે આપેલ વિકલ્પ.
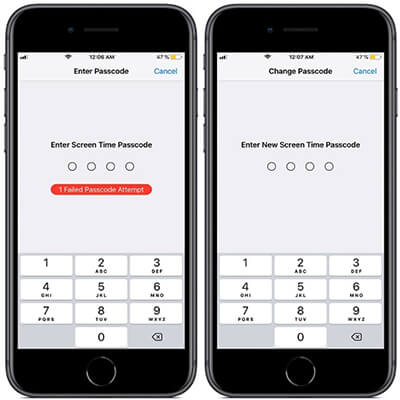
પગલું 5: સ્ક્રીન ટાઇમ પાસકોડ સેટ કરતી વખતે તમારે તમારું Apple ID અને પાસવર્ડ ટાઇપ કરવાની જરૂર છે.
પગલું 6: આગળ વધવા માટે, તમારે નવો સ્ક્રીન ટાઇમ પાસકોડ પસંદ કરવો પડશે અને પુષ્ટિકરણ માટે તેને ફરીથી દાખલ કરવો પડશે.
ભાગ 2: Mac સાથે સ્ક્રીન ટાઇમ પાસકોડ રીસેટ કરો
પગલું 1: તપાસો કે તમારી Mac ની ઑપરેટિંગ સિસ્ટમ macOS Catalina 10.15.4 અથવા પછીના સંસ્કરણ પર અપડેટ થયેલ છે કે કેમ.
પગલું 2: "સિસ્ટમ પસંદગીઓ" (અથવા ડોકમાંથી) પસંદ કરવા માટે ઉપરના ડાબા ખૂણા પર એપલ સાઇન પર ક્લિક કરો અને પછી સ્ક્રીન સમય પસંદ કરો.
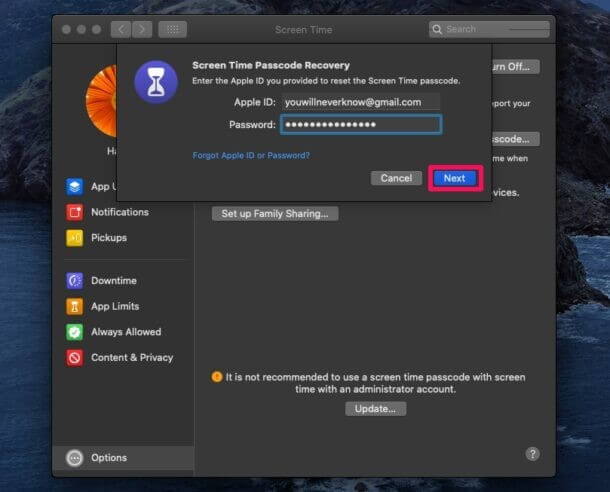
પગલું 3: નીચલા-ડાબા ફલકમાંથી "વિકલ્પો" પસંદ કરો (ત્રણ ઊભી બિંદુઓ સાથે).
પગલું 4: "પાસકોડ બદલો" પસંદ કરો. તમને તમારો તાજેતરનો "સ્ક્રીન ટાઇમ પાસકોડ" ટાઇપ કરવા માટે કહેવામાં આવશે. "પાસકોડ ભૂલી ગયા છો?" પર ક્લિક કરો.
પગલું 5: આગળ, તમારે સ્ક્રીન ટાઇમ પાસકોડ સેટ કરવા માટે તમારા Apple ID ઓળખપત્રો પ્રદાન કરવાની જરૂર છે.
પગલું 6: નવો સ્ક્રીન ટાઇમ પાસકોડ પસંદ કરો, પછી ચકાસવા માટે દાખલ કરો.
નોંધ :
"ઉપકરણો પર શેર કરો" વિકલ્પને બંધ કરવાનું યાદ રાખો, નહીં તો તમારો નવો સ્ક્રીન ટાઈમ પાસકોડ તમારા અન્ય ઉપકરણો પર પણ આપમેળે અપડેટ થઈ જશે.
ભાગ 3: સ્ક્રીન ટાઇમ પાસવર્ડ કેવી રીતે શોધવો?
જો તમે સ્ક્રીન ટાઈમને અનલૉક કરવાનો પ્રયાસ કરતા રહેશો અને લગભગ 6 વખત ખોટા પાસકોડ સાથે વારંવાર પ્રયાસ કરશો, તો તમારી સ્ક્રીન એક મિનિટ માટે ઑટોમૅટિક રીતે લૉક થઈ જશે. પછી 7મો અસફળ પ્રયાસ સ્ક્રીનને 5 મિનિટ માટે લૉક કરે છે, અને 8મો ખોટો પ્રયાસ 15 મિનિટ માટે સ્ક્રીનને લૉક કરે છે. જો તમે હાર ન માનો અને 9 મા પ્રયાસ સાથે ચાલુ રાખો, તો આગલા કલાક માટે તમારા ઉપકરણનો ઉપયોગ કરવાનું ભૂલી જાઓ.
અને જો તમે 10 મી વખત પ્રયાસ કરવા માટે પૂરતા સાહસિક છો , તો સ્ક્રીન લૉક થવાની સાથે તમે કદાચ તમારો બધો ડેટા ગુમાવશો.
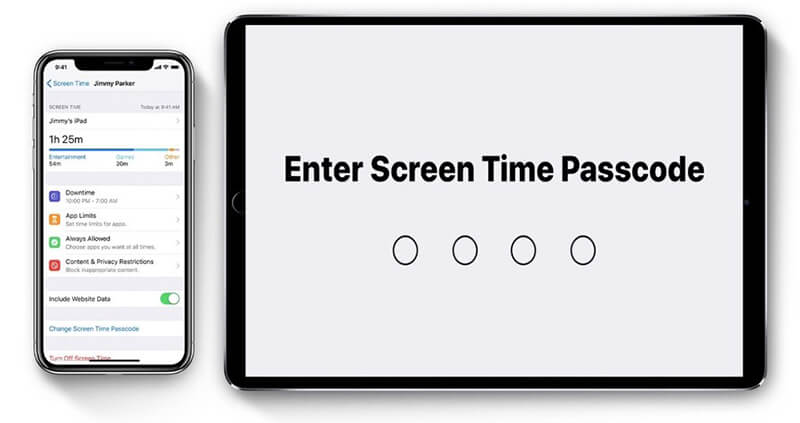
તે ભયાનક છે, બરાબર?
તો, આવી અસ્વસ્થ પરિસ્થિતિમાં આવવાથી કેવી રીતે દૂર રહેવું?
Dr.Fone - પાસવર્ડ મેનેજર (iOS)
- સ્કેન કર્યા પછી, તમારો મેઇલ જુએ છે.
- પછી જો તમે એપ્લિકેશન લોગિન પાસવર્ડ અને સંગ્રહિત વેબસાઇટ્સ પુનઃપ્રાપ્ત કરો તો તે મદદ કરશે.
- આ પછી, સેવ કરેલા WiFi પાસવર્ડ્સ શોધો.
- સ્ક્રીન સમયના પાસકોડ પુનઃપ્રાપ્ત કરો
ચાલો Dr.Fone - પાસવર્ડ મેનેજર (iOS) વડે તમારો પાસવર્ડ કેવી રીતે પુનઃપ્રાપ્ત કરવો તે વિશે એક પગલું-વાર જોઈએ:
પગલું 1: સૌ પ્રથમ, Dr.Fone ડાઉનલોડ કરો અને પાસવર્ડ મેનેજર પસંદ કરો

પગલું 2: લાઈટનિંગ કેબલનો ઉપયોગ કરીને, તમારા iOS ઉપકરણને તમારા PC સાથે કનેક્ટ કરો.

પગલું 3: હવે, "સ્ટાર્ટ સ્કેન" પર ક્લિક કરો. આ કરવાથી, Dr.Fone તરત જ iOS ઉપકરણ પર તમારા એકાઉન્ટ પાસવર્ડને શોધી કાઢશે.

પગલું 4: તમારો પાસવર્ડ તપાસો

ભાગ 4: સ્ક્રીન ટાઇમ પાસવર્ડ કેવી રીતે દૂર કરવો?
જો તમને લાગે છે કે તમે હવે સ્ક્રીન ટાઈમ ફીચર માટે પાસવર્ડનો ઉપયોગ કરવા માંગતા નથી, તો તેનાથી છુટકારો મેળવવાનો આ એક સરળ રસ્તો છે. પરંતુ શરૂ કરતા પહેલા, સિસ્ટમ પસંદગીઓ મેનૂમાંથી તમારું Mac કૌટુંબિક શેરિંગમાં સાઇન ઇન થયેલ છે કે કેમ તે તપાસો. એકવાર તમે તેની ચકાસણી કરી લો તે પછી, સ્ક્રીન ટાઈમ પાસવર્ડને દૂર કરવા માટે નીચે આપેલા પગલાંને અનુસરો:
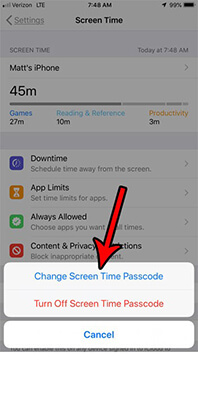
પગલું 1: "સિસ્ટમ પસંદગીઓ" (અથવા ડોકમાંથી) પસંદ કરવા માટે ઉપરના ડાબા ખૂણા પર એપલ સાઇન પર ક્લિક કરો અને પછી સ્ક્રીન સમય પસંદ કરો.
પગલું 2: સાઇડબારમાંથી પોપઅપ પસંદ કરો
પગલું 3: કુટુંબના સભ્યને પસંદ કરો
પગલું 4 : આગળ, સ્ક્રીનના નીચેના-ડાબા ખૂણામાં "વિકલ્પો" પર જાઓ
પગલું 5: અહીં, "સ્ક્રીન ટાઇમ પાસકોડનો ઉપયોગ કરો" વિકલ્પને ડિ-સિલેક્ટ કરો
સ્ટેપ 6: તમારા સ્ક્રીન ટાઈમનો 4-અંકનો પાસકોડ ટાઈપ કરો
નિષ્કર્ષ:
તેથી તમે તમારો સ્ક્રીન ટાઈમ પાસકોડ બદલવા અથવા તેને દૂર કરવા માટે આ બધું કરી શકો છો. અહીં મુખ્ય મુદ્દો એ છે કે જો તમને લાગે છે કે તમે તમારા પાસવર્ડ્સ વારંવાર ભૂલી જવાની સંભાવના ધરાવતા હો, તો તમારે તમારા iPhone ને બાયપાસ કરવા અને સ્ક્રીન ટાઇમ પાસકોડ રીસેટ કરવા માટે Dr.Fone - પાસવર્ડ મેનેજર (iOS) નો ઉપયોગ કરવાની જરૂર છે, અથવા તમે તેને દૂર કરી શકો છો. ભવિષ્યમાં દુઃખમાં ન આવવા માટે.
સ્ક્રીન ટાઇમ પાસકોડ સુવિધાનો ઉપયોગ કરીને તમારા અનુભવો શું રહ્યા છે? સ્ક્રીન ટાઈમ પાસકોડ રીસેટ કરવાની અન્ય કોઈ રીત હોય તો કૃપા કરીને ટિપ્પણી કરો જે અન્ય લોકોને મદદ કરી શકે.
ઉપરાંત, જો તમને કોઈ શંકા હોય, તો ટિપ્પણી વિભાગમાં પૂછો.

ડેઝી રેઇન્સ
સ્ટાફ એડિટર
સામાન્ય રીતે 4.5 રેટેડ ( 105 ભાગ લીધો)