Wi-Fi પાસવર્ડ કેવી રીતે શોધવો અને બદલવો? [ટ્યુટોરીયલ માર્ગદર્શિકા]
એપ્રિલ 27, 2022 • આના પર ફાઇલ કરેલ: પાસવર્ડ સોલ્યુશન્સ • સાબિત ઉકેલો
Wi-Fi પાસવર્ડ્સ એ ડેટાને સુરક્ષિત કરવા અને વ્યક્તિગત માહિતીને સુરક્ષિત રાખવા માટે સંરક્ષણની પ્રથમ અને સૌથી મહત્વપૂર્ણ લાઇન છે. મજબૂત, સુરક્ષિત પાસવર્ડ રાખવાથી અને તેને નિયમિતપણે બદલવાના બહુવિધ ફાયદા છે. તે તમારા Wi-Fi ને હેક થવાથી અને અનધિકૃત ઍક્સેસ સાથે ઉપયોગમાં લેવાથી સુરક્ષિત કરે છે.

Wi-Fi નેટવર્ક સામાન્ય રીતે ઇન્સ્ટોલેશનના બિંદુથી 200 ફૂટથી વધુ સુધી વિસ્તરે છે. જો તેમના પાસવર્ડ્સ નિયમિતપણે અપડેટ કરવામાં આવતા નથી, તો લોકો તમારી બધી બેન્ડવિડ્થનો ઉપયોગ કરી શકે છે, ગોપનીય વિગતોની ઍક્સેસ મેળવી શકે છે અથવા તમારા નેટવર્કમાંથી ગેરકાયદેસર પ્રવૃત્તિઓ કરી શકે છે. જો કે, વારંવાર પાસવર્ડ બદલવાથી તે ભૂલી જવા અને ખોવાઈ શકે છે. આ લેખમાં, અમે તમને જણાવીએ છીએ કે Wi-Fi પાસવર્ડ્સ કેવી રીતે સરળતાથી અને સગવડતાપૂર્વક નિયમિતપણે બદલવા અને પુનઃપ્રાપ્ત કરવા.
ભાગ 1: Win/Mac/iPhone/Android પર Wi-Fi પાસવર્ડ શોધો
ઇન્ટરનેટ વપરાશકર્તાઓની સારી ટકાવારી ઘણીવાર તેમના કેટલાક પાસવર્ડ ભૂલી જાય છે. આનાથી બિનજરૂરી તણાવ અને બળતરા થઈ શકે છે. માઈક્રોસોફ્ટ વિન્ડોઝ, એન્ડ્રોઈડ અથવા આઈફોન પર તમારા WI-FI પાસવર્ડ પાછા મેળવવું હવે મુશ્કેલી મુક્ત અને જટિલ નથી.
1.1 Windows પર Wi-Fi પાસવર્ડ જુઓ
માઈક્રોસોફ્ટ વિન્ડોઝ યુઝર્સ ખોવાયેલા Wi-Fi પાસવર્ડને ખૂબ જ સરળતાથી પુનઃપ્રાપ્ત કરી શકે છે. તમારે વિન્ડોઝ ધરાવતા બીજા પીસીની જરૂર છે અને નીચે સૂચિબદ્ધ પગલાંને અનુસરો.
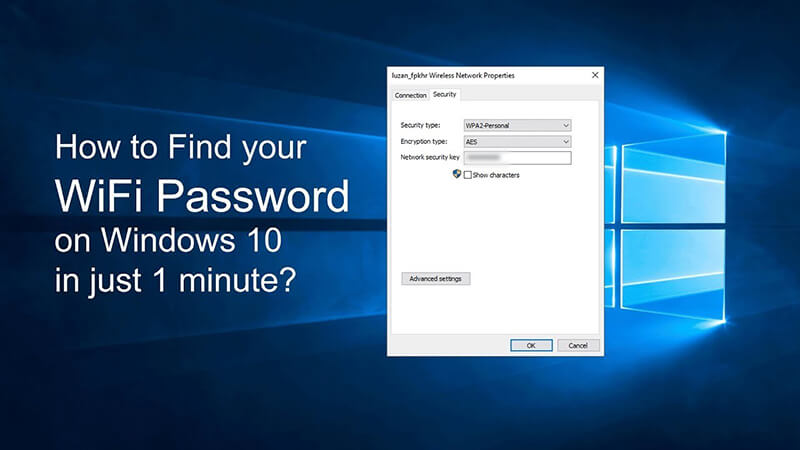
- તમારા Microsoft Windows કમ્પ્યુટર અથવા લેપટોપને ચાલુ કરો અને સેટિંગ્સ પર જાઓ.
- Windows 10 પર, નેટવર્ક અને ઇન્ટરનેટ ટેબ પસંદ કરો.
- સ્ટેટસ પર આગળ વધો અને નેટવર્ક અને શેરિંગ સેન્ટર પર જાઓ.
- જો તમે Windows 10 કરતાં જૂના સંસ્કરણનો ઉપયોગ કરી રહ્યાં છો, તો નેટવર્ક શોધો અને પછી નેટવર્ક અને શેરિંગ સેન્ટર પર જાઓ.
- હવે કનેક્શન્સ પર જાઓ અને તમારું Wi-Fi નામ પસંદ કરો.
- વાયરલેસ પ્રોપર્ટીઝ પર ટેપ કરો અને પછી સુરક્ષા ટેબ પસંદ કરો.
- હવે અક્ષરો બતાવો ટેબ પસંદ કરો અને તમારો Wi-Fi પાસવર્ડ જુઓ.
1.2 Wi-Fi પાસવર્ડ પુનઃપ્રાપ્તિ Mac
MacBooks અદ્યતન સુરક્ષા સુવિધાઓથી સજ્જ છે. Mac પર તમારા Wi-Fi પાસવર્ડ્સ પાછા મેળવવાનાં પગલાં નીચે દર્શાવેલ છે.
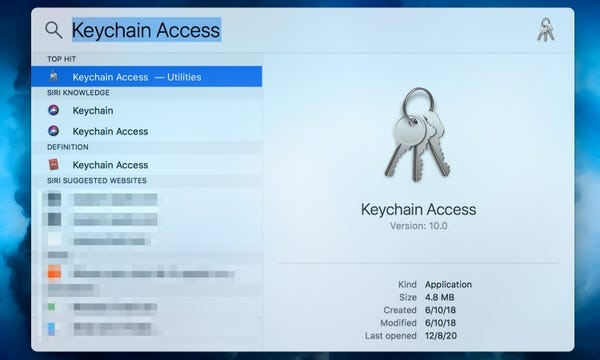
- તમારી MacBook ચાલુ કરો અને એપ્લિકેશન્સ પર જાઓ.
- યુટિલિટીઝ પસંદ કરો અને કીચેન એક્સેસ એપ ખોલો.
- તમારું Wi-Fi નેટવર્ક પસંદ કરો અને પાસવર્ડ બતાવો પર ટેપ કરો.
- તમારો પાસવર્ડ હવે કમ્પ્યુટર સ્ક્રીન પર પ્રદર્શિત થાય છે.
- તમે ભવિષ્યના ઉપયોગ માટે નવું સેટ કરવા માટે તેને બદલી શકો છો.
1.3 Dr.Fone iOS પાસવર્ડ મેનેજર દ્વારા wifi પાસવર્ડ iPhone શોધો.
તમારા Wi-Fi પાસવર્ડ્સનો ટ્રૅક ગુમાવવો હવે નિરાશાજનક અને ચિંતાજનક નથી. Dr.Fone - પાસવર્ડ મેનેજર (iOS) પાસવર્ડ પુનઃપ્રાપ્તિ અને ડેટા મેનેજમેન્ટને સરળ બનાવે છે. એપ એ તમારા iPhone ડેટા સુરક્ષા, સ્ક્રીન લૉક સુરક્ષા અને પાસવર્ડ પુનઃપ્રાપ્તિ માટેનો વન-સ્ટોપ સોલ્યુશન છે. જેલબ્રેક કરવાની કોઈ જરૂર વિના ડૉ. ફોનનો ઉપયોગ કરીને તમારા iPhone પર તમારા Wi-Fi પાસવર્ડ્સ પુનઃપ્રાપ્ત કરવા માટેના સરળ પગલાં અહીં છે.
- તમારા iPhone પર Dr.Fone એપ ડાઉનલોડ કરો અને ઇન્સ્ટોલ કરો

- Dr.Fone પાસવર્ડ મેનેજરને સક્રિય કરો અને તમારા iPhone સાથે કનેક્ટ કરો

- સ્ટાર્ટ પર ક્લિક કરો અને તમારા iPhone પર સાચવેલા પાસવર્ડ્સ સ્કેન કરો.

- તમારો Wi-Fi પાસવર્ડ ટેક્સ્ટ ફોર્મેટમાં જુઓ

- ભવિષ્યના ઉપયોગ માટે તેને સાચવો અથવા નવો સેટ કરવા માટે પાસવર્ડ બદલો.
Android પર 1.4 Wi-Fi પાસવર્ડ રીવીલર
Android ઉપકરણો પર તમારા Wi-Fi પાસવર્ડ્સ શોધવાનું તમારા વિચારો કરતાં વધુ સરળ છે. ફક્ત યોગ્ય પગલાં અનુસરો અને ઇન્ટરનેટથી પાછા કનેક્ટ થવા માટે તમારો પાસવર્ડ પાછો મેળવો.
- તમારા એન્ડ્રોઇડ ફોનને ચાલુ કરો અને સેટિંગ્સમાં જાઓ
- કનેક્શન્સ પર ટેપ કરો અને પછી Wi-Fi આઇકોન પર ક્લિક કરો
- સ્ક્રીનની નીચે ડાબી બાજુએ જાઓ અને QR કોડ પર ક્લિક કરો
- QR કોડ આઇકનને ટેપ કરીને સ્ક્રીન કેપ્ચર કરો
- તમારો Wi-Fi પાસવર્ડ હવે ફોન સ્ક્રીન પર દેખાય છે
- આને સાચવો અથવા વૈકલ્પિક પાસવર્ડ પસંદ કરવા માટે રીસેટ કરો
ભાગ 2: Wi-Fi પાસવર્ડ સુરક્ષિત રીતે કેવી રીતે બદલવો
Android, iOS અને Windows ઉપકરણો પર Wi-Fi પાસવર્ડ પુનઃપ્રાપ્તિ ખૂબ જ સરળ છે. તેમ છતાં, લાંબા સમય સુધી સમાન પાસવર્ડ્સ પર અટકી જવું એ સારો વિચાર નથી. તમારે તમારા Wi-Fi અને અન્ય પાસવર્ડ્સને સુરક્ષિત અને સુરક્ષિત રાખવા માટે નિયમિતપણે અપડેટ કરવું આવશ્યક છે. રાઉટરનો પાસવર્ડ સુરક્ષિત રીતે, ઝડપથી અને સગવડતાથી કેવી રીતે બદલવો તે અહીં છે.
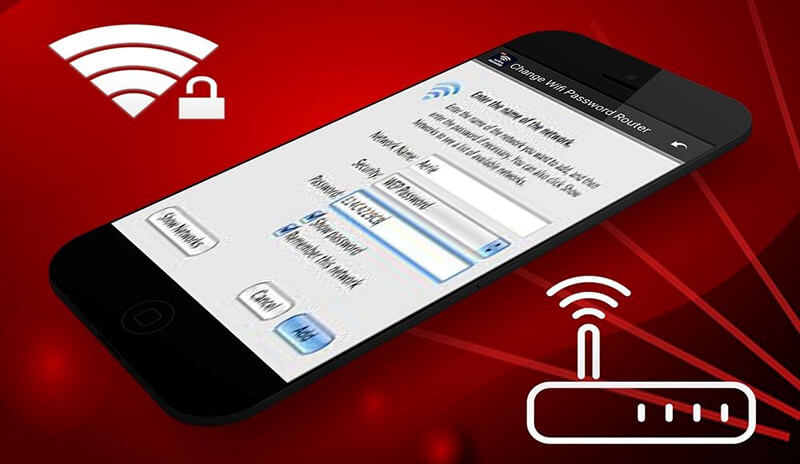
- તમારા કમ્પ્યુટર અથવા લેપટોપને રાઉટર સાથે કનેક્ટ કરો
- વપરાશકર્તા નામ અને પાસવર્ડ દાખલ કરો
- જો તમે પાસવર્ડ ભૂલી ગયા છો, તો રીસેટ બટન દબાવો
- સેટિંગ્સ રીસેટ કરવા માટે બટનને 30 સેકન્ડ માટે પકડી રાખો
- બ્રાઉઝર દ્વારા તમારા રાઉટરનું કન્ફિગરેશન મેળવો
- વાયરલેસ અથવા વાયરલેસ સેટઅપ બટન દબાવીને આ કરો
- પાસવર્ડ અથવા શેર્ડ કી લેબલવાળા બોક્સ પર ક્લિક કરો
- સારી તાકાત સાથે નવો Wi-Fi પાસવર્ડ દાખલ કરો
- અક્ષરો, સંખ્યાઓ અને વિશિષ્ટ અક્ષરોના સંયોજનનો ઉપયોગ કરો .
- પાસવર્ડ ભંગ અટકાવવા માટે તમારા વાયરલેસ એન્ક્રિપ્શનને WPA2 પર સેટ કરો
- તમારા રાઉટર પર Wi-Fi નવો પાસવર્ડ સેટ કરવા માટે સેવ બટનને ક્લિક કરો .
ભાગ 3: શું હું શ્રેષ્ઠ વાઇફાઇ પાસવર્ડ જાણું છું?
મજબૂત Wi-Fi પાસવર્ડ્સ એક મહાન વસ્તુ છે. તેઓ તમારી ઑનલાઇન ગોપનીયતા, નેટવર્ક ડેટા અને ગોપનીય માહિતીનું રક્ષણ કરે છે. સુરક્ષિત, મજબૂત અને સુરક્ષિત પાસવર્ડ મેળવવા માટે, વ્યક્તિએ નીચેની સૂચનાઓને ધ્યાનમાં રાખવી જોઈએ.
- થોડો લાંબો પાસવર્ડ રાખો, સામાન્ય રીતે 16 અથવા વધુ અક્ષરો
- આ લોકો તમારા પાસવર્ડનો સરળતાથી અનુમાન લગાવતા અટકાવશે
- અક્ષરો, સંખ્યાઓ અને વિશિષ્ટ અક્ષરોના સર્જનાત્મક સંયોજનનો ઉપયોગ કરો
- તમારા પાસવર્ડ તરીકે નામ, ફોન નંબર જેવી અંગત માહિતીનો ઉપયોગ કરશો નહીં
- તમારા પાસવર્ડમાં એક ક્રમમાં સળંગ નંબરો અથવા અક્ષરોનો ઉપયોગ કરવાનું ટાળો
તમારો નવો પાસવર્ડ સેટ કર્યા પછી, તમે તેની મજબૂતાઈ ઓનલાઈન પણ ચકાસી શકો છો. તમારો Wi-Fi પાસવર્ડ કેટલો સુરક્ષિત અને અભેદ્ય છે તે શોધવા માટે ઘણી પાસવર્ડ સ્ટ્રેન્થ ચેકર વેબસાઇટ્સ છે.
નિષ્કર્ષ
ઈન્ટરનેટ વિશ્વ એક મુશ્કેલ સ્થળ છે. તેના પ્રચંડ ફાયદા છે અને તે સાયબર-સુરક્ષાનો ભંગ, ગોપનીય માહિતીની ચોરી અને વપરાશકર્તાની ગોપનીયતા ગુમાવવા જેવા પડકારો સાથે આવે છે. આ મજબૂત પાસવર્ડને સંપૂર્ણપણે મહત્વપૂર્ણ બનાવે છે. તેઓ તમારા નેટવર્કને ઓનલાઈન હેકર્સ અને દૂષિત વાયરસથી સુરક્ષિત કરે છે.
અમે તમને તમારા Wi-Fi પાસવર્ડ્સને પુનઃપ્રાપ્ત કરવા, સતત અપડેટ કરવા અને બદલવાનાં પગલાંનું વિગતવાર એકાઉન્ટ આપ્યું છે. આનો ઉપયોગ Android, iOS અને Windows સાથેના ઉપકરણો પર થઈ શકે છે. અનિચ્છનીય ઍક્સેસ સામે તમારા સાયબર સ્પેસને બચાવવા માટે તેનો ઉપયોગ કરો.

જેમ્સ ડેવિસ
સ્ટાફ એડિટર
સામાન્ય રીતે 4.5 રેટેડ ( 105 ભાગ લીધો)