WiFi પાસવર્ડ પુનઃપ્રાપ્તિ: તમારો WiFi પાસવર્ડ કેવી રીતે પુનઃપ્રાપ્ત કરવો?
એપ્રિલ 27, 2022 • આના પર ફાઇલ કરેલ: પાસવર્ડ સોલ્યુશન્સ • સાબિત ઉકેલો
એકવાર તમે તમારું WiFi સેટ કરી લો અને નેટવર્ક પર તમારા ઉપકરણો સાથે લોગ ઇન કરી લો, પછી તમે કદાચ ટૂંક સમયમાં ફરીથી પાસવર્ડનો ઉપયોગ કરશો નહીં. જો કે, જ્યારે તમારા મિત્રો અથવા મહેમાનો આવે છે અને WiFi પાસવર્ડ માટે પૂછે છે, ત્યારે તમે કદાચ ભૂલી ગયા હશો. તેથી આ લેખમાં, હું તમને તમારા ઓળખપત્રો પુનઃપ્રાપ્ત કરવાની રીતો સાથે માર્ગદર્શન આપીશ.
ઉપરાંત, તમારા બધા નિર્ણાયક પાસવર્ડ્સ યાદ રાખવા માટે કોઈ પાસે રાખવાથી વધુ સંતોષકારક બીજું કંઈ નથી. તેથી, હું એ પણ વિશ્લેષણ કરીશ કે શા માટે સલામત અને સુરક્ષિત પાસવર્ડ મેનેજર હોવું મહત્વપૂર્ણ છે, જે સુરક્ષાનું ઉત્તમ સ્તર પ્રદાન કરે છે, જે વર્તમાન સમયમાં એકદમ મહત્વપૂર્ણ છે.
વધુ વિલંબ કર્યા વિના, આ WiFi પાસવર્ડ્સ પુનઃપ્રાપ્ત કરવાની કેટલીક રીતો છે જે તમે કદાચ ભૂલી ગયા છો.
પદ્ધતિ 1: તમારું રાઉટર રીસેટ કરો
પગલું 1: પ્રથમ, તમારા કમ્પ્યુટર પર ઇન્ટરનેટ બ્રાઉઝર ખોલો જે પહેલાથી રાઉટર સાથે જોડાયેલ છે. પછી એડ્રેસ બારમાં તમારા રાઉટરમાંથી IP એડ્રેસ ટાઈપ કરો. મોટાભાગના રાઉટર ઉત્પાદકો સામાન્ય રીતે ડિફોલ્ટ IP સરનામા તરીકે 192.168.0.1 નો ઉપયોગ કરે છે. તેથી તમારા બ્રાઉઝર પર તે સરનામાનો ઉપયોગ કરો અને વપરાશકર્તાનામ (એડમિન) અને તમારા પાસવર્ડથી લોગ ઇન કરો (ડિફોલ્ટ પાસવર્ડ ખાલી રહેશે).

નોંધ: જો તમને આ પાસવર્ડ યાદ ન હોય, તો તમારી પાસે રાઉટરને ફેક્ટરી ડિફોલ્ટ પર રીસેટ કરવા સિવાય બીજો કોઈ વિકલ્પ રહેશે નહીં.
રીસેટ પ્રક્રિયા: તમે રાઉટર ચાલુ કર્યા પછી, રાઉટરની પાછળની બાજુએ આપેલ રીસેટ બટન દબાવો. 10-30 સેકન્ડ માટે પકડી રાખો અને છોડો. તમે રાઉટરના આગળના ભાગમાં ફ્લેશિંગ લાઇટ્સ જોશો અને રીબૂટ કરશો.
પગલું 2: અહીં, તમારે ટોચ પર સેટઅપ ટેબ શોધવાની જરૂર છે અને પછી ડાબી બાજુએ વાયરલેસ સેટિંગ્સ પર જમણું-ક્લિક કરો.
પગલું 3: આગળ, WPS સાથે ઉપકરણ ઉમેરો પર ટેપ કરો
પગલું 4: અહીં, તમારી પાસે ઓટો અને મેન્યુઅલમાંથી પસંદ કરવા માટે બે વિકલ્પો હશે. આગળ વધવા માટે મેન્યુઅલ પર ક્લિક કરો.
એકવાર તમે તે કરી લો તે પછી, વાયરલેસ નેટવર્ક માહિતી તમારા વાયરલેસ પાસવર્ડ સાથે તમારી સ્ક્રીન પર પ્રદર્શિત થશે.
તમારા રાઉટરને રીસેટ કરવા માટેની બીજી પદ્ધતિ
પગલું 1: તમારે ઉપરથી વાયરલેસ સેટિંગ્સ પસંદ કરીને સેટઅપ ટેબ પર ક્લિક કરવાની જરૂર છે.
પગલું 2: હવે મેન્યુઅલ વાયરલેસ નેટવર્ક સેટઅપ વિકલ્પ પર ટેપ કરો.
પગલું 3: પૃષ્ઠના તળિયે જાઓ, જ્યાં તમને "વાયરલેસ સુરક્ષા મોડ" નામનો વિભાગ મળશે.

આ તે છે જ્યાં તમારે તમારા વાયરલેસ પાસવર્ડનો ઉલ્લેખ કરવાની જરૂર છે.
તમારો પાસવર્ડ દેખાય છે કે નહીં તે તપાસો. જો કે, જો પાસવર્ડ છુપાયેલો હોય (બિંદુઓમાં), તો તમારે નવો પાસવર્ડ ફરીથી દાખલ કરવો પડશે.
નવો પાસવર્ડ બનાવતી વખતે, ટોચ પર સેવ સેટિંગ્સ વિકલ્પ પર ક્લિક કરવાનું ભૂલશો નહીં.
પદ્ધતિ 2: iOS માટે Wifi પાસવર્ડ પુનઃપ્રાપ્તિ એપ્લિકેશનનો પ્રયાસ કરો
અમે બધાએ સાંભળ્યું છે કે કોઈપણ બદમાશથી સુરક્ષિત રહેવા માટે તમારા મહત્વપૂર્ણ પાસવર્ડને નિયમિતપણે બદલતા રહેવું શા માટે ફાયદાકારક છે. પરંતુ તે જ સમયે, દરેક પાસવર્ડનું સંચાલન અને રેકોર્ડ રાખવું એ કંટાળાજનક કાર્ય છે.
ઉપરાંત, અમારા જીવનમાં ડેટા ગોપનીયતા અત્યંત મહત્વની હોવાથી, સોફ્ટવેર ડેવલપર્સ આજે તમારા ડેટાને કોઈપણ ઘૂસણખોરીથી બચાવવા માટે ઉચ્ચ-સ્તરની સુરક્ષા પ્રદાન કરે છે. તેઓ તમારા તમામ મહત્વપૂર્ણ પાસવર્ડ્સને નક્કર સુરક્ષા આપે છે. જો કે, જ્યારે તમે પોતે તમારા પાસવર્ડ ભૂલી જાઓ ત્યારે તમે તે સુરક્ષાનો ભંગ કરવા માંગતા હોવ ત્યારે તે રમુજી છે.
આવી પરિસ્થિતિઓમાં, પાસવર્ડ પુનઃપ્રાપ્તિ એપ્લિકેશન્સ બચાવમાં આવે છે. આવા એક ઉકેલ પ્રદાતા છે Dr.Fone - પાસવર્ડ મેનેજર (iOS) .
Dr.Fone તમને તમારું Apple ID એકાઉન્ટ અને પાસવર્ડ શોધવામાં મદદ કરે છે
- સ્કેન કર્યા પછી તમારો મેઇલ જુઓ.
- પછી જો તમે એપ્લિકેશન લોગિન પાસવર્ડ અને સંગ્રહિત વેબસાઇટ્સ પુનઃપ્રાપ્ત કરો તો તે શ્રેષ્ઠ રહેશે.
- આ પછી, સેવ કરેલા WiFi પાસવર્ડ્સ શોધો
- સ્ક્રીન સમયના પાસકોડ પુનઃપ્રાપ્ત કરો
ચાલો, ડૉ. ફોન દ્વારા iOS માટે તમારો પાસવર્ડ કેવી રીતે પુનઃપ્રાપ્ત કરવો તે વિશે એક પગલું-વાર જોઈએ:
પગલું 1: સૌ પ્રથમ, Dr.Fone ડાઉનલોડ કરો અને પાસવર્ડ મેનેજર પસંદ કરો

પગલું 2: લાઈટનિંગ કેબલનો ઉપયોગ કરીને, તમારા iOS ઉપકરણને તમારા PC સાથે કનેક્ટ કરો.

પગલું 3: હવે, "સ્ટાર્ટ સ્કેન" પર ક્લિક કરો. આ કરવાથી, Dr.Fone તરત જ iOS ઉપકરણ પર તમારા એકાઉન્ટ પાસવર્ડને શોધી કાઢશે.

પગલું 4: તમારો પાસવર્ડ તપાસો

પદ્ધતિ 3: Android માટે પાસવર્ડ કેવી રીતે પુનઃપ્રાપ્ત કરવો:
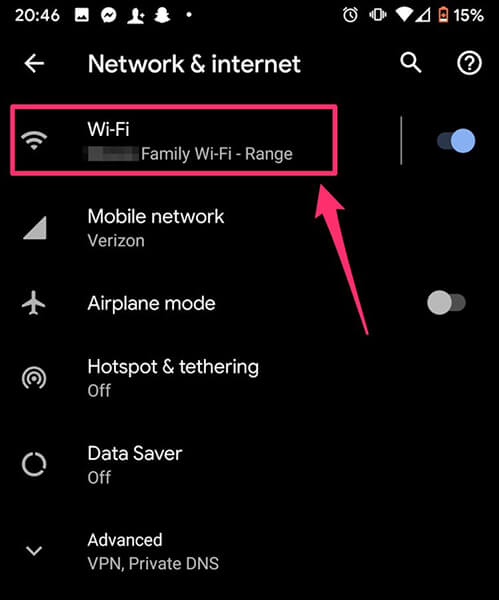
જ્યારે પણ તમે સુરક્ષિત WiFi નેટવર્ક સાથે કનેક્ટ કરો છો, ત્યારે Android ઉપકરણ આપમેળે પાસવર્ડ સાચવે છે. તેથી જો તમે WiFi પાસવર્ડ ભૂલી ગયા છો, તો તમે તેને ફક્ત OR કોડ સ્કેન કરીને સરળતાથી પુનઃપ્રાપ્ત કરી શકો છો. હા, તે એટલું સરળ છે. ચાલો વિગતવાર જોઈએ કે તે કેવી રીતે થાય છે.
Android 10 અને તેથી વધુ માટે

પગલું 1: તમારા ઉપકરણ પર સેટિંગ્સ પર જાઓ અને નેટવર્ક અને ઇન્ટરનેટ પર ટેપ કરો.
પગલું 2: અહીં, WiFi પસંદ કરો, અને તમે જેની સાથે કનેક્ટ છો તેની સાથે WiFi નેટવર્કની સૂચિ દેખાશે.
પગલું 3: તેની નીચે, સેવ્ડ નેટવર્ક્સ વિકલ્પ શોધો અને તેના પર ક્લિક કરો.
પગલું 4: હવે તમે જેનો પાસવર્ડ શોધી રહ્યા છો તે નેટવર્ક પસંદ કરો. તમારા ફોન લૉક વડે તમને ચકાસવા માટે કહેવામાં આવી શકે છે કે તે તમે જ છો.
પગલું 5: હવે, તમારા WiFi નેટવર્કને શેર કરવા માટે તમારી સ્ક્રીન પર એક QR કોડ દેખાશે. તેની બરાબર નીચે, તમારા WiFi નેટવર્કનો પાસવર્ડ પ્રદર્શિત થશે.
સ્ટેપ 6: જો કે, જો તમારો WiFi પાસવર્ડ સીધો દર્શાવાયો નથી, તો તમે QR કોડ સ્કેનર એપ્લિકેશનનો ઉપયોગ કરીને QR કોડ સ્કેન કરી શકો છો અને તમારો પાસવર્ડ પાછો મેળવી શકો છો.
વૈકલ્પિક રીતે , તમે WiFi પાસવર્ડ પુનઃપ્રાપ્તિ એપ્લિકેશનને પણ પસંદ કરી શકો છો જે તમને ભૂતકાળમાં કનેક્ટ કરેલ WiFi નેટવર્ક્સના પાસવર્ડ્સ પુનઃપ્રાપ્ત કરવામાં સહાય કરે છે.
WiFi પાસવર્ડ પુનઃપ્રાપ્તિ એપ્લિકેશન કેવી રીતે કાર્ય કરે છે?
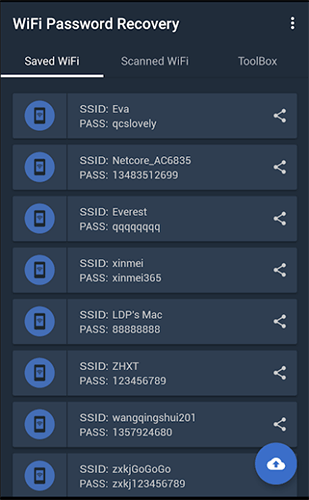
પગલું 1: WiFi પાસવર્ડ્સ પુનઃપ્રાપ્તિ એપ્લિકેશન ડાઉનલોડ કરો અને તેને ખોલો.
પગલું 2: હવે, તમારે રૂટ કરેલ ઉપકરણનો ઉપયોગ કરવાની અને સુપર-યુઝર પરવાનગીઓને અધિકૃત કરવાની જરૂર છે.
પગલું 3. આગળ, તમે સાચવેલ/સ્કેન કરેલ WiFi વિકલ્પો હેઠળ તમારો પાસવર્ડ પુનઃપ્રાપ્ત કરી શકો છો.
નિષ્કર્ષ
તેથી હવે તમે તમારા ઉપકરણો પર અને પાસવર્ડ મેનેજરની મદદથી તમારા WiFi પાસવર્ડ્સ પુનઃપ્રાપ્ત કરવાની રીતો જાણો છો કારણ કે શરૂઆતમાં જે નજીવી અને નાની બાબત લાગે છે તે અનિચ્છનીય પરિણામો સાથે જોડાયેલ હોઈ શકે છે. તેથી જો તમે તમારા પાસવર્ડ્સ મેનેજ કરવાની મૂંઝવણમાં ન આવવા માંગતા હો, તો હું તમને Wondershare ની Dr.Fone એપ્લિકેશન પર જવા સૂચન કરું છું.
તો પાસવર્ડ મેનેજર રાખવા અંગે તમારા શું વિચારો છે?
અને કૃપા કરીને પાસવર્ડ મેનેજરનો ઉપયોગ કરવા વિશે નીચે તમારી ટિપ્પણીઓ મૂકો જેથી કરીને અન્ય લોકો તમારા અનુભવનો લાભ લઈ શકે.

ડેઝી રેઇન્સ
સ્ટાફ એડિટર
સામાન્ય રીતે 4.5 રેટેડ ( 105 ભાગ લીધો)