Yadda za a Download Music on iPhone ba tare da iTunes?
Afrilu 27, 2022 • An aika zuwa: iPhone Data Canja wurin Magani • Tabbatar da mafita
Akwai kusan iPhones miliyan 700 da mutane ke amfani da su a duk faɗin duniya. Kowane muhimmin sabuntawa da kowane canji sun haifar da wasu babban bayani ko manyan matsaloli ga masu amfani da iPhone. Zazzage kiɗan akan iPhone shima babban matsala ne. Idan kana so ka sauke music a kan iPhone, kun kasance kyawawan da yawa daga zažužžukan ba tare da iTunes . A cikin wannan labarin, zan bayyana 5 hanyoyin da za a koyi yadda za a sauke music a kan iPhone ba tare da iTunes.
- Part 1. Download music on iPhone ba tare da iTunes via Apple Music
- Part 2. Download music on iPhone ba tare da iTunes daga Dropbox
- Sashe na 3. Download music on iPhone ba tare da iTunes daga Google Music
- Sashe na 4. Canja wurin da sarrafa music on iPhone ba tare da iTunes ta yin amfani da Dr.Fone-Manager
- Sashe na 5. Download music on iPhone ba tare da iTunes ta yin amfani da Media biri
Part 1. Download music on iPhone ba tare da iTunes via Apple Music
Yawo da kiɗa yana da ban sha'awa saboda kuna iya sauraron kowace waƙa da kuke so ba tare da kashe kowane wuri na ajiya daga wayarku ba. Amma idan ya zo ga bayanan salula, kiɗan kiɗa na iya zama abu mai tsada sosai.
Idan kana da biyan kuɗin Apple Music kuma an kunna ɗakin karatu na kiɗa na iCloud, to zaku iya saukar da kowace waƙa, lissafin waƙa, ko kundi cikin sauƙin iPhone don sauraron layi. Kamar bi wannan tsari don koyon yadda za a sa music on iPhone ba tare da iTunes via Apple Music-
Mataki 1: Kaddamar da "Music" app daga gida allo na iPhone.
Mataki 2: Je zuwa waƙa, kundin, ko lissafin waƙa da kake son saukewa.
Mataki na 3: Buga maɓallin "ƙarin", yana kama da wasu dige a gefen dama na sunan kiɗan.
Mataki 4: Matsa kan "Make Samu Offline".
Mataki 5: The downloading tsari zai fara da za ka iya duba download matsayi a cikin download mashaya daga saman allon na iPhone.
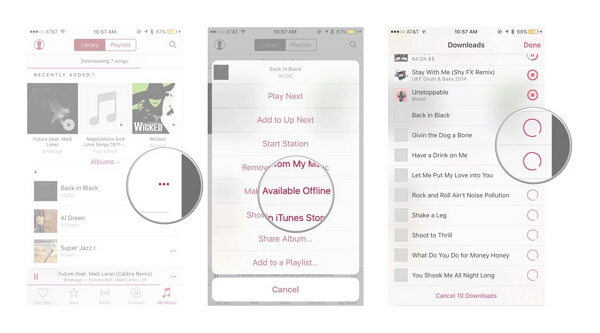
Part 2. Download music on iPhone ba tare da iTunes daga Dropbox
Za ka iya sauƙi koyi yadda za a sauke songs zuwa iPhone ba tare da iTunes daga Dropbox. Kawai bi wannan tsari da kyau-
Mataki 1: Yi rajista don asusun Dropbox. Domin za ka iya sauƙi upload your songs to your Dropbox lissafi da kuma wasa da su ta hanyar your iPhone.
Mataki 2: Zazzagewa kuma shigar da software na Dropbox akan PC ɗin ku. Wannan zai haifar da babban fayil na Dropbox akan PC ɗin ku. Idan ka adana kowane fayil a cikin wannan babban fayil, za a loda shi ta atomatik zuwa ma'ajiyar asusun Dropbox ɗin ku.
Mataki 3: Kwafi duk music kana so ka sauke zuwa ga iPhone da manna su zuwa ga cewa Dropbox babban fayil a kan PC.
Mataki 4: Jira songs upload. Za ku iya ganin ci gaban ku daga menu na Dropbox na tsarin tire. Ya dogara da haɗin Intanet ɗin ku da adadin fayilolin da kuka ɗora.
Mataki 5: Download da Dropbox app a kan iPhone daga app store. Yana da kyauta don saukewa. Bayan haka, shiga cikin Dropbox account daga iPhone bayan installing da app.
Mataki 6: Matsa kan waƙar da kuke so kuma Dropbox zai fara motsa shi. Idan kana so ka ajiye song for offline sauraron, kana bukatar ka Doke shi gefe da song cewa kana so ka ci gaba a kan na'urar daga hagu zuwa dama da kuma buga "Star" alama da song a matsayin fi so. Wannan zai adana waƙar don sauraron layi.
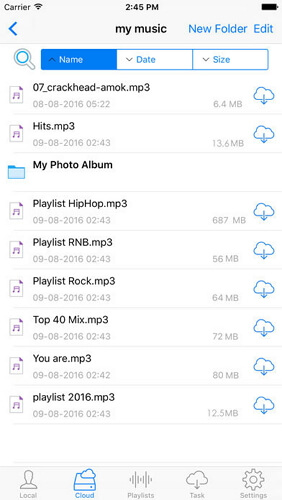
Shawarwari: Idan kuna amfani da faifan girgije da yawa, kamar Google Drive, Dropbox, OneDrive, da Akwatin don adana fayilolinku. Mun gabatar muku Wondershare InClowdz don sarrafa duk girgije drive fayiloli a wuri guda.

Wondershare InClowdz
Ƙaura, Daidaita, Sarrafa Fayilolin Gajimare a Wuri ɗaya
- Ƙaura fayilolin girgije kamar hotuna, kiɗa, takardu daga wannan tuƙi zuwa wani, kamar Dropbox zuwa Google Drive.
- Ajiye kiɗan ku, hotuna, bidiyoyi ɗaya na iya tuƙi zuwa wani don kiyaye fayiloli lafiya.
- Daidaita fayilolin girgije kamar kiɗa, hotuna, bidiyo, da sauransu daga wannan tuƙi zuwa wani.
- Sarrafa duk abubuwan sarrafa girgije kamar Google Drive, Dropbox, OneDrive, akwatin, da Amazon S3 a wuri guda.
Sashe na 3. Download music on iPhone ba tare da iTunes daga Google Music
Za ka iya sauƙi sa music a kan iPhone ba tare da iTunes daga Google Music. Kamar bi wannan sauki tsari don koyon yadda za a sa music a kan iPhone ba tare da iTunes ko kwamfuta -
Mataki 1: Yi rajista don asusun Google idan ba ku da ɗaya. Idan kana da wani asusun Gmail ko YouTube to kana da shi, babu buƙatar ƙirƙirar sabo. Ɗaya daga cikin asusun Google zai ba ku damar loda waƙoƙi har zuwa 50,000 zuwa asusun Google Play Music kyauta. Sa'an nan za ka iya jera wadannan songs daga ko'ina ta amfani da Google Play Music app a kan iPhone. Kuna buƙatar shiga Google Play Music a music.google.com.
Mataki 2: Download kuma shigar da Google Music Manager kayan aiki a cikin PC da kuma shiga cikin shirin ta amfani da Google account. Bayan shiga, je zuwa wani zaɓi da ake kira "Upload songs to Google Play".
Mataki na 3: Zaɓi kowane babban fayil da kake son bincika kiɗan.
Mataki 4: Zaka kuma iya yanke shawara idan kana so Google Music to ta atomatik upload da songs. Manajan Kiɗa koyaushe zai ci gaba da sabunta tarin kiɗan ku tare da wannan fasalin ɗauka ta atomatik.
Mataki 5: Jira har sai duk music samun uploaded yadda ya kamata. Sannan zaku iya shigar da Google Play Music app akan wayarku sannan ku shiga cikin asusun Google akan waccan app don sauraron kiɗan ku kowane lokaci. Hakanan zaka iya sauke waƙoƙin don sauraron layi.
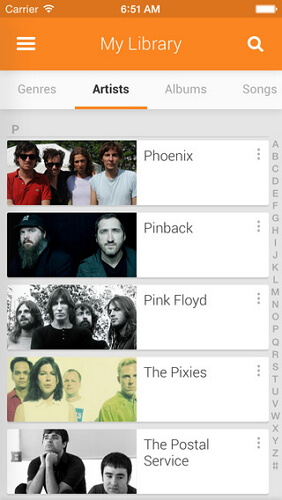
Sashe na 4. Canja wurin da sarrafa music on iPhone ba tare da iTunes
Za ka iya canja wurin da sarrafa music on iPhone sauƙi tare da Dr.Fone - Phone Manager (iOS) ba tare da iTunes. Yana da babban kayan aiki da zai ba ka damar canja wurin kiɗa zuwa iPhone daga PC a cikin seconds. Da fatan za a bi wannan tsari da kyau -
Mataki 1: Download Dr.Fone - Phone Manager (iOS) kayan aiki a kan PC da kuma gudanar da shirin. Hakanan kuna buƙatar haɗa iPhone ɗinku zuwa PC ɗinku tare da kebul na bayanai.
Mataki 2: Za ka ga wani zaɓi mai suna "Music" a farkon dubawa na Dr.Fone, kana bukatar ka danna kan cewa wani zaɓi sa'an nan za ka ga music management taga. Yanzu kuna buƙatar danna maɓallin ƙara sannan zaɓi ƙara fayil ko babban fayil.
Mataki 3: Yana da kaucewa har zuwa gare ku idan kana so ka zabi wasu zaba songs shigo da a kan iPhone ko kana so ka canja wurin dukan babban fayil.
Mataki 4: A karshen, kana bukatar ka lilo kwamfutarka kuma zaɓi songs ko manyan fayiloli kana so ka shigo to your iPhone ta danna kan bude button. Za a kammala canja wuri ta atomatik.

Dr.Fone - Phone Manager (iOS)
Zazzagewa da Sarrafa kiɗa akan iPhone ba tare da iTunes ba
- Canja wurin, sarrafa, fitarwa / shigo da kiɗan ku, hotuna, bidiyo, lambobin sadarwa, SMS, Apps, da sauransu.
- Ajiyayyen your music, photos, videos, lambobin sadarwa, SMS, Apps, da dai sauransu zuwa kwamfuta da mayar da su sauƙi.
- Canja wurin kiɗa, hotuna, bidiyo, lambobin sadarwa, saƙonni, da dai sauransu daga wannan wayar zuwa wani.
- Canja wurin fayilolin mai jarida tsakanin iOS na'urorin da iTunes.
- Cikakken jituwa tare da iOS 7, iOS 8, iOS 9, iOS 10, iOS 11, iOS 12, iOS 13 da iPod.

Wasu lokuta idan ka riga da music on iTunes, kuma kana so ka Sync iTunes library zuwa iPhone , yana da sauki. Ko kana so ka canja wurin kiɗa daga iPhone zuwa Mac , shi za a iya yi tare da Dr.Fone Phone Manager ma. Ƙara koyo.
Sashe na 5. Download music on iPhone ba tare da iTunes ta yin amfani da Media biri
Media biri babban ne kuma sanannen mai kunna kiɗan da mai sarrafa dandamalin Windows. Hakanan zaka iya amfani da shi don daidaita kiɗan ku zuwa iPhone ta bin wasu matakai masu sauƙi.
Mataki 1: Zazzage kuma shigar da Birin Media akan PC ɗin ku.
Mataki 2: Download wasu iTunes ayyuka da za ka bukatar. Zaka kuma iya sauke iTunes kamar al'ada idan kana so ka sarrafa your data fayiloli. Kuna buƙatar saukar da mai sakawa na iTunes. Sannan kana bukatar ka sake sunan fayil din iTunesSetup.exe (ko iTunes64Setup.exe) zuwa iTunesSetup.zip (ko iTunes64Setup.zip). Sannan kuna buƙatar danna sau biyu akan fayil ɗin .zip don buɗe shi kuma sami MSI (ko AppleMobileDeviceSupport64.msi). Jawo wannan fayil ɗin zuwa kan tebur ɗinku. Shigar da sabis na haɗi akan PC ɗinku. Yanzu download kuma shigar QuickTime a kan PC.
Mataki 3: Bude Media biri a kan PC yayin da iPhone aka haɗa zuwa gare shi. Sa'an nan zaɓi iPhone daga hagu menu wanda zai nuna maka summary na iPhone ajiya.
Mataki 4: Yanzu danna "Auto-Sync" tab zabi idan songs cewa ba ka zaba da za a Daidaita da iPhone da za a share ko a'a da kuma idan iPhone ya kamata Sync ta atomatik a lõkacin da ta ke da alaka.
Mataki 5: Duba "Zabuka" tab rike da saituna na sayo da songs, album art, da sauran zažužžukan.
Mataki 6: Za ka iya ƙara duk music zuwa Media biri library sabõda haka, za ka iya sarrafa su ta amfani da kayan aikin. Biri Mai jarida kuma zai saka idanu akan manyan fayilolinku don ci gaba da sabunta ɗakin karatu.
Mataki 7: Za ka iya Sync music to your iPhone. Dama, danna kan waƙa don zaɓar "Aika zuwa" sannan zaɓi "Your iPhone". Hakanan, zaku iya zaɓar na'urar ku daga shafin daidaitawa ta atomatik sannan zaɓi masu fasaha, kundi, nau'ikan waƙa, da jerin waƙoƙi don kiyaye su aiki tare. Sannan kuna buƙatar danna maɓallin “Aiwatar” don adana zaɓinku.
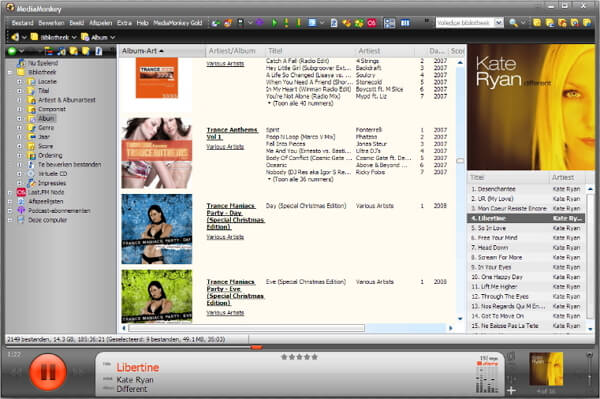
Kammalawa
Akwai da yawa hanyoyin da za ka iya bi don sauke music a kan iPhone ba tare da iTunes, amma mafi barga da kuma tasiri hanya ba tare da wani data asarar ne Dr.Fone - Phone Manager (iOS). Wannan kayan aiki ne duk a daya bayani lokacin da kake son canja wurin ko sarrafa bayanai zuwa ga iPhone ko Android na'urar. Wannan labarin ya ba ka 5 sauki da kuma amfani hanyoyin da za ka iya amfani da sauƙi don sauke music a kan iPhone ba tare da yin amfani da iTunes. Kuma za ka iya bincika more daga Wondershare Video Community .
Canja wurin kiɗan iPhone
- Canja wurin Music zuwa iPhone
- Canja wurin Music daga iPad to iPhone
- Canja wurin Music daga External Hard Drive zuwa iPhone
- Add Music to iPhone daga Computer
- Canja wurin Music daga Laptop zuwa iPhone
- Canja wurin Music zuwa iPhone
- Ƙara Kiɗa zuwa iPhone
- Add Music daga iTunes zuwa iPhone
- Sauke Music zuwa iPhone
- Canja wurin Music daga Computer zuwa iPhone
- Canja wurin Music daga iPod zuwa iPhone
- Saka Music a kan iPhone daga Computer
- Canja wurin Audio Media zuwa iPhone
- Canja wurin sautunan ringi daga iPhone zuwa iPhone
- Canja wurin MP3 zuwa iPhone
- Canja wurin CD zuwa iPhone
- Canja wurin Audio Books zuwa iPhone
- Saka Sautunan ringi akan iPhone
- Canja wurin iPhone Music zuwa PC
- Sauke Music zuwa iOS
- Zazzage waƙoƙi akan iPhone
- Yadda za a Download Free Music on iPhone
- Zazzage kiɗa akan iPhone ba tare da iTunes ba
- Zazzage kiɗa zuwa iPod
- Canja wurin Music zuwa iTunes
- Ƙarin Tips Daidaita Kiɗa na iPhone






James Davis
Editan ma'aikata